
Googleサイトで作るグループウェア(14)ータイムカード機能の追加①ー
この記事を読んで欲しい方
Googleワークスペースを企業DXに導入したが、上手く広げられていない方
Googleワークスペースを導入しようと考えてる中小企業の方
無料のGmailやクラウドアプリだけ使っているテレワーカー
GIGAスクールなどでGoogle for Eduを導入している学校
①タイムカード機能の追加
それでは、グループウェアではおなじみのタイムカード機能を追加していきます。全体の流れは以下の図を見てください。流れはお知らせ掲示板とほぼ同じです。
右側の部分(入力系と表示系①②③④)と、左側の修正系⑤⑥に別れていますが、今回は入力系①②の部分になります。
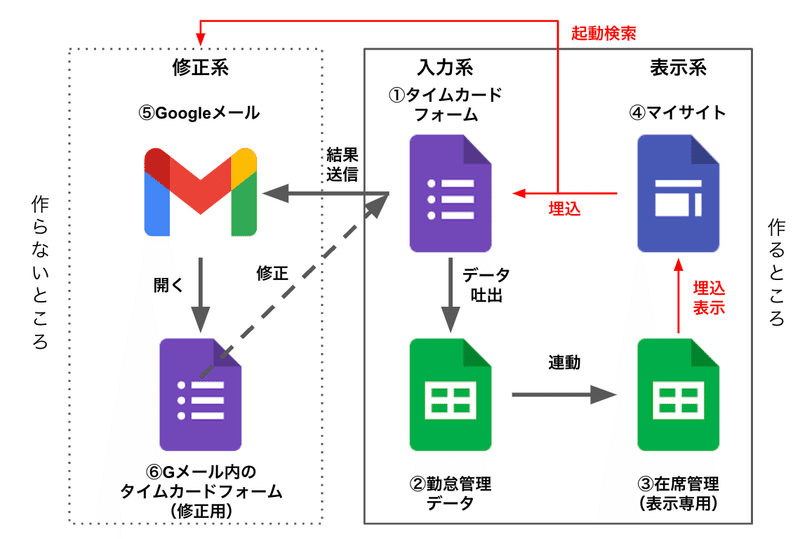
②タイムカードフォームの作成
はじめに、入力系①タイムカードフォームをGoogleフォームで作ります。タイムカードをGoogleフォームで作ることは、いろいろな方たちがやっているため、比較的簡単に作れます。
ただ、全体の流れを考えて作ると、細かい制限が発生します。それを踏まえてフォームを設計する必要があります。
まずは、打刻日付です。必須で、説明を入れ、年を含めるに設定にします。

次に、打刻時刻を作ります。必須、時刻に設定します。
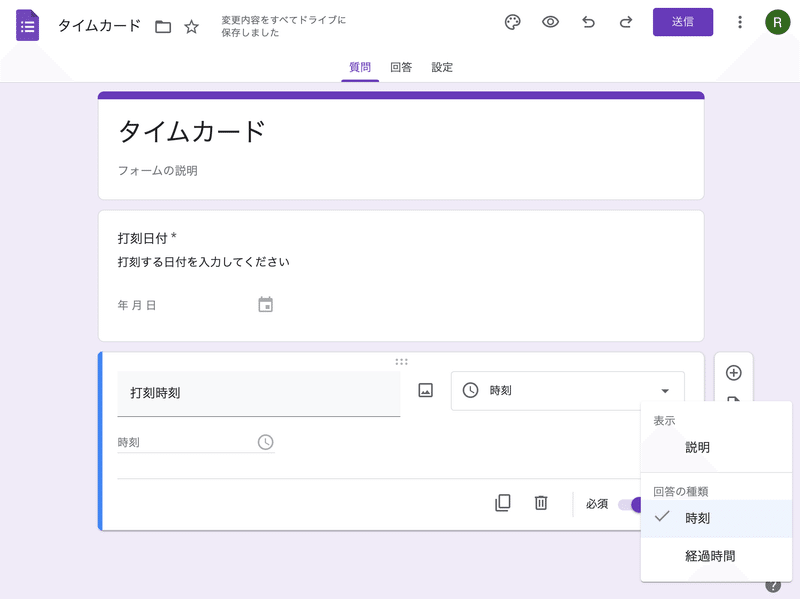
ここで、注意ですが、日付と時刻は別々の項目で入力させます。一つの項目に一緒に入れることも出来ますが、後処理の集計で面倒になるので、ここは分けて作ります。
また、後処理で日付や時刻の修正ができるようにするため、タイムスタンプの情報は日付や時刻には利用しません。(タイムスタンプは修正されると最新のデータに更新されるため、過去の日付や時間を扱えない)
次に勤怠種別を作ります。①出社②退社③休憩④復帰の4つを作りますが、必ず頭に①②③④の番号を入れてください。これも後処理の集計で勤怠種別の並びに影響します。(休憩、復帰は不要なら作らなくても結構です)
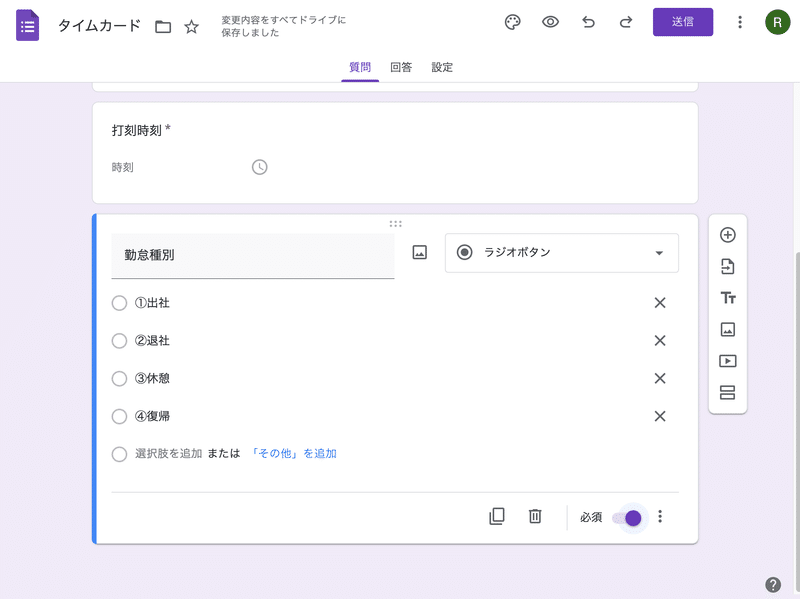
最後に、備考を付け加えて、完成です。
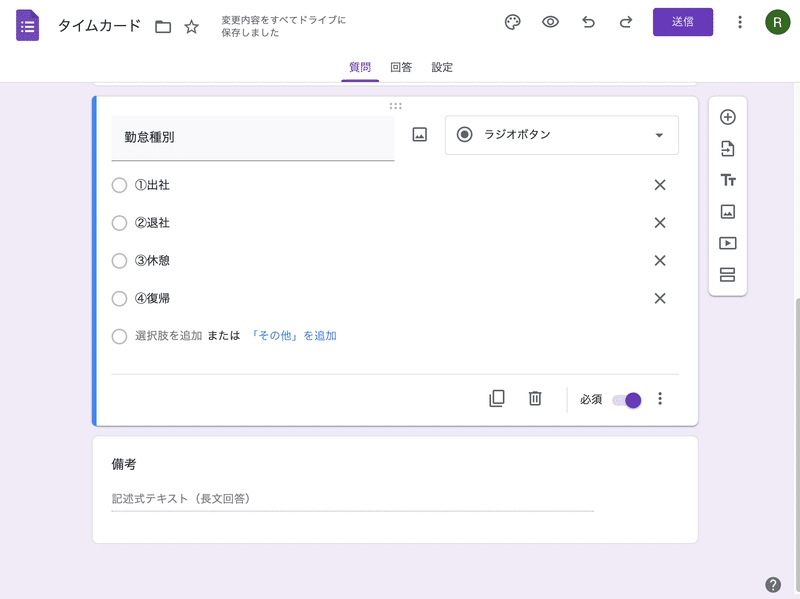
③タイムカードフォームの設定
次にタイムカードフォームの設定を行います。設定タブを選んで、回答をプルダウンし、「メールのアドレスを収集する」ON、「回答のコピーを回答者に送信」を「常に表示」、「回答の編集を許可する」をONにします。
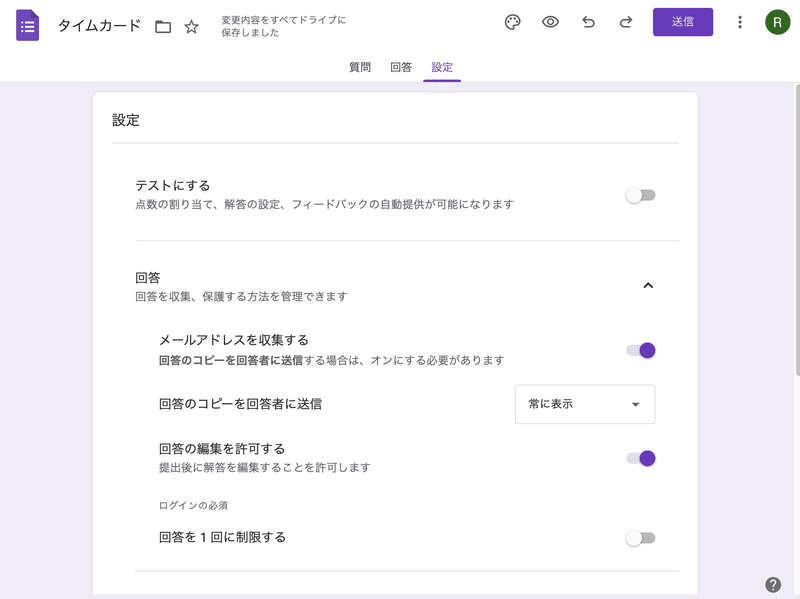
④タイムカードの回答の設定
次に入力系②勤怠管理データのスプレッドシートを作成します。
回答の設定を選んで、スプレッドシートを作成します。
スプレッドシートにリンクをクリックして、
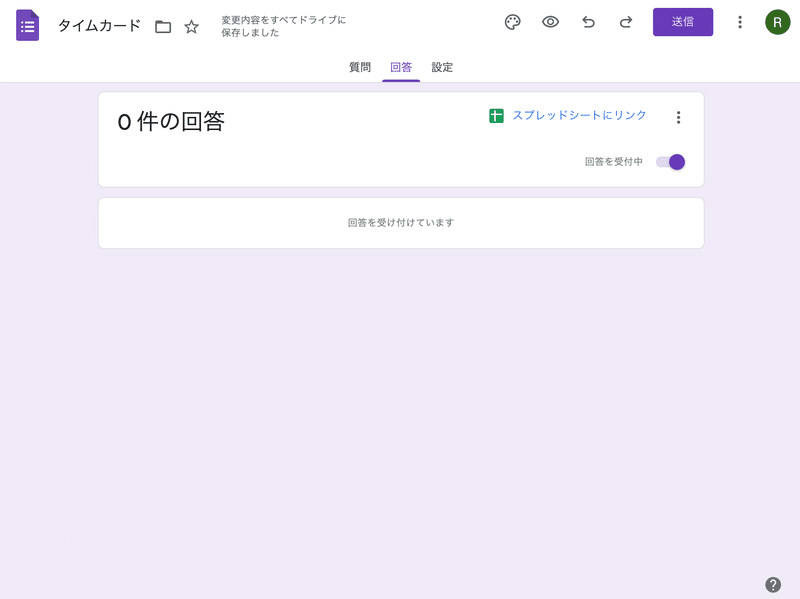
「新しいスプレッドシートを作成」にチェック、「勤怠管理データ」と入力し、作成ボタンを押します。
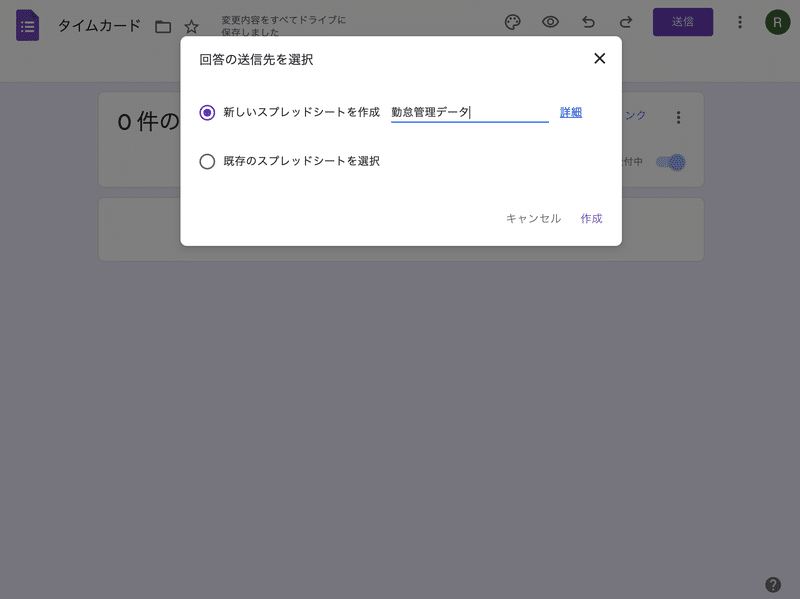
これで、スプレッドシートが完成しました。
タイムカードフォームに入力して、送信すると、ここにデータが吐き出されてきます。さらに、フォームの結果がGメールに送られ、修正待ち状態になります。
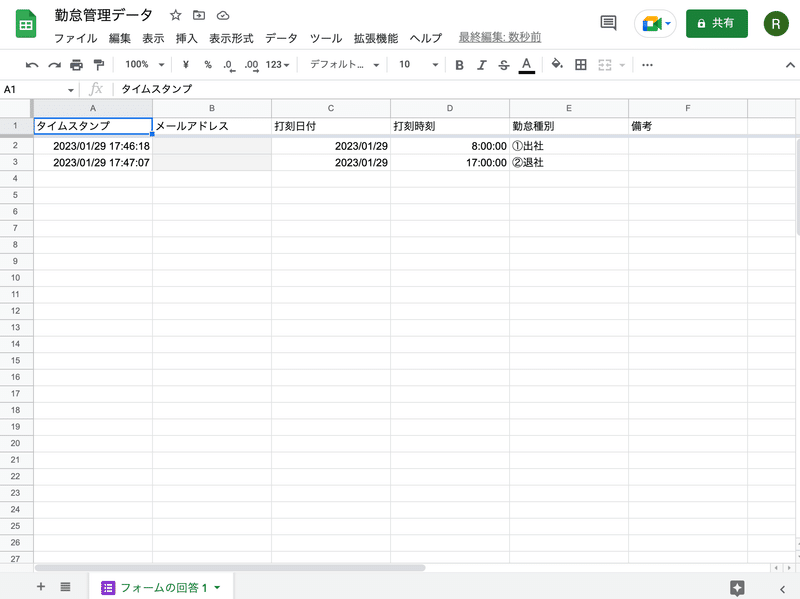
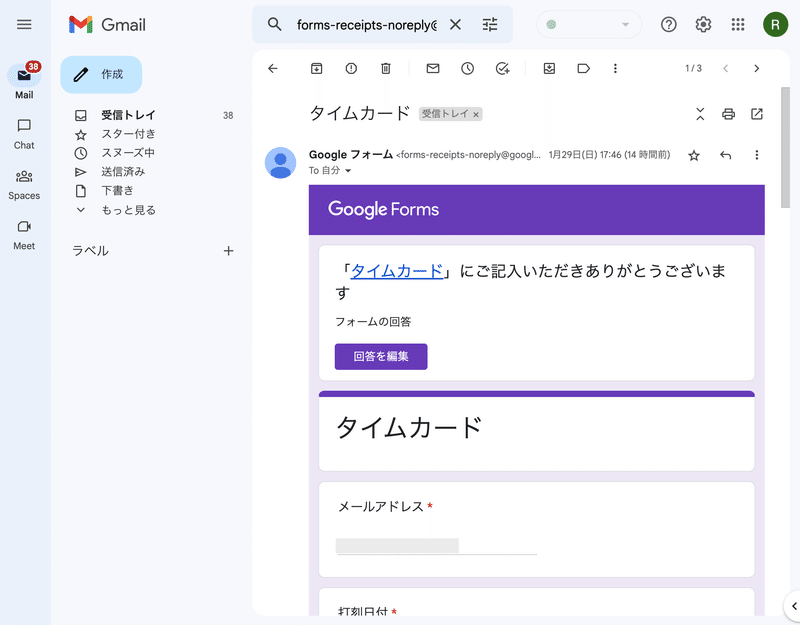
フォームで入力するのは、メールアドレス、打刻日付、打刻時刻、勤怠種別の4つになります。
Googleフォームでのタイムカードデータ入力は、入力項目の操作性に若干難がありますが、最低限のデータで動かすことを優先して作ります。
さて、今回はここまでです。
次回は、「勤怠管理データ」シートに、集計表や管理用のマスター、表示用のシートを追加していきます。(続く)
この記事が気に入ったらサポートをしてみませんか?
