
【スマホだけでOK!】stand.fmの配信をLISTENに公開する手順を解説!
※この記事は、AIツール「ChatGPT」を活用して作成しています。
こんにちは、コヤマです!
今回は音声配信プラットフォーム「stand.fm」の配信を「LISTEN」に公開する手順を解説します!スマホ一台で全ての操作が完了するので、手軽に設定できます。それでは、さっそく解説していきます!
1. stand.fmでの操作
「stand.fm」アプリを開き、マイページから「設定」をタップ。

次に「ポッドキャスト設定」をタップ。
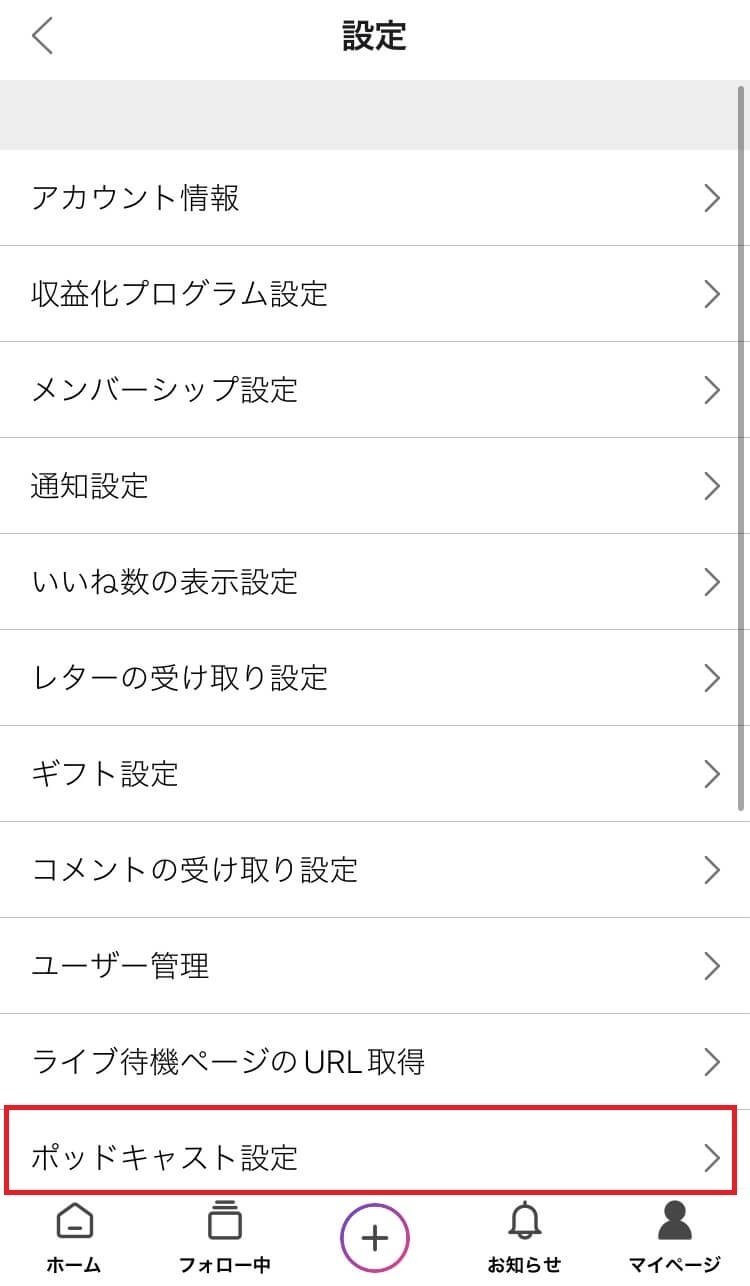
「RSS URLをコピー」をタップして、URLをコピーします。
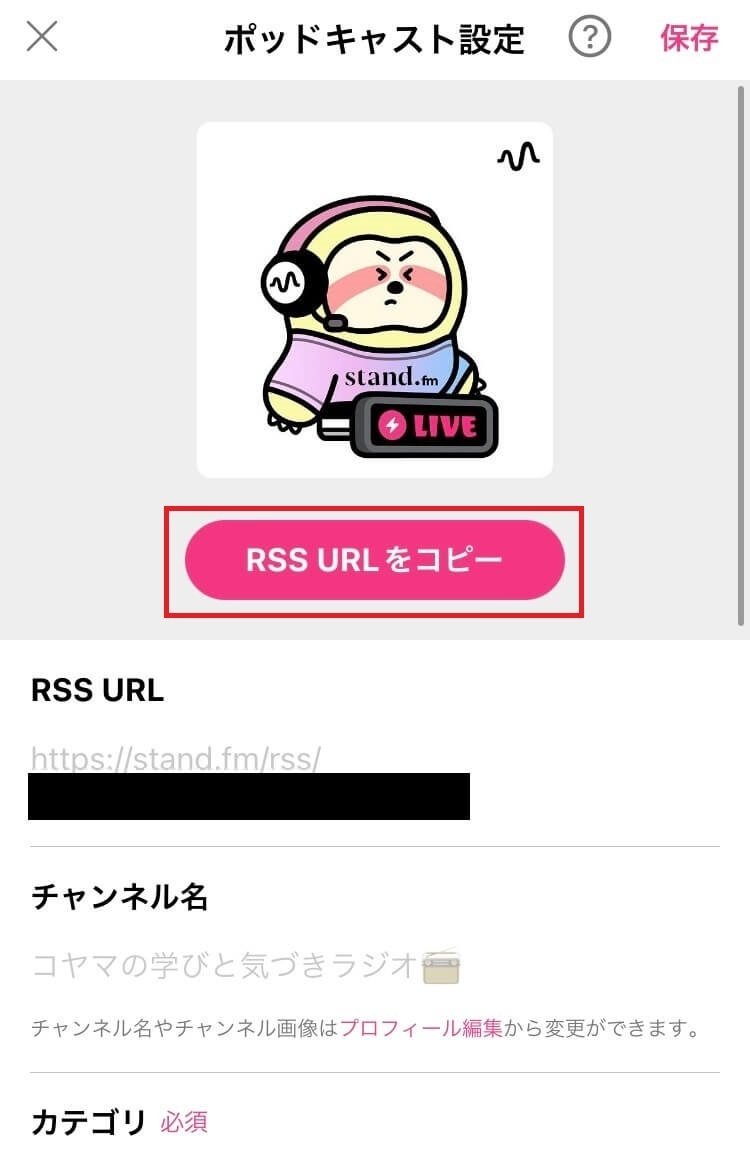
注意: Apple PodcastやAmazon Podcastと連携する際は、メールアドレスの登録が必要です。連携をスムーズに進めるため、あらかじめメールアドレスを登録しておきましょう。ただし、これらのサービスと連携しない場合は、メールアドレスの登録は不要です。
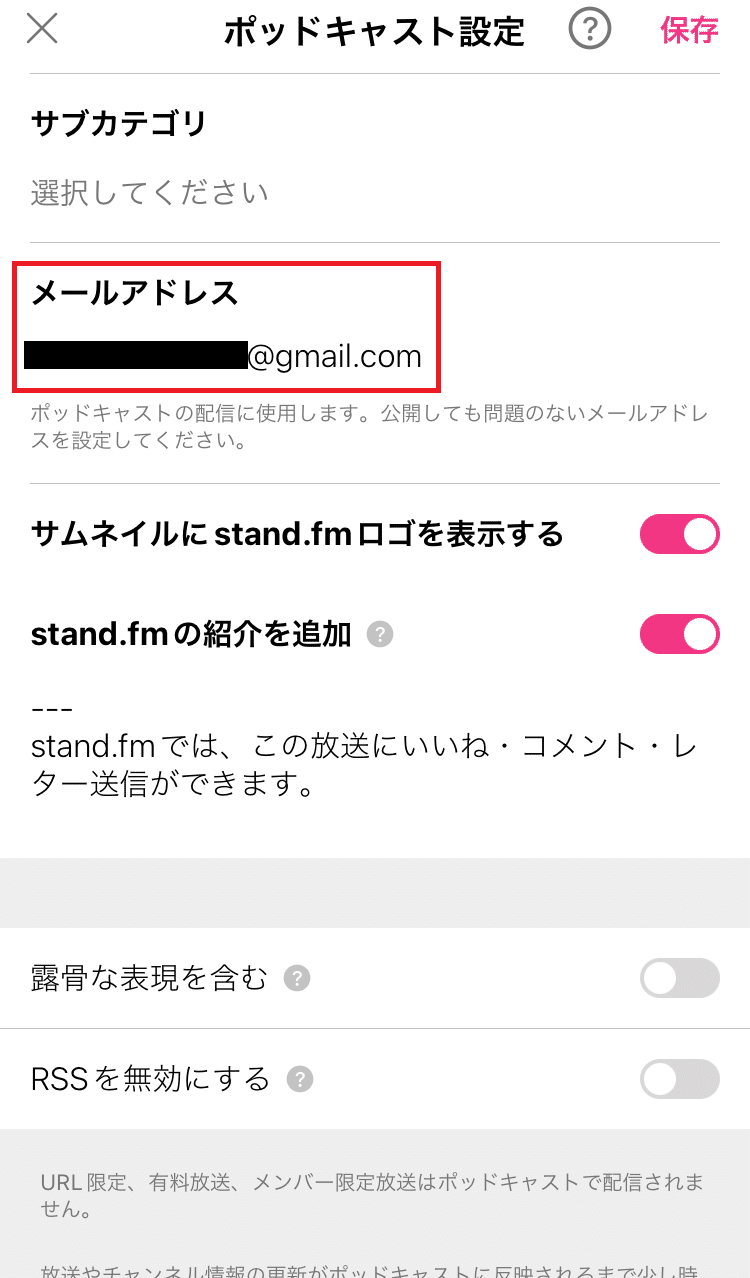
2.LISTENでの操作
次に「LISTEN」での操作です。
LISTENのホーム画面を開き、右上のアイコンをタップ。

「ダッシュボード」をタップ。
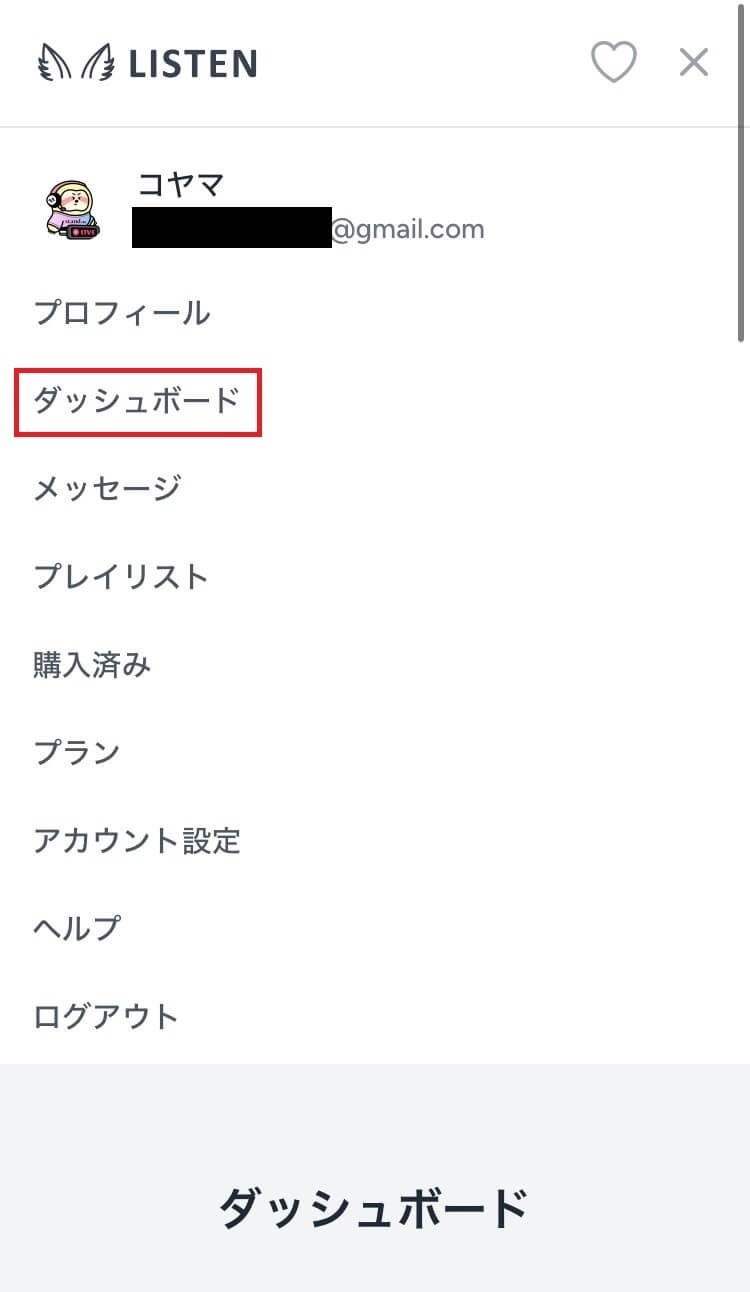
ポッドキャストのフィードURLに、先ほどstand.fmでコピーした「RSS URL」を貼り付けます。URL用の名前は自由に入力して構いません。
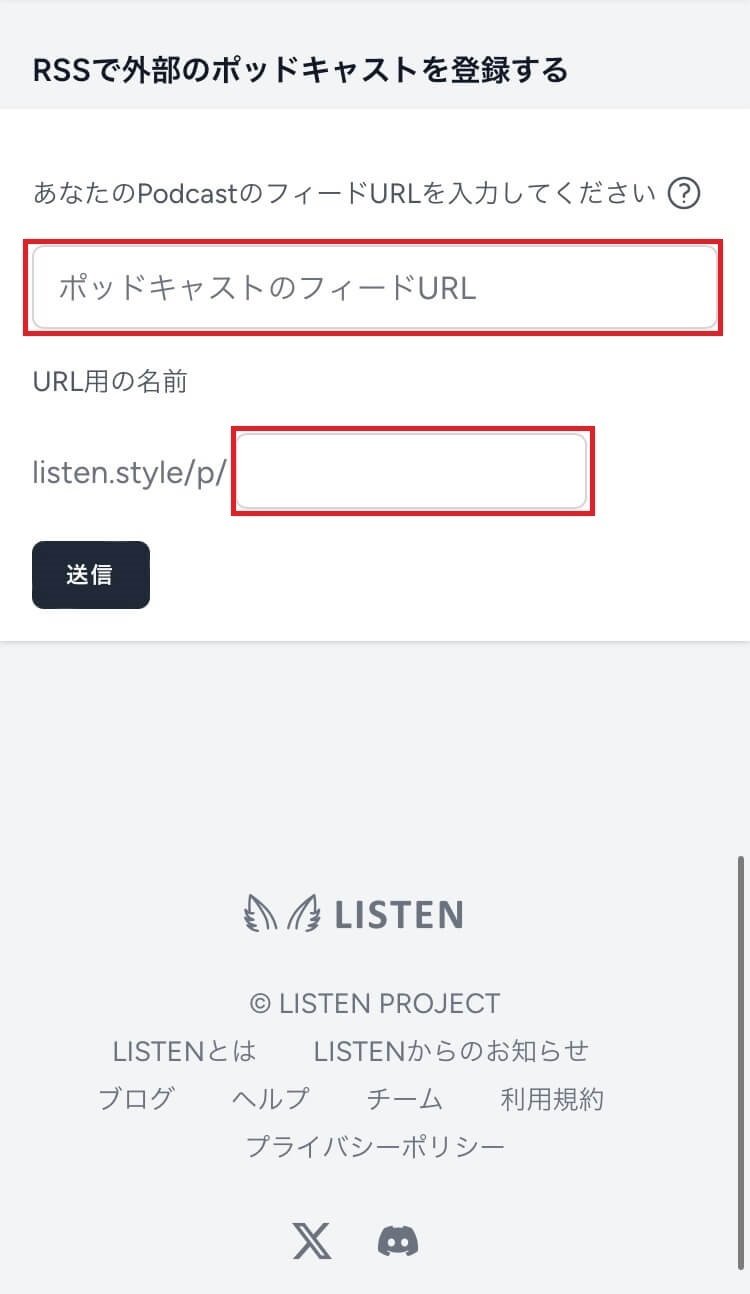
入力が終わったら「送信」をタップ。

3. 再びstand.fmでの操作
次に、stand.fmに戻ってリンクを設定します。
LISTENで表示されたリンクをコピーし、stand.fmに移動します。
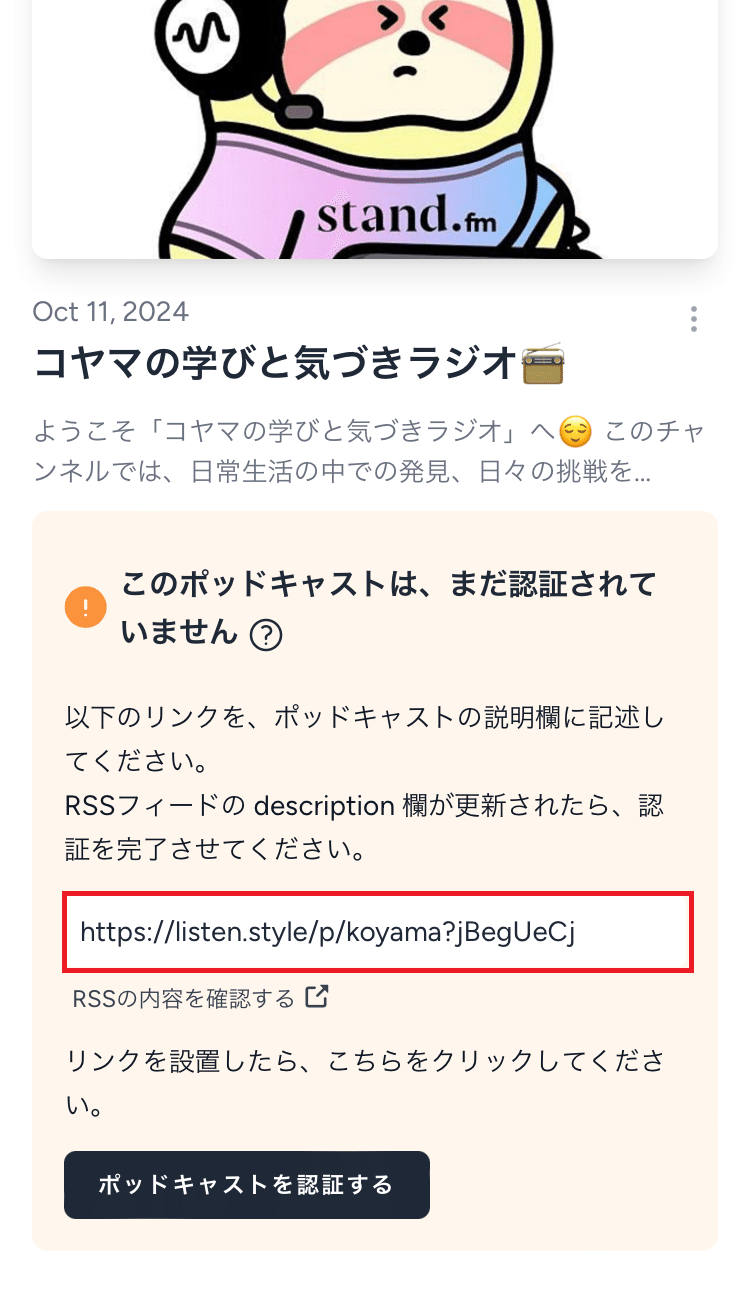
マイページの「プロフィール編集」をタップ。
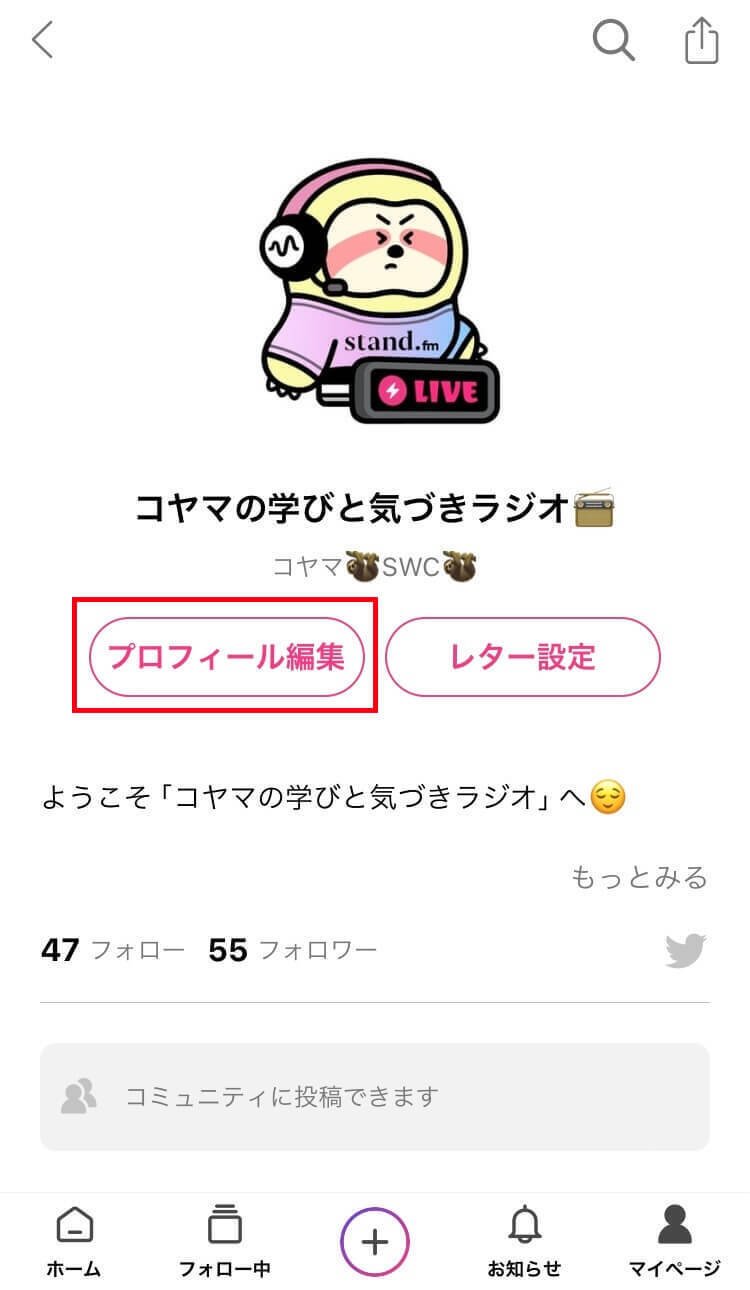
チャンネル説明欄にコピーしたリンクを貼り付けます。リスナーにわかりやすいように、リンク先の情報も記載することをおすすめします。
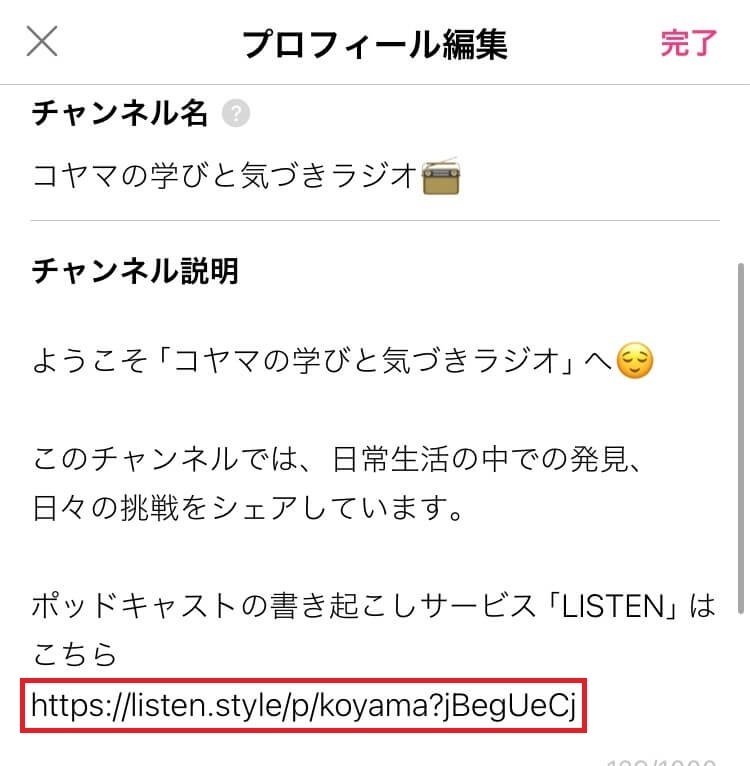
4. LISTENで認証
再度LISTENに戻り、「ダッシュボード」で「ポッドキャストを認証する」をタップ。認証が完了するまで数分かかることがあります。もし認証がすぐに行われない場合は、少し時間を置いてから再度タップしてください。
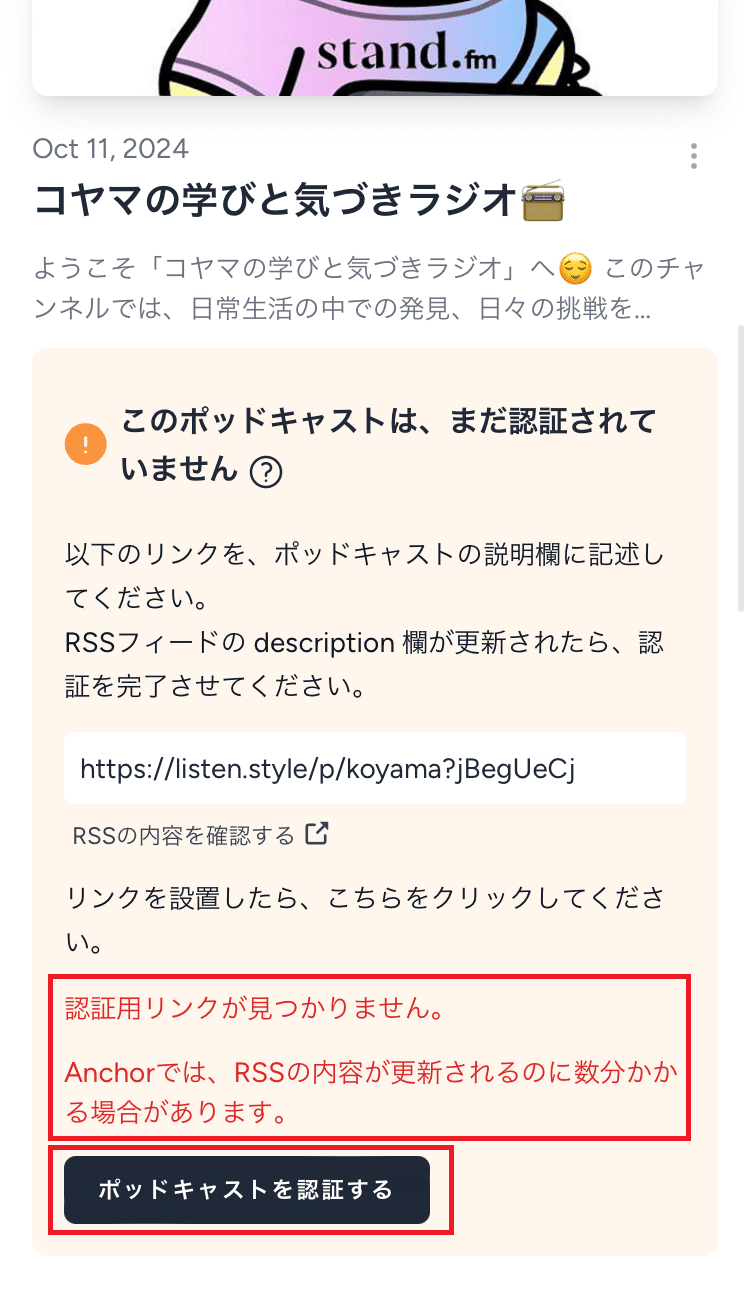
完了認証が完了すれば、stand.fmで配信したコンテンツがLISTENでも聴けるようになります!これで設定は完了です。お疲れさまでした!

これで、stand.fmに投稿した配信がLISTENでも聴けるようになりました!
以下のリンクからLISTENで視聴できます。
さらに、LISTENではAIが自動で文字起こしを行ってくれるため、それを活用してブログ記事などを作成することも可能です。
AIを活用することで、効率的にコンテンツを作成できるので、ぜひ試してみてください!
まとめ
今回ご紹介した手順を実践することで、stand.fmに投稿した配信をLISTENでも簡単に共有することができます。RSSフィードを使った連携方法は、他のプラットフォームにも応用可能なので、さまざまなチャンネルでの配信が可能です。
また、LISTENの自動文字起こし機能を活用すれば、音声コンテンツだけでなく、ブログなどのテキストコンテンツ作成にも役立ちます。ぜひ、この方法を試して、より多くのリスナーにあなたの配信を届けてみてください!
最後までお読みいただき、ありがとうございました!それではまた!
