
Excel、ちゃんと使えてる?初心者~中級者がハマりがちな3つのワナ
皆さんこんにちは!リヴァンプアカデミーの藤居です!
突然ですが、皆さんはExcelの落とし穴にハマらずしっかり使いこなせていますか?
「落とし穴」とは、一見問題なさそうに見えても、実は作業効率を下げてしまうポイントのことです。
Excelに慣れてきて、いろいろな機能を試し始めた方に向けて、今回は「Excel初心者~中級者が陥りがちな落とし穴3選」をご紹介します🌸
落とし穴① セルの結合ってなんでダメなの?
まず1つ目の落とし穴は、
「セルの結合を使っていること」です。
Excelを日常的に使っている方なら、すでにご存じかもしれませんが、つい使ってしまう場面があるのではないでしょうか。
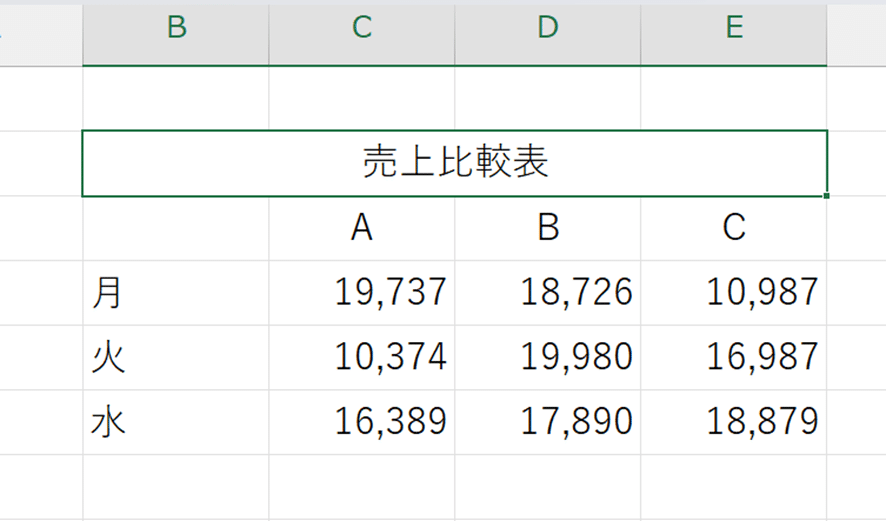
このように列と列の真ん中に項目を設置したいときや、Excel上で文字の位置を調整したいときなど、簡単に使えて便利ですよね。
ではなぜ使ってはいけないのかというと、
セル結合をしていると使えなくなってしまう機能があるからです。
セル結合をしていると使えない機能の代表例はこの2つです。
1.まとめてコピー&ペースト
2.並び替え
この2つの機能は業務でかなり使うものになるので、使えなくなってしまうとチームで同じExcelファイルを使って作業をする際に業務の妨げとなってしまいます。
どうしても列と列の間に文字を持ってきたい場合は、
真ん中に持ってきたい範囲を選択してホームタブの配置グループから
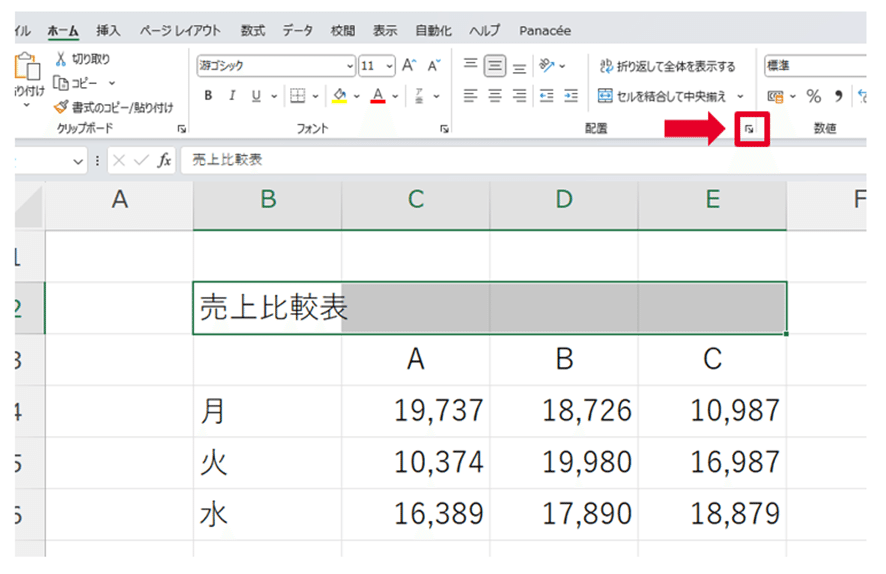
横位置を「選択範囲で中央」にしましょう。
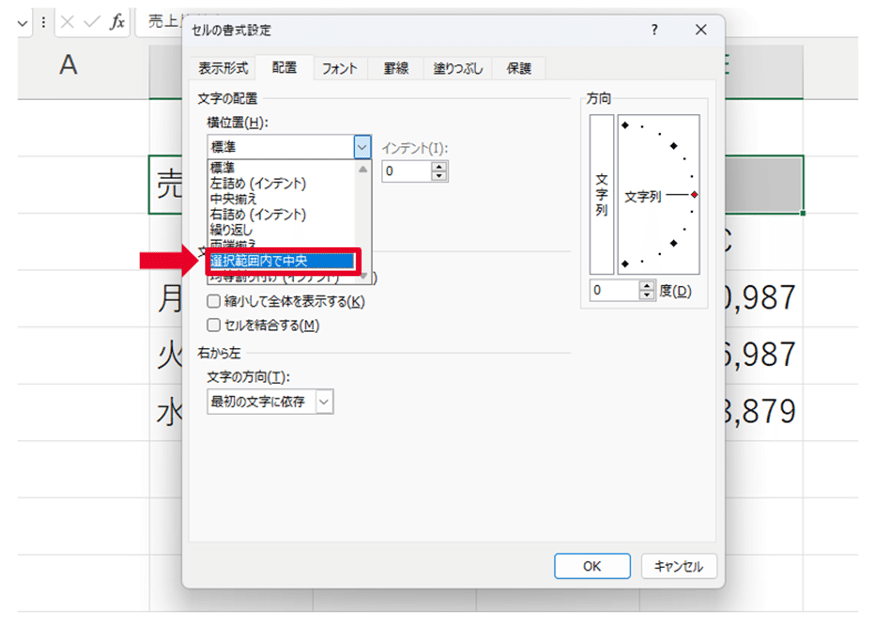
するとセル結合をしなくてもテキストを列と列の真ん中に持ってくることができます。
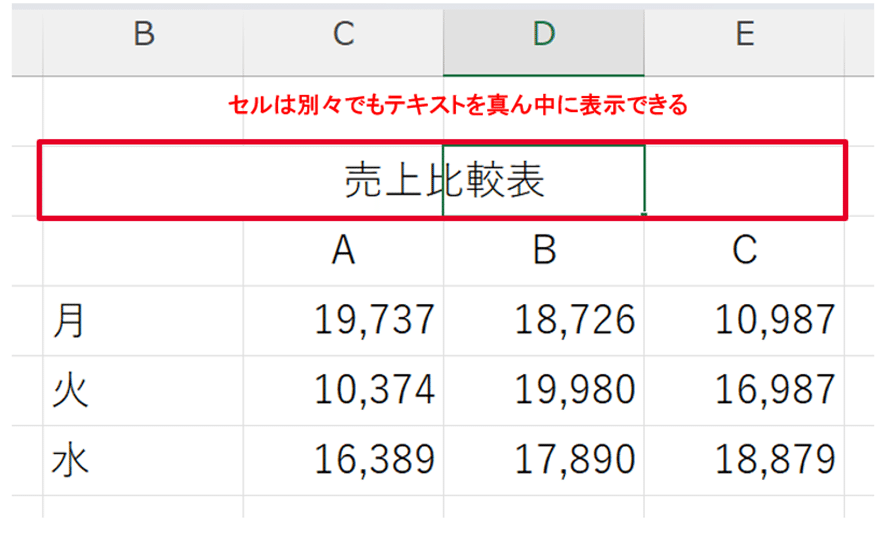
落とし穴② 表示形式ってなに?
2つ目は
「表示形式をつかっていないこと」です。
例えばこのように、負の数値を入力するときに数字の最初に△を付けるときってありますよね。
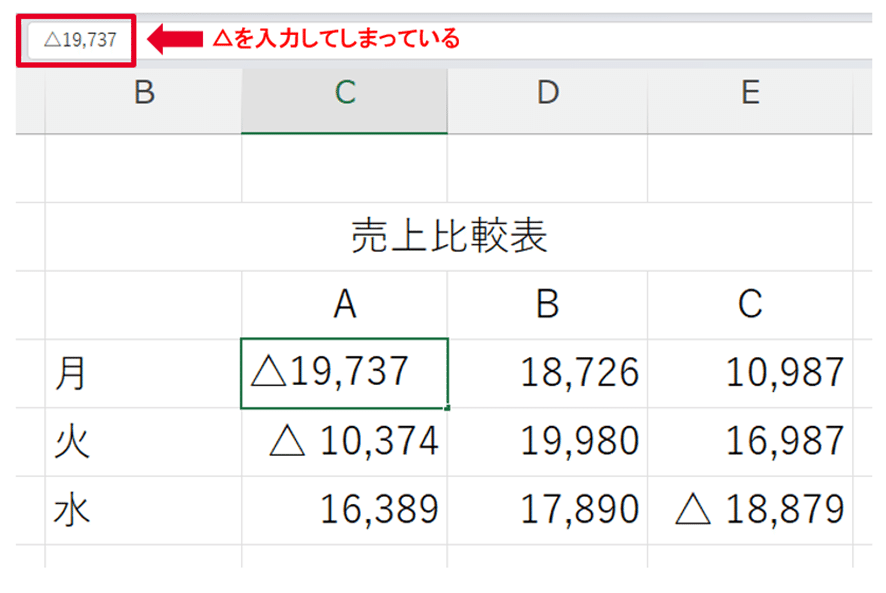
そのときに△を文字で入力してしまっていないでしょうか。
数字に△を付けたり、( )で括ったりするときに直接入力してしまうと、後で数字を変更するときに数字の変更がしにくくなってしまいます。
セルの中に記号などを入力をしたい場合は数字だけを入力して、記号はExcelの表示形式を使いましょう。
表示形式はホームタブの数値グループの中にあります。
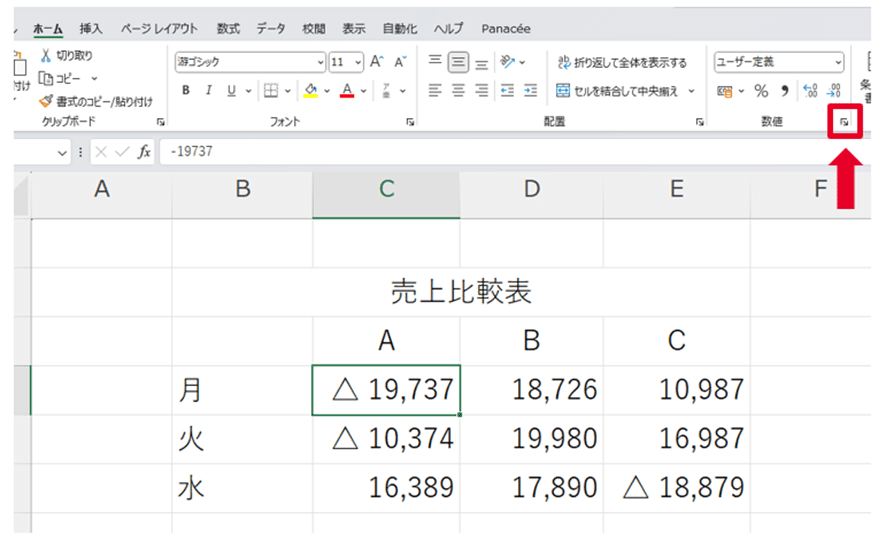
負の数値に△や( )などの記号を付けたい場合は、表示形式の分類の中に負の数値の表示形式があるのでそこから任意のものを選択して表示するようにしましょう。

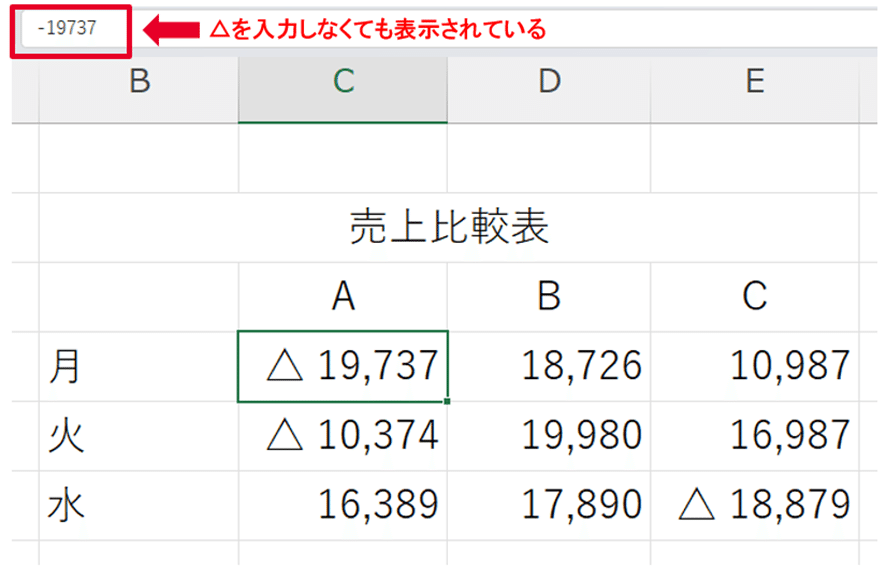
ちなみに、文章に何か決まった単語や記号をつけたい場合も、表示形式から設定できます。
例えばセルに「月、火、水~」と入力してその後ろに自動で「曜日」の文字が表示されるようにしたい場合、表示形式のユーザー定義を選び、種類の下の部分に表示形式のコードがあるので「G/標準」を「@」に変更します。
その後ろに「""(ダブルクォーテーションマーク)」を2つつけ、その間に「曜日」と入力すれば自動で文末に「曜日」と入るようになります。

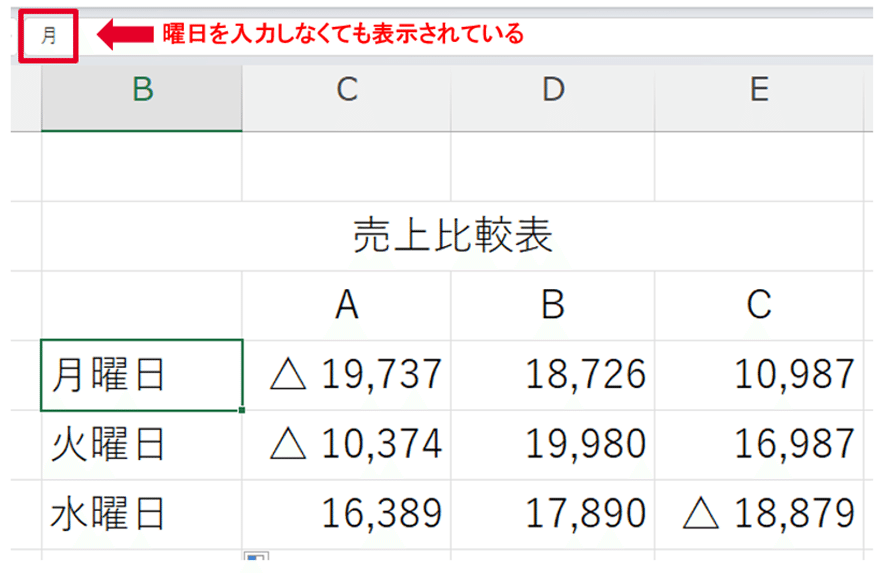
表示形式をうまく扱えるようになると、結果的に作業時間の短縮につながります。ぜひたくさん使って覚えてみてください!
落とし穴③ 全角半角の統一ってなんで大事?
最後、3つ目は
「全角半角を統一していないこと」です。
これは見た目だけの問題ではなく、Excelでは同じ文章でも全角と半角が違うと違うものとして認識してしまいます。

例えば下記のように会社名で検索した場合、Excelの同じシート内に全角と半角が混在していると同じ会社名として認識されず、検索しても一致するものがないという結果が出てしまいます。
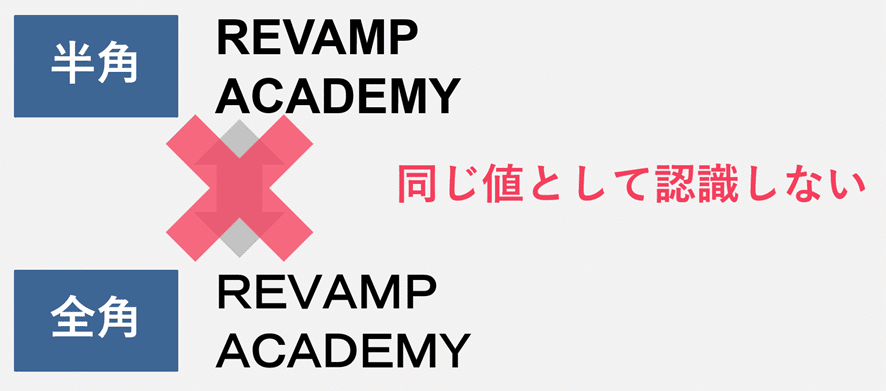
そしてよくない理由がもう一つ。半角の数値ですと計算ができますが、
全角は数値として認識されないので、関数がうまく働かず計算できなくなります。(書式が文字列の場合に限る)
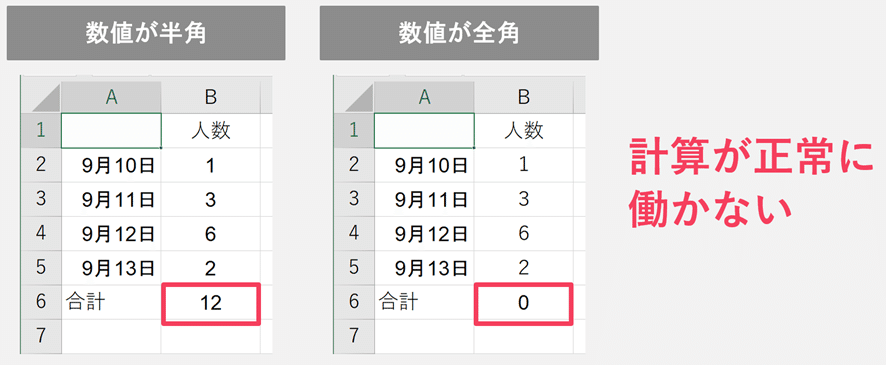
Excelの機能を使いこなすためにも、
英数字は「半角」で統一するようにしましょう。
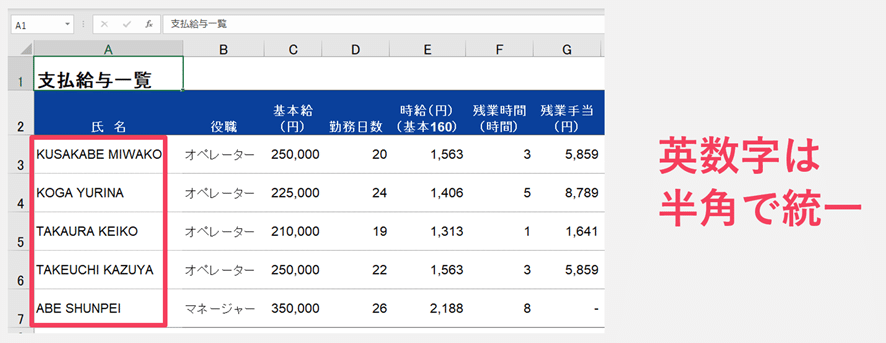
以上、今回は「Excel初心者~中級者の落とし穴3選」をご紹介させていただきました。
Excelを使用する機会の多い方は常に情報をアップデートし、作業の効率化を図っていきましょう!
当社が提供している研修では、他にもExcelやPPTなどの様々なテクニックを身に着けることができますので、少しでもご興味をお持ちいただけましたらお気軽にご連絡ください。
⏩お問合せ・資料請求はこちら
この記事が気に入ったらサポートをしてみませんか?
