
「白背景」に「白いファー」ブラシを使った素早い切り抜き方
こんにちは。
札幌を拠点とし活動中のレタッチャー大谷キミトです。
今回のPHOTOSHOPレタッチテクニックは仕事でも使える切り抜きの方法のご紹介。
仕事をしているとこんなことはないでしょうか?
背景が白でファーも白!こんなのどうやって切り抜くの!?
しかも大量にある。。
なんてこと。
そんなとき便利で効率的に素早く切り抜く事ができる、切り抜きテクニックをご紹介します。
まずは画像を見てみましょう。

かぶっているフードのファーが厄介そうですよね。
特に赤マークのこのあたり。
「白い背景」に「白いファー」
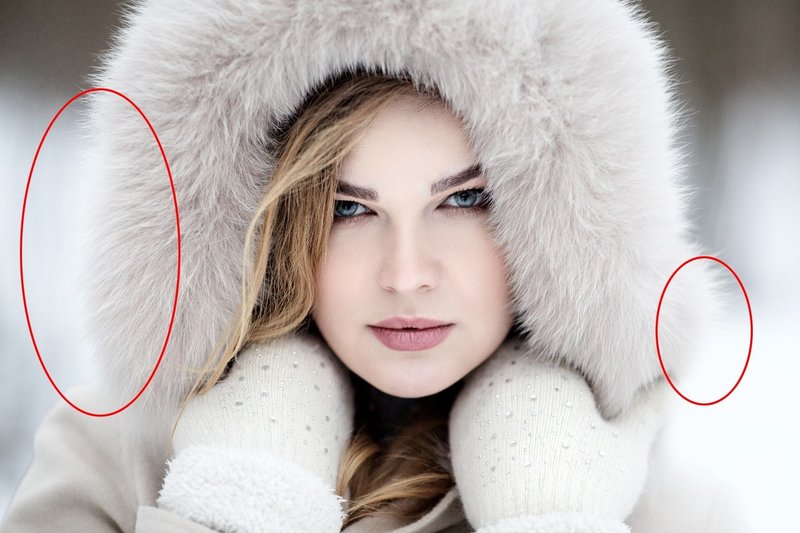
赤枠以外のファー部分は自動系でも半分程度いけますが、過去にご紹介しているパスとアルファチャンネルを使った切り抜き方でも良いと思います。
しかしこの赤丸部分だけは背景にファーのエッジが溶け込んでいて切り抜くのむ〜り〜ってなる部分ですよね。
では今回のこの画像の場合はどうやってきれいに切り抜くのか。
すべてブラシで1本1本描く?
いやいやそんなことはしません。
ペンタブを使用しててもさすがに時間がかかりすぎるし面倒。
もっとリアルに効率的にできる方法があるんです。
こちらのテクニックも基本的なマスクの操作等は省いてしまうので、ある程度基本操作ができる方が挑戦してくださいね。
初心者の方にはオススメしません。
仕事でPHOTOSHOPを使用している方にオススメです。
それでははじめましょう。
1.自動で半分程度切り抜きを行う
2.ファーブラシの作成
3.ファーブラシを使用し、画像を切り抜く
1.自動で半分程度切り抜きを行う
今回は時短テクニックなので半分自動で切り抜きをしてみましょう。
まずは上部メニューバーから【選択範囲】→【被写体の選択】を選びます。

かなりざっくりとした選択範囲ができました。
次に同じく上部メニューバーから
【選択範囲】→【選択とマスク】をクリック
マスクを調整できるウインドウが開きます。
Fキーを押すと表示モードの切り替えができるので、現在の切り抜き状況が見やすくなると思います。
今回はオーバーレイ表示を使ってみましょう。
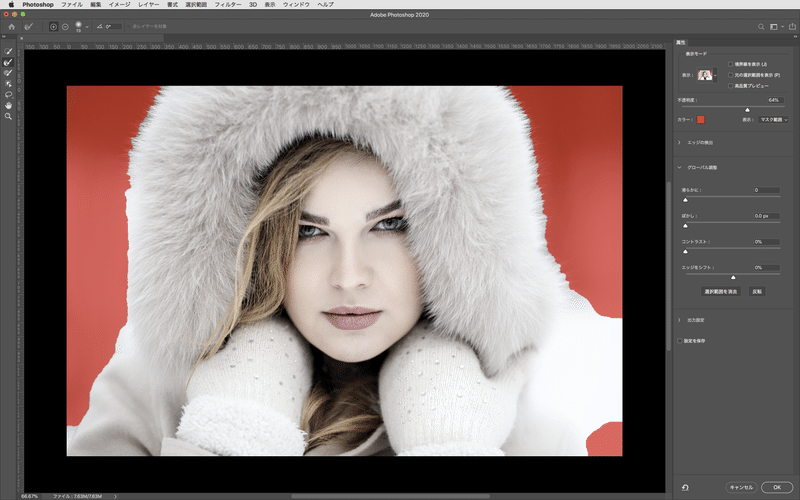
ファーの部分を確認すると、このままだとガタガタで使用することができません。
右側の青枠のツールを選びファーの部分をなぞります。
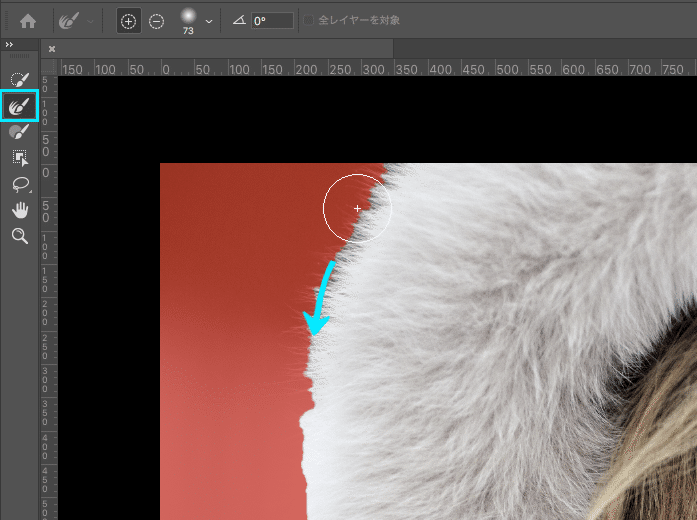
するとファー部分がきれいに切り抜けます。
ゴミが残ったり、うまく切り抜けていない場合は右側の【グローバル調整】のパラメーターをうごかしながらきれいに抜けるポイントを探しましょう。
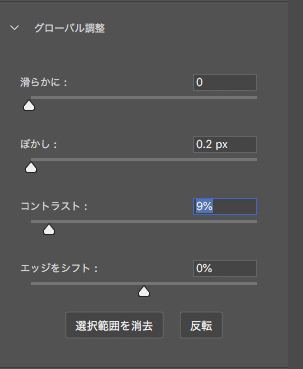
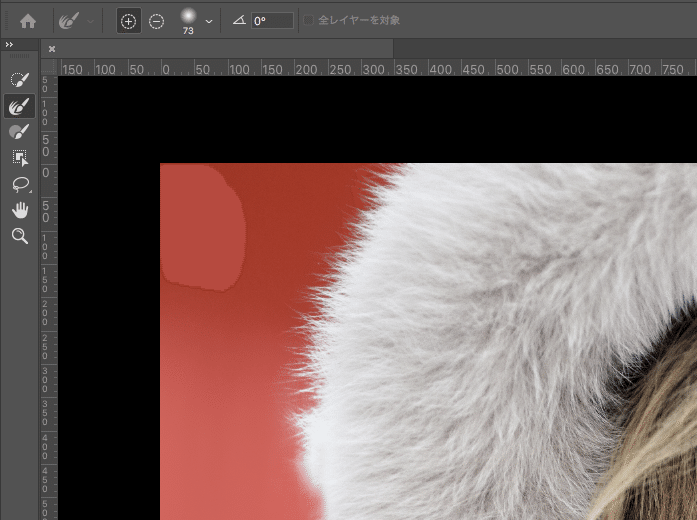

自動切り抜きを使い半分くらいは切り抜けました。
自動系の切り抜きは便利ですが、ゴミが残る場合も多いので手作業と組み合わせて行くと良いでしょう。
次はうまく切り抜けていない「白背景」に「白いファー」を切り抜いていきます。
2.ファーブラシの作成
ここからがポイントです。
ここから先は
¥ 2,200
頂いたサポートは新作の素材や資料などに使用させていただきます。
