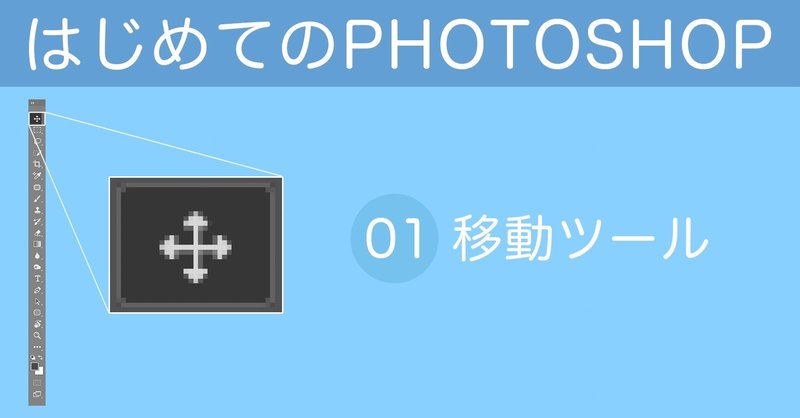
はじめてのPHOTOSHOP-ツール編 / 01-移動ツール
こんにちは。
札幌を拠点とし活動中のレタッチャーの大谷キミトです。
前回はそもそも「レイヤーとは」という記事を書きました。
今回はPHOTOSHOPを開いた時にでてくるツールバーから。
それでははじめていきましょう。
移動ツールの役割
移動ツールとはその名の通り画像を移動させるツールです。
画像を開かないと移動もできないので、まずは1枚画像を開きましょう。
画像の開き方はcommand(Ctrl)+Oでファイルを選ぶか、ファイルをつかんでPhotoshopのアイコンに放り投げるだけ。

何でも良いので画像を開いたら移動ツールを選びます。
ツールボックスの一番上。
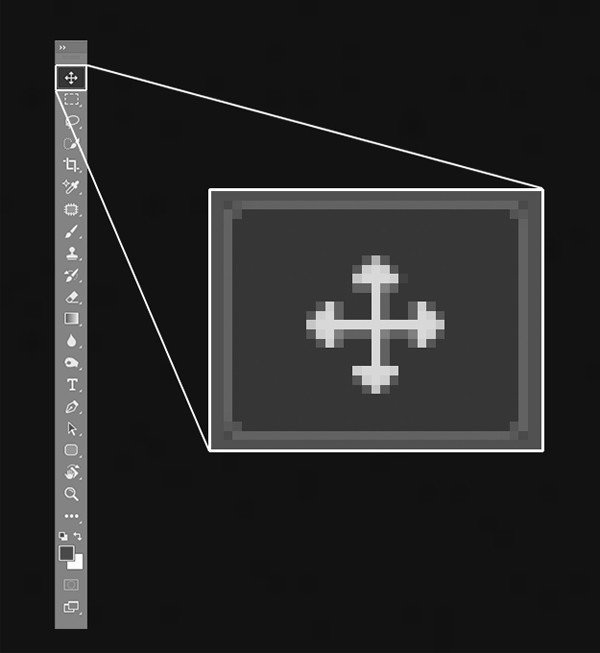
このツールの役割としてはこの2つ
両方よく使うので必ず覚えてください。
1.レイヤー(画像 )の移動
2.レイヤー、グループを選ぶ(自動選択 / 自分で選択)
では早速1の移動を試してみましょう。
1.レイヤー(画像)の移動
まずはレイヤーパネルを見てみます。
[レイヤー]と書かれたボックスの部分です(青枠)
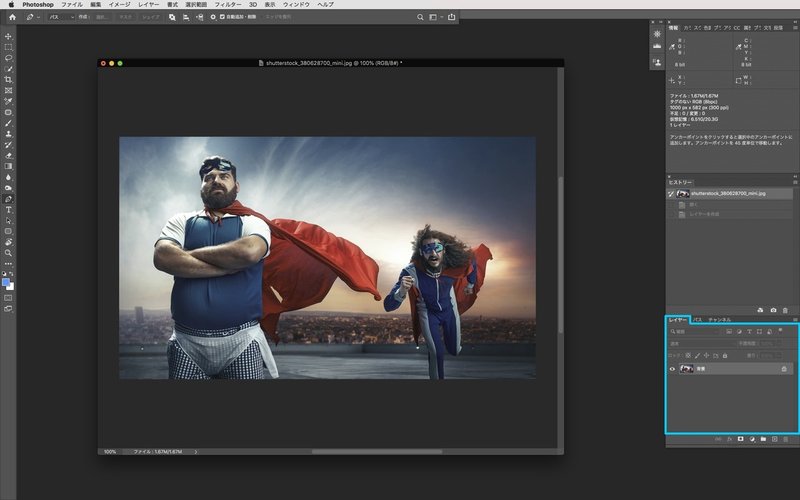
もしこのレイヤーパネルがない場合は上部メニューバー
ウインドウ→レイヤーにチェックを入れると出てくるはずです。
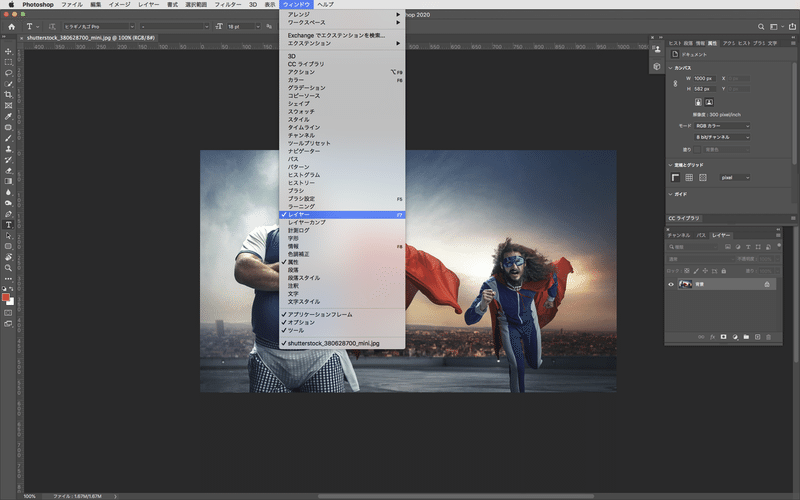
移動ツールを選んだら、動かしたい写真の上でドラッグするだけ。
しかし一枚写真を開いた状態だけだとこのようにレイヤーの右側に鍵マークがついています。
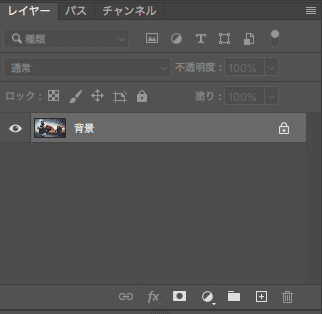
実はこのままでは写真の自由に加工することができません。
写真を自由に加工したい時は、赤枠部分をダブルクリックしてみましょう。
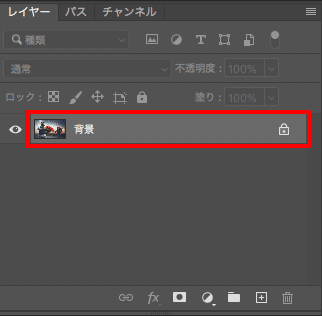
ダブルクリックをするとこのようなボックスが出てきます。
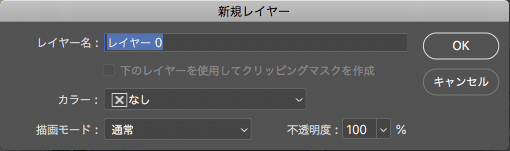
ここではレイヤー名 をつけることができます。
まずはそのままOKをしてみましょう。
今回は「レイヤー0」という名前になりました。
これで自由に加工できる標準レイヤーになりました。
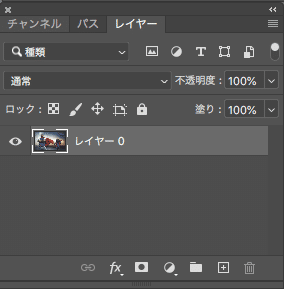
それでは画像を移動させてみましょう。
移動ツールを選択した状態で、画像の上でマウスをドラッグしてみましょう。
移動ツールを選んだ状態であれば、キーボードの↑↓→←でも動かすことが出来ます。1ドット単位の微調整では役立ちます。

おそらくみなさん画像を移動することができたはずです。
画像をずらしたときに、画像の後ろがチェック模様になっているのは、背景が透明になっているという意味です。
ちなみに慣れてきたらツールボックスから移動ツールを選択するというのは面倒なので、ショートカットキーがおすすめです。
移動ツールショートカット
・ Vキー
・ command(Ctrl)キーを押している間
オススメは2つめの「command(Ctrl)キーを押している間」ですが、現在選択しているツールによってはできません。
普段からブラシツールやコピースタンプツールを選択して作業していると、気づかないうちに画像に書き込んでしまう事故があるので、事故防止のためにも普段は【長方形選択ツール】(Mキー)にしておくとよいでしょう。
2.レイヤー、グループを選ぶ
前回の「レイヤーとは」でも少し説明しましたが、レイヤーの数が増え管理が複雑になってくる場合は、レイヤー名やグループを作り管理していきます。※レイヤー名の変更、グループの作成は「レイヤーとは」を確認してください。
しかし名前をつけても数が多すぎてわからない時があります。
そんなとき、この移動ツールの出番です。
例えば次のようなレイヤーデータがあるとします。
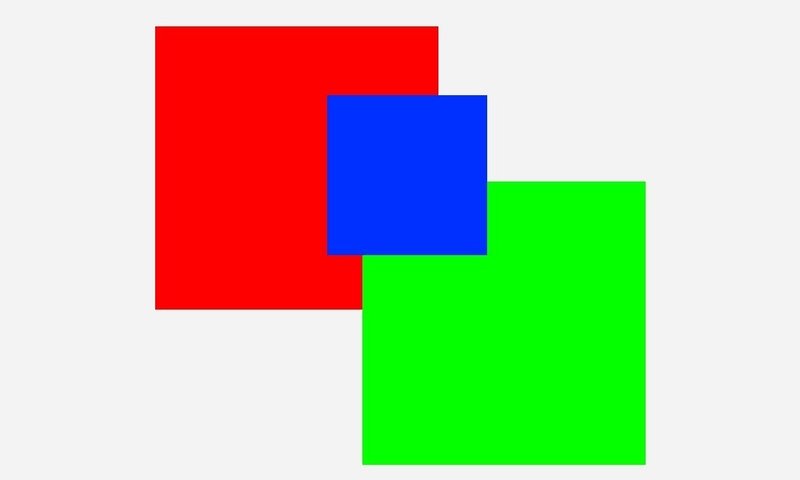
レイヤー構造としてはこのように上から「青」「緑」「赤」「一番うしろの白」と四角が重なっている状態です。
※「レイヤーとは」はこちらの記事を確認
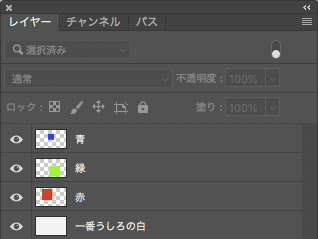
移動ツールはこのようにレイヤーが重なった時に、レイヤーを選択することができます。
レイヤーを自動選択
まずは自動選択という機能です。
私は使いにくいのでこの機能ほとんど使用しません。笑
ここは軽く流してもよいかもしれません。
まずは自動選択にチェックを入れ、その横の項目をレイヤーにします。
![]()
先程の画像の上に移動ツールを持っていき、クリックしてみてください。
青レイヤーの上でクリックすれば青レイヤーが選択され、緑レイヤーの上でクリックすれば緑レイヤーが選択されるはずです。
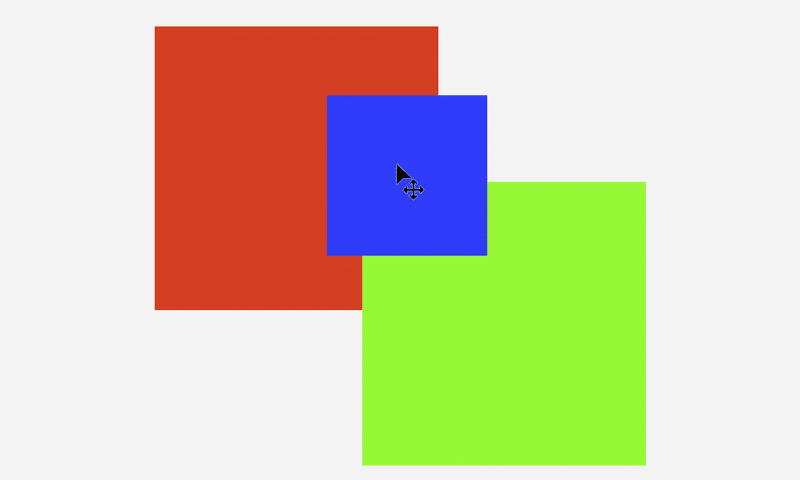
この自動選択は、レイヤーが複数重なっている場合に一番上のレイヤーを自動で選択することができる機能です。下記のように「レイヤー」を「グループ」に変更するとグループを選択することができます。
![]()
レイヤー、グループを自分で選択
次は覚えておくと今後レイヤーが複雑になると、非常に役立つ機能です。
先程の自動選択チェックを外し、今度はレイヤーの上で右クリックをしてみてください。
![]()
右クリックをすると次のように重なっているレイヤー名がすべて出てきます。(グループが存在する場合はグループ名も出てきます。)
「青」「緑」「赤」「一番うしろの白」のすべての画像が重なった部分で右クリックした場合
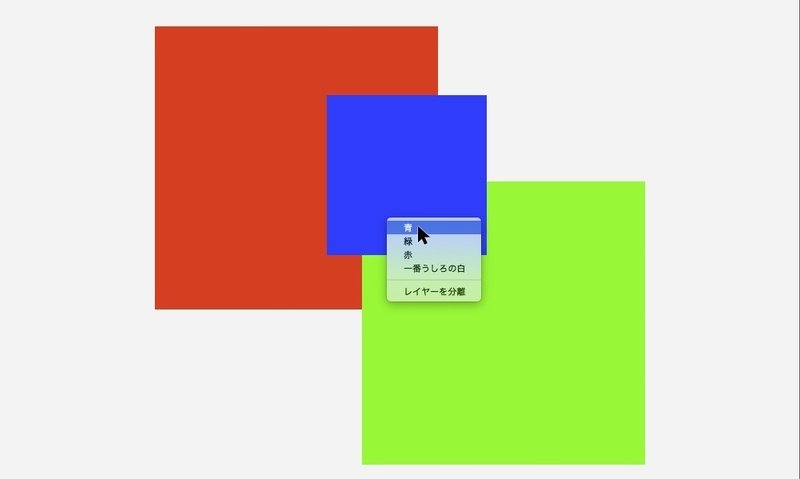
「緑」「赤」「一番うしろの白」が重なった部分で右クリックをした場合

このようにカーソルの下に存在するレイヤーを任意に選択することができます。
出てくるレイヤーの順序は実際のレイヤーの並びと同じです。
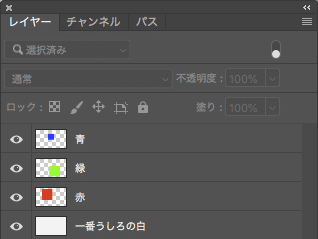
レイヤーやグループが多くなりレイヤーパネルから選ぶのが難しい場合等はこの機能はかなり役立ちますよ!
次回は【長方形選択ツール/楕円形選択ツール】の説明です。
いいねを押すとPhotoshopのショートカットキーが出てきます!
たくさん押して覚えてね。
頂いたサポートは新作の素材や資料などに使用させていただきます。
