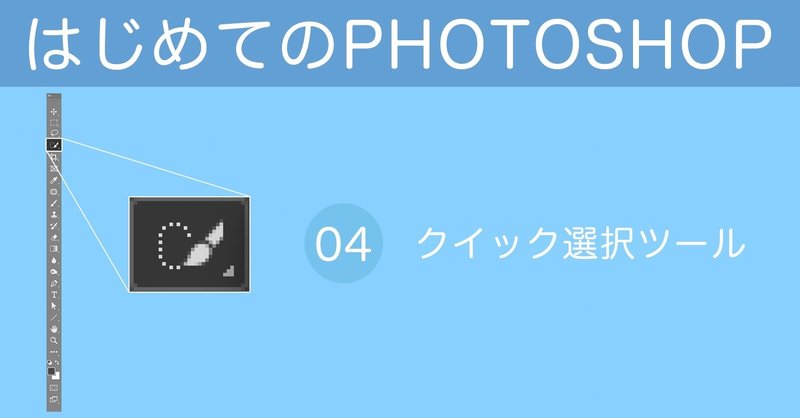
はじめてのPHOTOSHOP-ツール編 / 04-クイック選択ツール
こんにちは。
札幌を拠点とし活動中のレタッチャーの大谷キミトです。
前回は【なげなわツール】という記事を書きました。
今回もPHOTOSHOPを開いた時にでてくるツールバーから。
それでははじめていきましょう。
【クイック選択ツール】とは
PHOTOSHOPをひらいたときのツールボックスにあります。
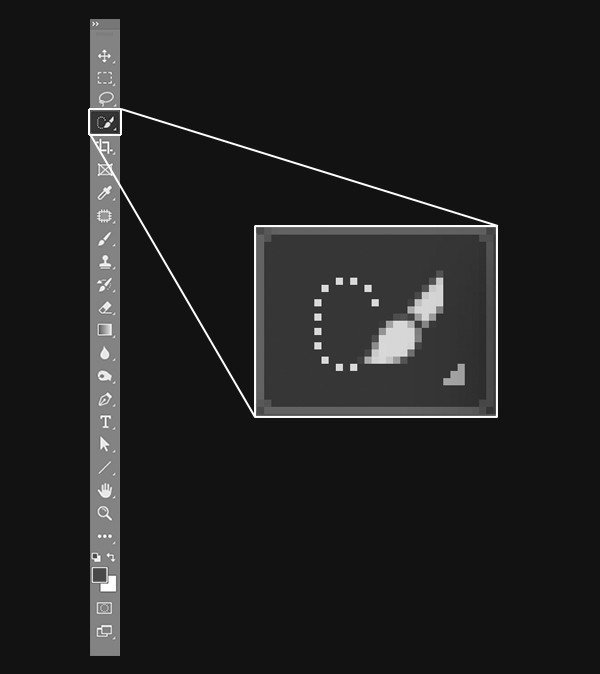
【オブジェクト選択ツール】を長押しすると同列にあるはずです。
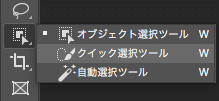
この【クイック選択ツール】は画像内のエッジを探して、選択範囲を半自動で作成してくれるツールです。
【クイック選択ツール】による選択範囲の作成
基本は選択したい画像の一部分をなぞるだけ。
![]()
たとえばこのキノコの画像をこのツールでなぞってあげると、このようにキノコの境界線を自動で判別し選択範囲をつくってくれます。

なぞるブラシサイズで広い範囲、小さなブラシサイズに変更することで狭い範囲を選択しやすくなります。
![]()

【クイック選択ツール】の設定
【クイック選択ツール】の設定はそんなに多くはありません。
■自動調整
自動調整にチェックが入っていると境界をなめらかにしてくれますが、画像によっては汚くなる場合もあるので、色々試してみると良いでしょう。
![]()
■選択範囲の一部削除
不要な選択範囲が出てきた場合は一部削除も可能です。
削除方法はマイナスのアイコンを選択するか、プラスアイコンのままaltキーを押している間はマイナスになります。
マイナスにした状態で、不必要な選択範囲をなぞると一部削除することができます。
+-アイコンの切り替えは面倒なのでできるだけaltキーのショートカットを使いましょう。
![]()
■全レイヤーを対象
[全レイヤーを対象]にチェックを入れると、表示されているすべてのレイヤーに対しての選択範囲が作成されます。
![]()
まとめ
【クイック選択ツール】は複雑な選択範囲を素早く半自動で作成出来る便利なツールです。
境界がわかりやすいものほど精度が上がりますが、画像によっては精度が悪いこともあるので、手動で選択する部分と自動で選択する部分でツールをつかいわけるとよいでしょう。
【クイック選択ツール】を使ってキノコを複製してみよう。
せっかくなので選択範囲が出来たら、キノコを複製してみましょう。

【クイック選択ツール】で選択範囲を作成し、※command(Ctrl)+Jキーをおしてください。※複製のショートカットキーです。よく使うので必ず覚えましょう。
下記のように「レイヤー1」が作成され、選択していた部分が複製されました。
※レイヤーとは
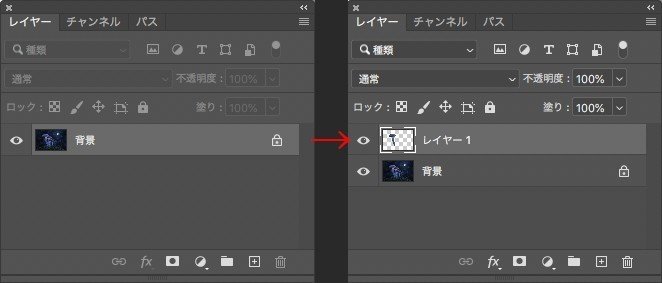
どのように複製されたか確認するために、「レイヤー1」だけを表示してみましょう。
「背景」についている目玉のマークをクリックして目玉を消してみてみてください。
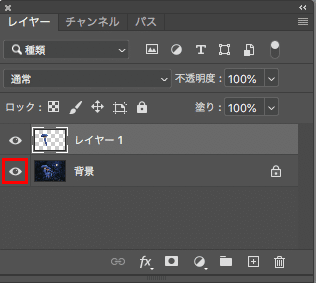
すると「背景」の表示が消えて、複製された「レイヤー1」のみになるはずです。
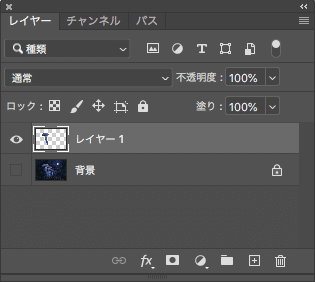

キノコだけが切り出されていました。
もう一度「背景」の目玉をクリックすると「背景」が表示されます。
キノコの大きさと角度を変えてキノコを増やしてみよう。
「背景」を表示させたら「レイヤー1」を選んで、上部メニューバーより
[編集]→[自由変形]を選びます。※command(Ctrl)+T
選んでいた「レイヤー1」のキノコに自由変形の枠が付きました。
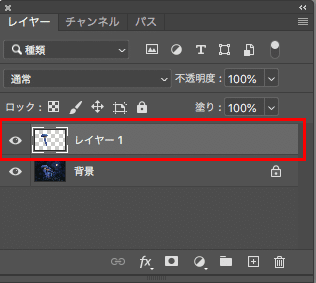
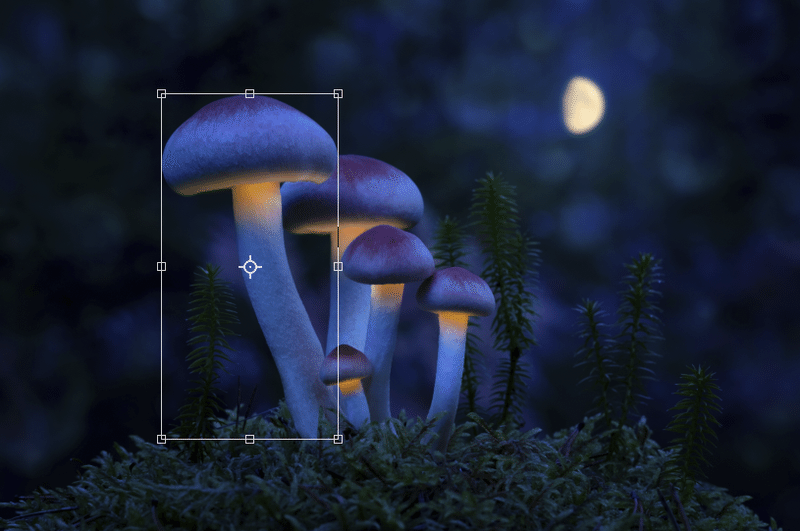
この枠は掴んで広げたり小さくしたり、回転させたり、移動させたり、歪ませることが出来ます。今回は右上の角を掴み回転させ、更に小さくしてみました。
枠の外にアイコンを持っていくと回転させることが出来ます。
枠ギリギリにアイコンを持っていくとサイズを調整することが出来ます。
形がきまったらreturn(Enter)で決定します。

キノコを増やすことができましたね!!
今回はここまで!!
次回は【オブジェクト選択ツール】!!
いいねを押すとPhotoshopのショートカットキーが出てくるよ。
たくさん押して覚えてね!!
頂いたサポートは新作の素材や資料などに使用させていただきます。
