
Salesforceのカスタム項目を追加する
Salesforceカスタム項目の追加の仕方、注意点をまとめます。
利用目的と必要性を検討する
現場メンバーから、「〇〇を管理したい」「△▼を入力する項目がほしい」と相談を受けることがあります。その際にホイホイ項目を追加してしまうと、あとから困ったことになります。
「この項目何に使ってるんだっけ?」「項目の量が多すぎて見づらい!」なんてことになりがちです。
Salesforceではカスタム項目を利用する以外にも、いろいろなビジネス課題を解決できる機能があります。
カスタム項目を追加する以外の方法で解決した事例をご紹介します。
「セミナーに参加した取引先責任者にチェックを付けたい」
営業の希望は、セミナー参加者の集計・参加者の契約率を取ることでした。
セミナーに複数回参加したり、セミナーの種類が増えたりすることを考えると、カスタム項目で管理するのは合理的では有りません。
この場合につかうのは「キャンペーンオブジェクト」です。
キャンペーンはキャンペーンタブから「新規」をクリックします。

今回はセミナーのキャンペーン作ります。
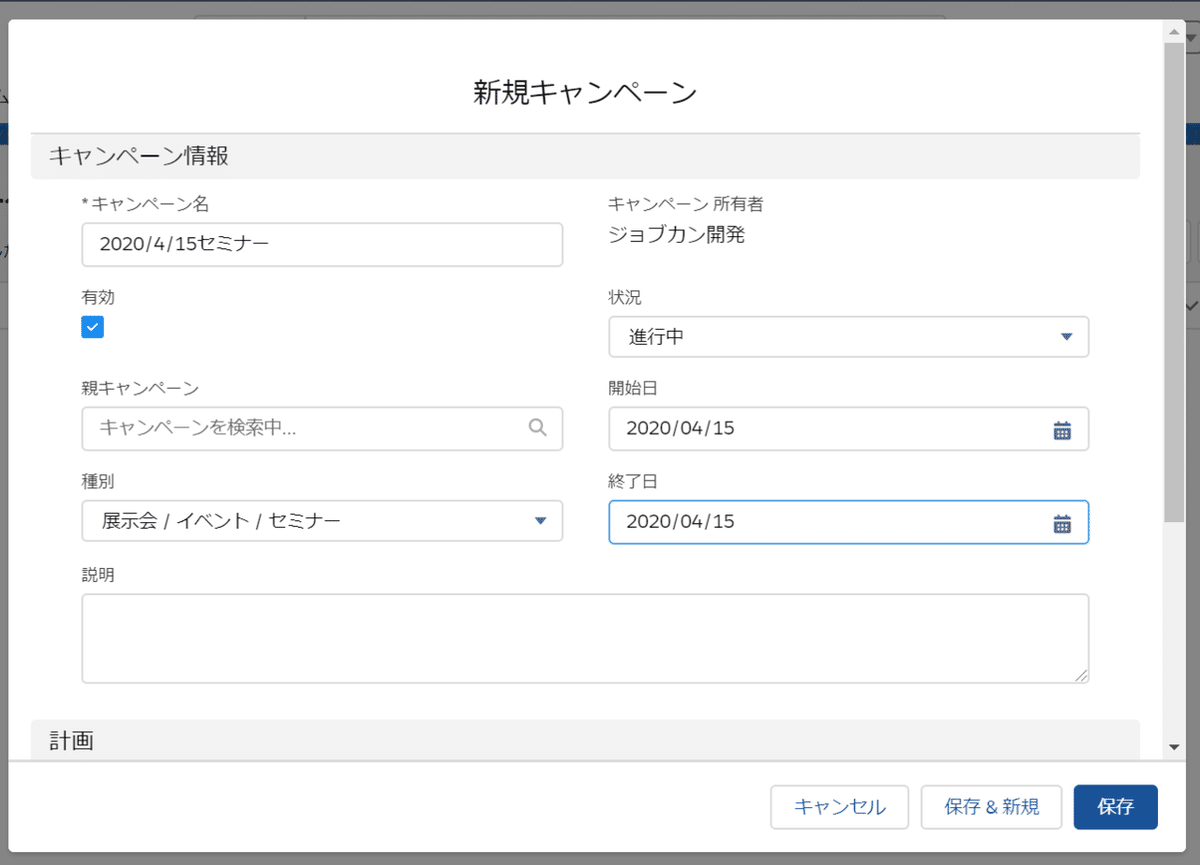
次に、キャンペーンメンバーの状況を変更します。キャンペーンメンバーの状況を設定すると、「参加」「不参加」などのステータスを管理できるようになります。
Lightningではキャンペーンメンバーの状況の「新規」からステータスを追加できます(キャンペーンメンバーの状況がなければページレイアウトから追加します)
ただしLightningでは状況の削除や置き換えができないので、Classicに変更したほうが便利です。
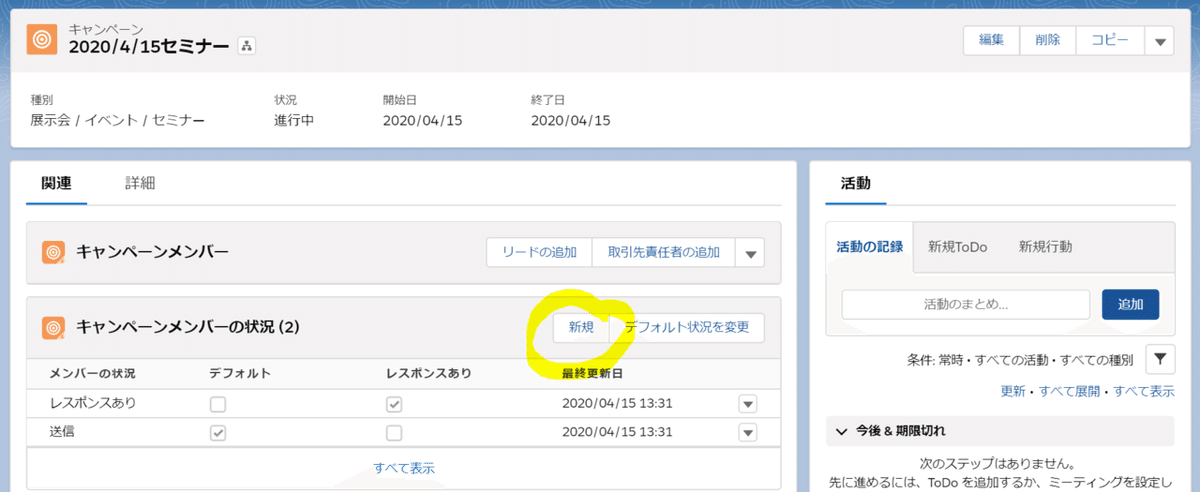
Classicのキャンペーンを開くと「高度な設定」ボタンがあるのでここから設定できます。

最後にリードや取引先責任者をキャンペーンに紐付けます。追加方法はたくさんあります。
キャンペーンメンバーのステータスを管理するとこのように、キャンペーンの参加者のステータスをグラフ化したり、成功化率もキャンペーンで計算できます!

一人に複数セミナーの紐付けもできるので、セミナー管理はキャンペーンがオススメ!
同様に、
・「問合せ情報を記録記入したい」⇒ケースを利用
・架電予定のリードにチェックしたい⇒TODO/活動を利用
などSalesforceの標準機能で対応できることが多いです。
また、履歴が必要になるものはカスタムオブジェクトを作ったほうがいい場合もありますので、よく検討してから項目を作成するようにしましょう!
カスタム項目を作る
設定⇒オブジェクトマスター⇒該当のオブジェクト⇒項目とリレーション
から新規項目を作成します。
データ型の選択
作成するカスタム項目データ型を指定します。
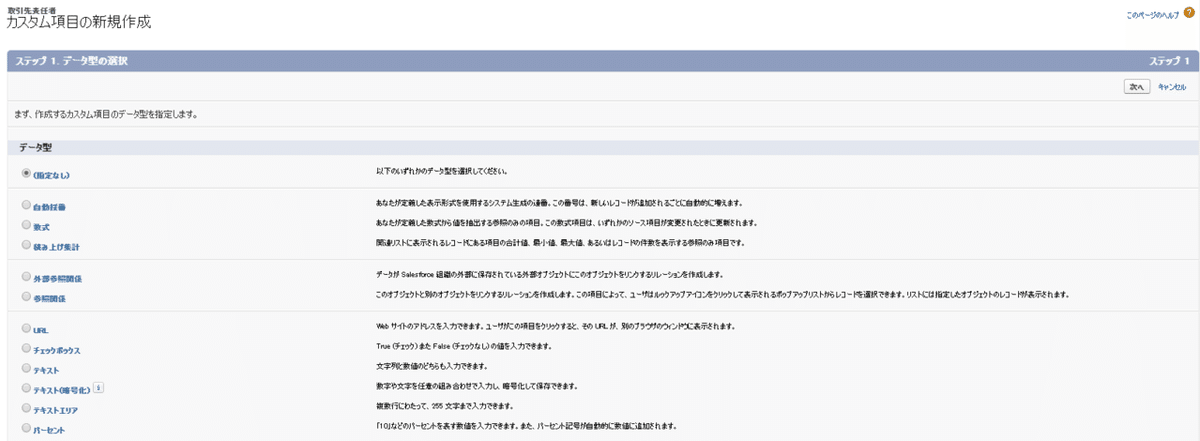
詳細を入力します。
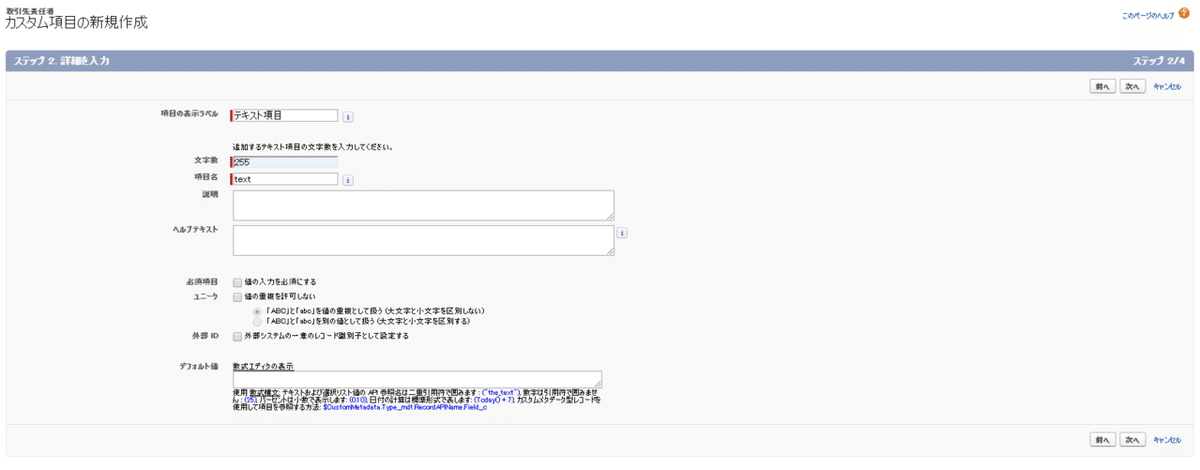
項目レベルのセキュリティの設定をします。
参照可能のみにチェック⇒閲覧・編集可能
参照のみにチェック⇒閲覧可能だが編集不可
チェックなし⇒閲覧不可
ページレイアウトに追加します。
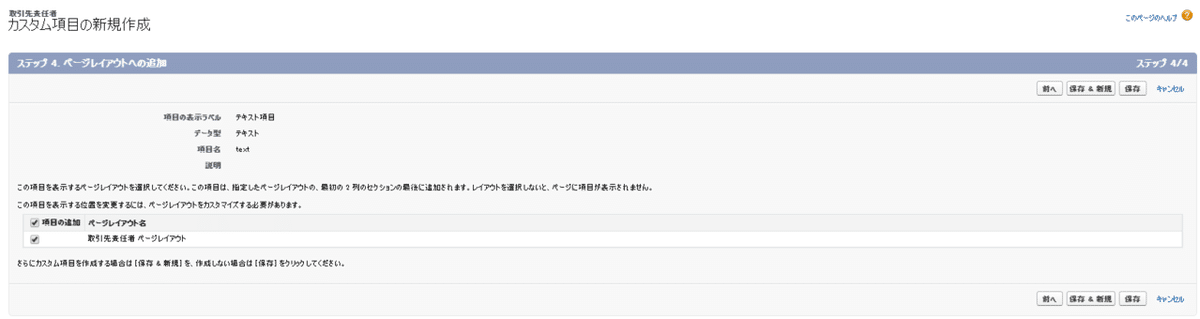
以上でカスタム項目が作成されました。
カスタム項目追加後に行ったほうがいいこと
・ページレイアウトの調整
カスタム項目を追加すると、ページレイアウトの一番上のセクションの一番下に追加されます。
そのままだと見づらいので、見やす場所に移動します。
・カスタムレポートタイプへ追加(⇒2021年4月:追加されるようになりました!)
カスタムレポートタイプを使っている場合、新規カスタム項目は自動で追加されません。
設定⇒レポートタイプ⇒表示ラベルをクリック⇒レイアウトを編集
から、該当の項目を項目レイアウトのプロパティにドラッグします。
・レコードタイプでの選択肢の制限
選択項目を追加した場合、レコードタイプごとに利用できる選択肢を制限することができます。
オブジェクトマネージャー⇒レコードタイプ⇒選択リストの編集
から選択済みの値を追加削除できます。
以上です。
また気づいたことがあったら記入します。
この記事が気に入ったらサポートをしてみませんか?
