
ExcelでQRコードを作る!誰でも簡単に!
概要
QRコードをExcelで簡単に作る方法を解説!
はじめに
世の中に当たり前に広がっているQRコード。
スマホのアプリやWebサイトで作れる方法は今たくさんありますが、
実はExcelでも作れること、ご存じでしたか?
Excelで作れることで、Excelでまとめている会社HPのURLやEmailの情報をすぐにQRコードに変換して作成できます。作ったQRコードを、名刺やチラシに入れたりと便利に活用できること間違いなしです。
それでは、いきましょう!
※今回の記事は、ExcelでQRコードを作る方法を解説します。
そんなの面倒!使えればよいという方は、下記の記事でツールを公開中なので、ご覧ください。
ExcelでQRコードを作る方法
今回の記事では、Excelの「開発」タブを使います。
「開発タブ」って何?見当たらない!って人は、まずは下記の記事を参考に
「開発タブ」を準備できたら、手順はこちら↓↓↓
①開発タブ>挿入>ActiveXコントロール>コントロールの選択
②「Microsoft Barcode Control 16.0」を選択して、OK
③マウスでQRコードを生成する
④バーコードからQRコードに変更
⑤QRコードの内容を設定する
⑥あとは、スマホで読み込み
①開発タブ>挿入>ActiveXコントロール>コントロールの選択
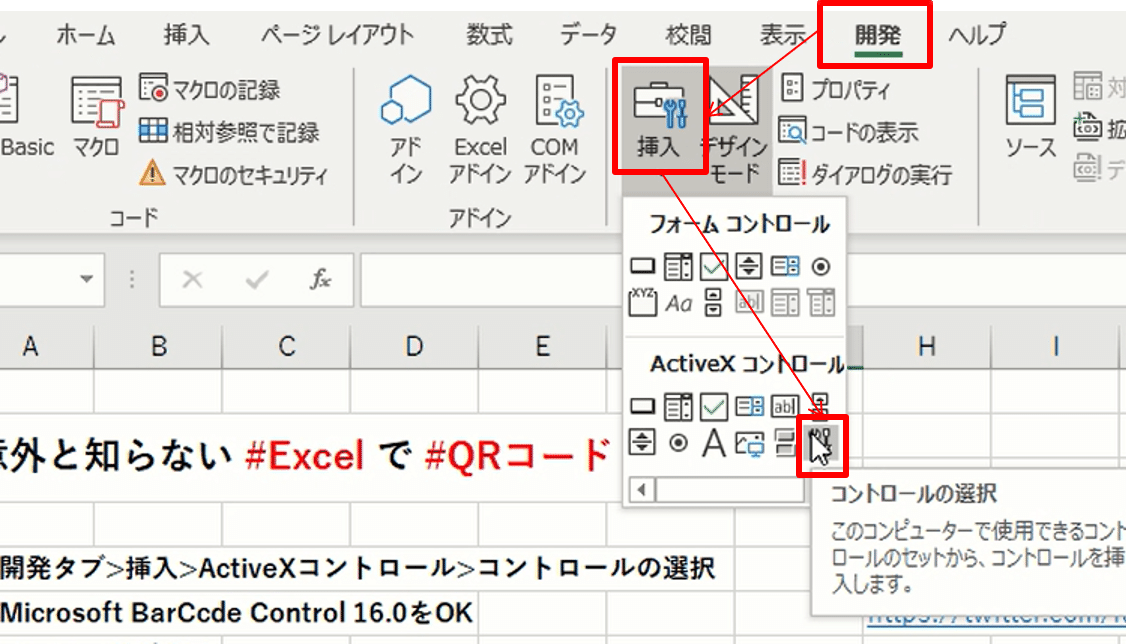
②「Microsoft Barcode Control 16.0」を選択して、OK
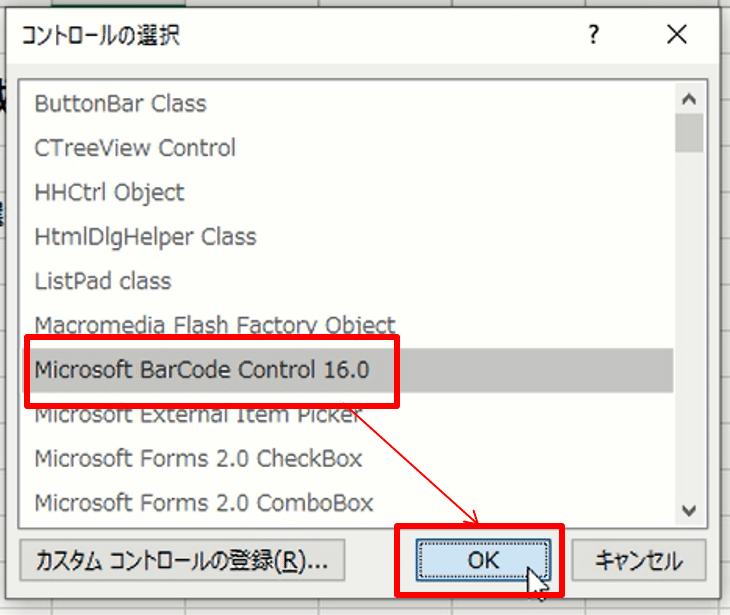
③マウスでバーコードを生成する
・自分の好きな大きさにマウスをクリックして、バーコードを出します
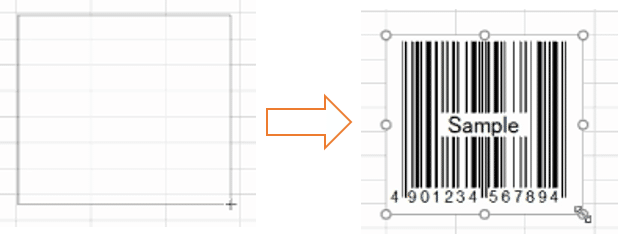
④バーコードからQRコードに変更
・バーコードを右クリック→
「Microsoft BarCode Control 16.0オブジェクト」→「プロパティ」を選択
・「スタイル」→「11-QRコード」→OKボタンを押す
・バーコードからQRコードに変更される
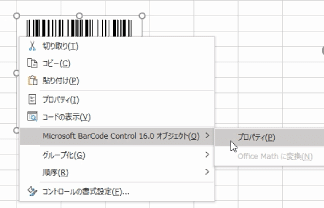
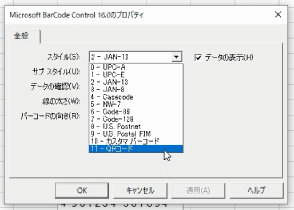
⑤QRコードの内容を設定する
・QRコードを右クリック→「プロパティ」
・QRコードの内容は、2種類の設定方法があります
※QRコードを何種類も作る場合は、②がおススメです!**
**1.セルとリンクする場合
「LinkedCell」に、セルの場所を入力します(残念ながら手入力)
例:「LinkedCell:B2」
2.値を直接入力する場合
「Value」に直接、URL等の値を入力します
例:「Value:https://twitter.com/rakuhata1700」
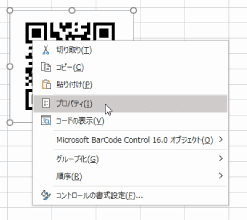
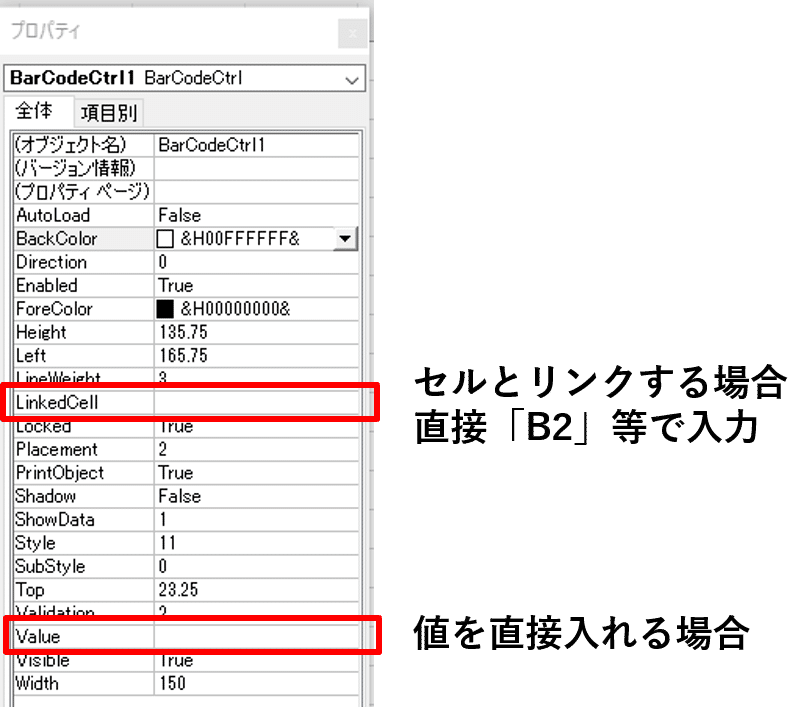
⑥あとは、スマホで読み込み!!
これで、URLやEmailの情報をQRで表示可能です。
注意点としては、全角文字は未対応のため、日本語入力ができないのが惜しいところです。
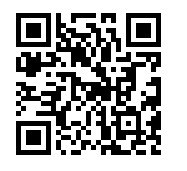
最後に
今回は、「QRコードをExcelで簡単に作る方法」を解説しました。
意外と簡単に作れるものですよね!
皆様の明日からの効率化に役立てれば、幸いです♪
今回の記事で実際に作成したファイルは、以下の記事で公開しています。
こちらも見ていただければ、嬉しいです!
それでは!
この記事が気に入ったらサポートをしてみませんか?
