【ドローン】ほぼ無料で自動飛行ルートを作ってオルソ画像を作成する①【MissionPlannerの使用方法】
ほぼ無料でドローンの自動飛行ルートを作って、その空撮写真からオルソ画像を作成するためのを説明します。
下記の順番で3回に分けて説明します。
⓵Mission Plannerの使用方法
→「MissionPlanner」というフリーのソフトを使用して、高度やサイドラップ率、カメラの性能を考慮した飛行ルートを設定します。
②Litchiの使用方法
→「Litchi」という自動飛行アプリに①で設定したルートを保存し、ドローンを飛行させて撮影します。
③画像のオルソ化
→②で保存したルートで実際に写真を撮影し、その写真をオルソ化する解析を行います。
今回は①Mission Plannerの使用方法を説明します。
1.Mission Plannerのインストール
まず、下記URLにアクセスしてインストールします。
「MissionPlannerのインストール」をクリック。(このページは日本語訳されています。)
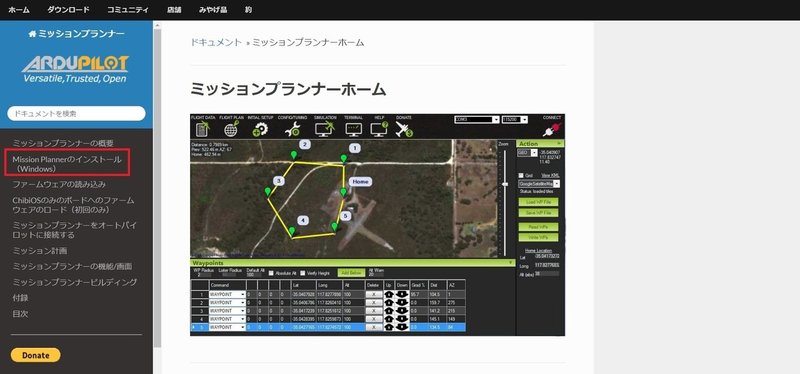
「こちらから最新のMissionPlanner~」をクリック。
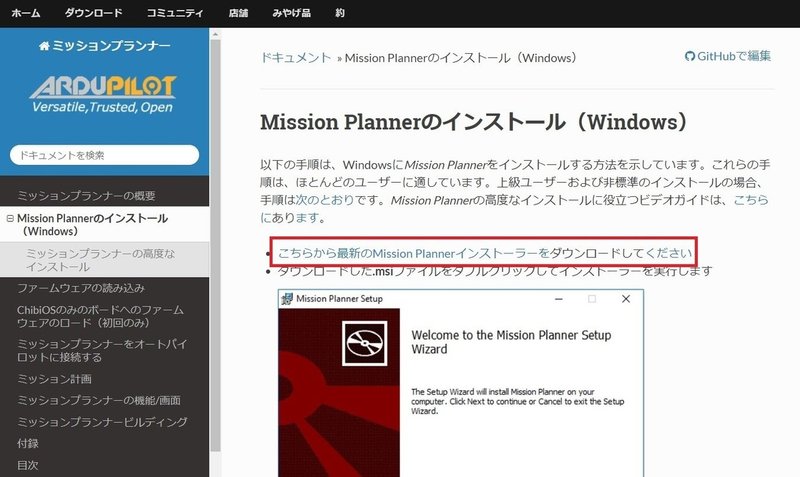
ダウンロードが始まります。
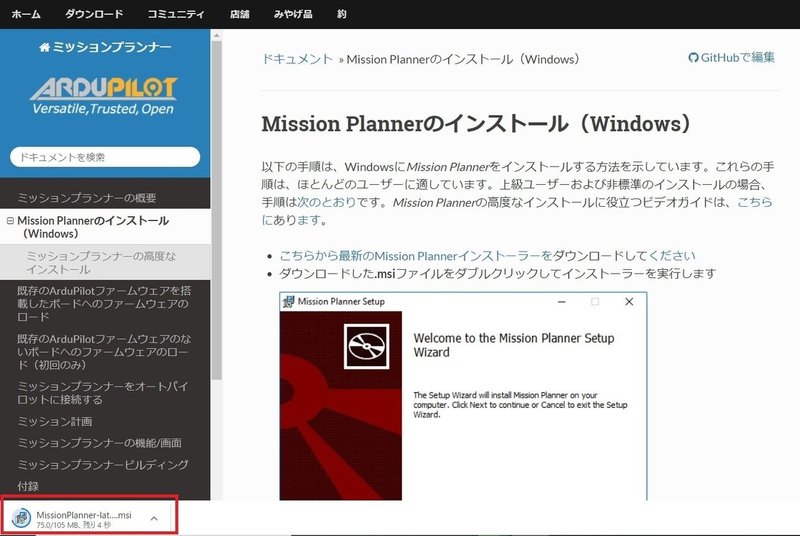
セットアップの画面になったら「Next」をクリック。
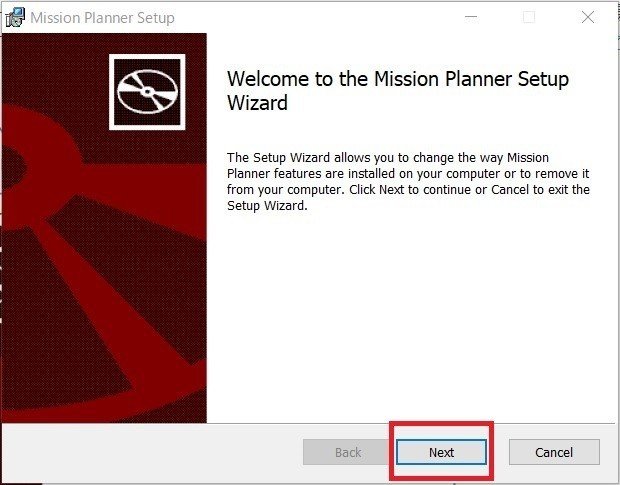
「Repair」をクリック。
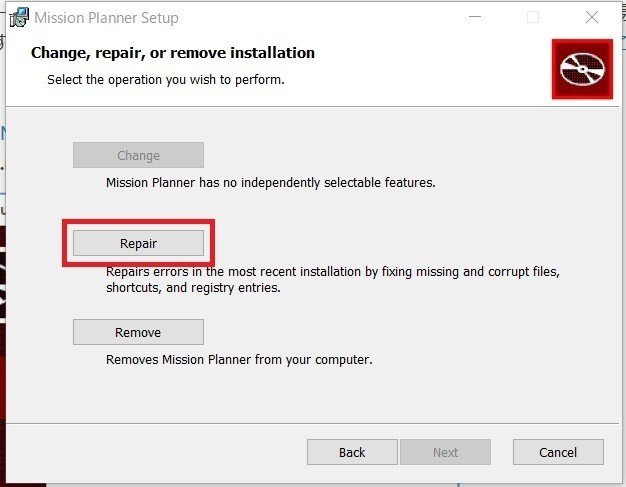
インストールが終わったら「Finish」をクリック。
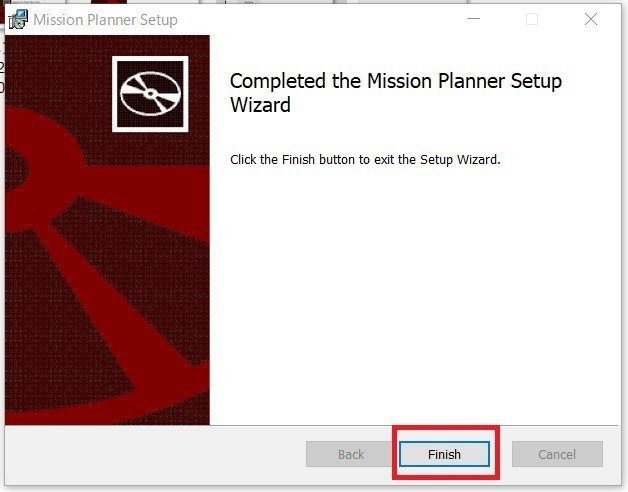
※私がインストールした時はデスクトップ上にアイコンが作られなかったので、左下の検索画面で探してタスクバーにピン留めしました。(Windows10の場合)
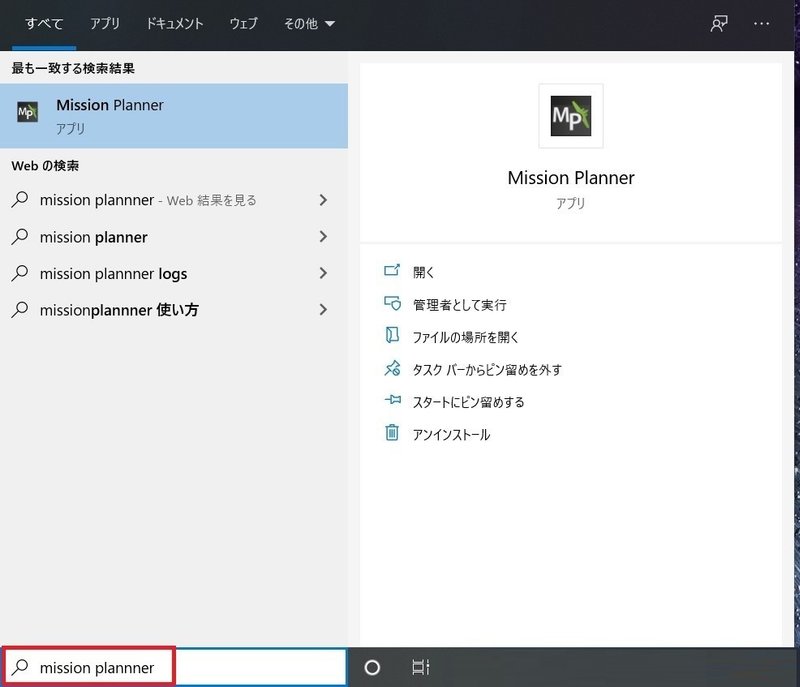
以上で、インストールは完了です。
2.自動飛行ルートの範囲設定
次にMissionPlannerで自動飛行ルートを作成する方法を説明します。
MissionPlannerを開いて、左上の「フライト・プラン」をクリック。
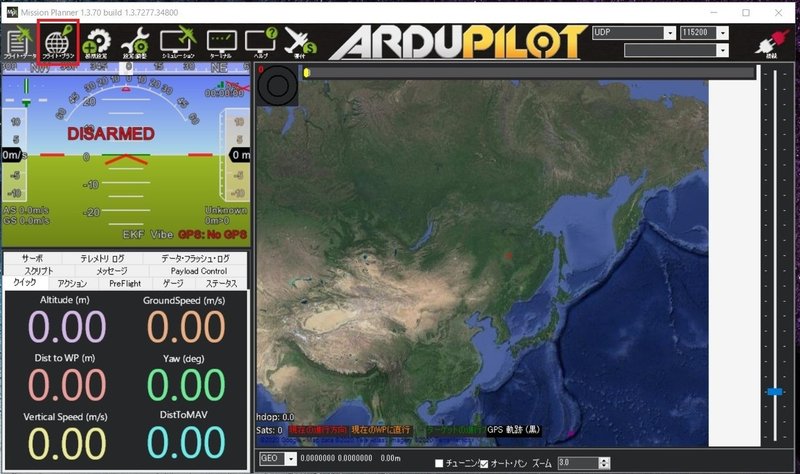
画面左側のアイコンをクリック。
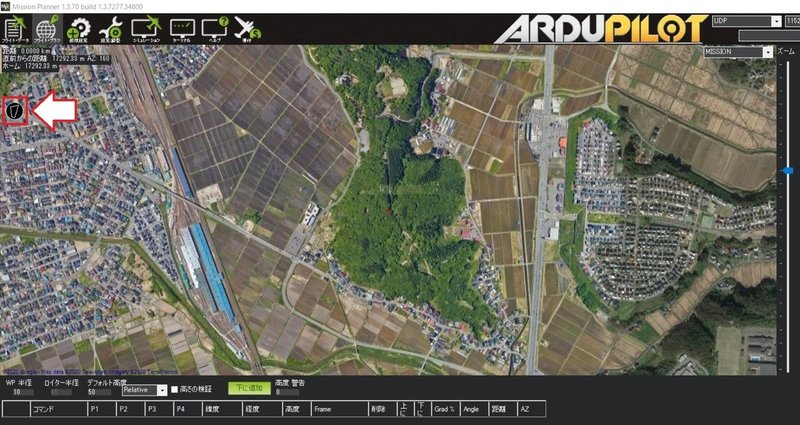
ポリゴン点の追加をクリック。
(QGIS等で作ったshpファイルを使用することもできます)
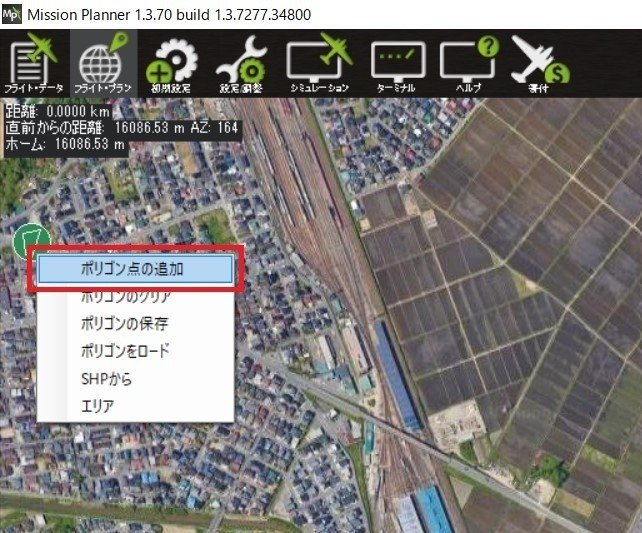
オルソ画像を作成したい範囲をクリックして指定していきます。
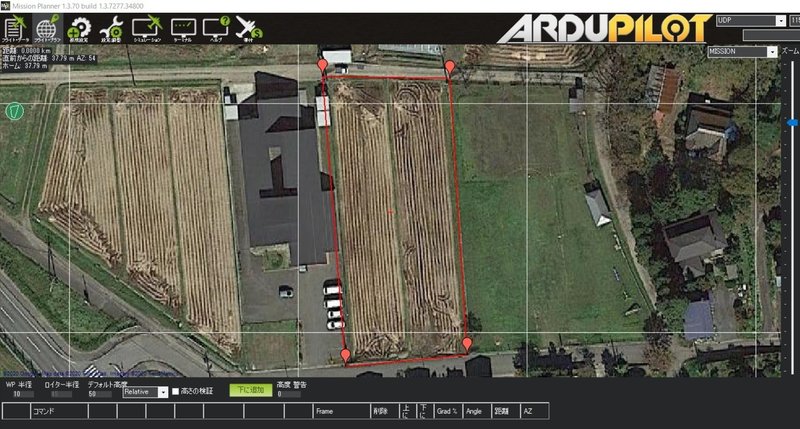
範囲を指定したら、右クリックして「オートWP」-「Survey(Grid)」をクリック。
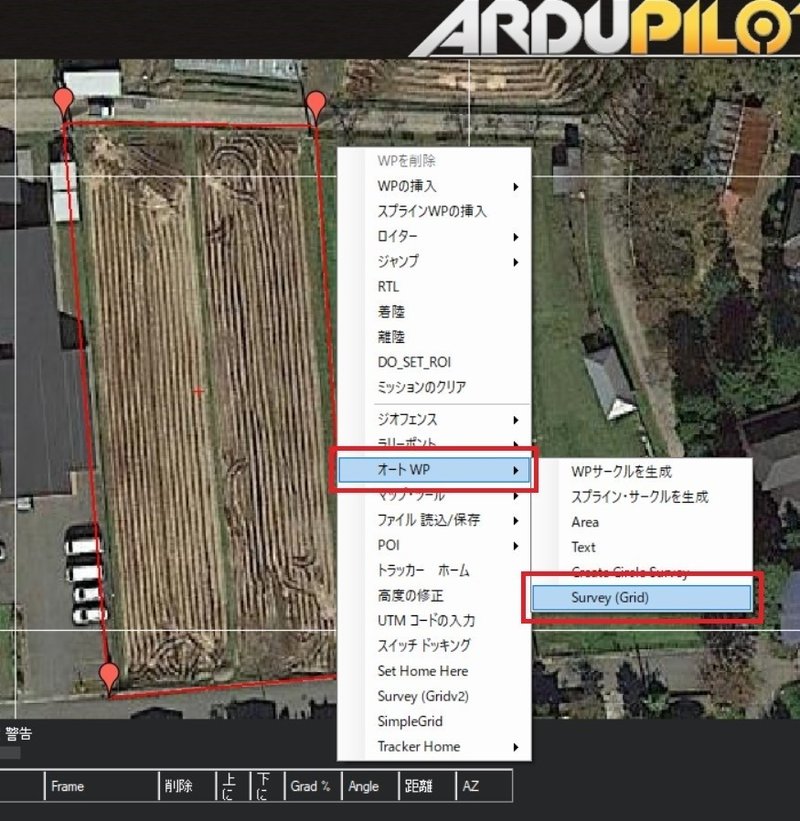
「Survey(Grid)」という別のウィンドウが開きます。
この画面で、高度やオーバーラップ・サイドラップ率、カメラの性能などを入力してオルソ画像作成に必要な写真を撮るための飛行ルートを作ります。
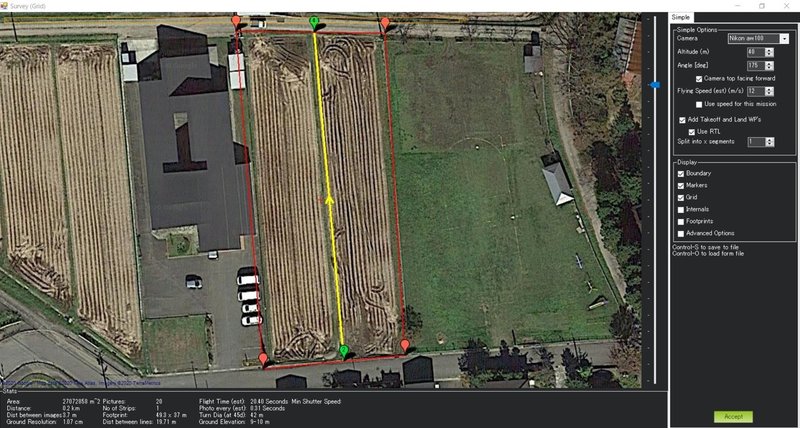
3.飛行ルートの設定方法
ここから飛行ルートの設定方法を説明します。
最初は画面右側には「Simple」というタグのみ表示されています。
この項目だけでは設定の項目が足りないので、「Advanced Options」にチェックを入れます。
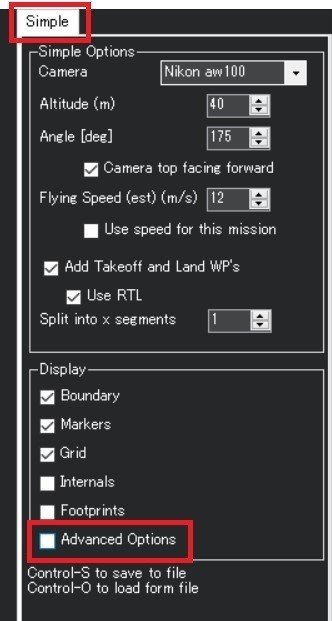
「Grid Options」と「Camera Config」というタブが追加されます。
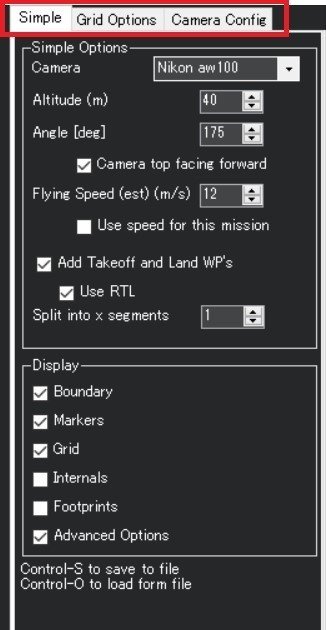
ここからオルソ画像作成のための飛行ルートを作成するための設定を進めますが、個人的に説明が不要だと思う項目(よくわかっていないことも含む)に関しては省略します。
4.「Simple」タブの設定
初めに「Simple」タブの設定をします。
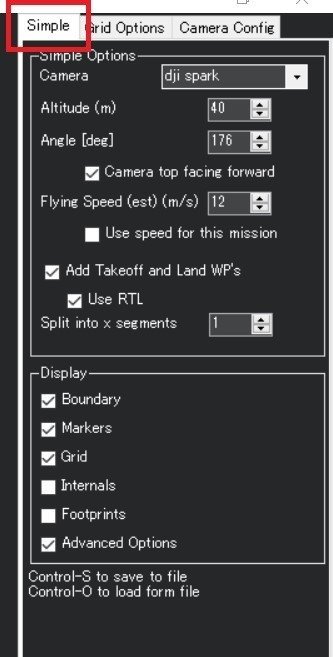
各項目の説明をします。
・Camera:登録してあるカメラを選びます。自分のドローンのカメラを設定しておくと便利です。(登録方法は後程)
・Altitude:撮影高度。
・Angle:飛行する角度。真北を0°として0~360°の間で設定。角度によってルートが変わるので、飛行時間が短くなるような効率的なルートを設定するとよいと思います。
・FlyingSpeed:飛行速度。
ここで設定するのは以上です。
下のDisplayは「飛行するルート(Grid)」や「撮影位置(Internals)」を画面上に表示する項目を決めるものです。色々試してみてください。
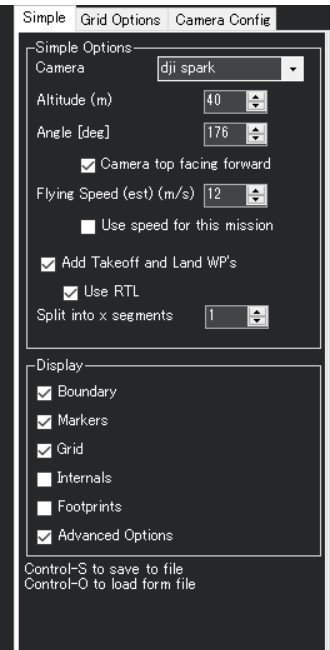
5.「Grid Options」タブの設定
次に「Grid Options」タブを設定します。
ここでもいつも設定している項目だけ説明します。
・StartFoam:飛行ルートの最初の位置。例えば「TopLeft」であれば飛行範囲の最も左上(北西)の点です。離発着点を考慮して最初と最後の点を設定します。
・Overlap:進行方向にどの程度写真を重ねるかを設定します。
・SideLap:写真の左右をどの程度重ねるかを設定します。
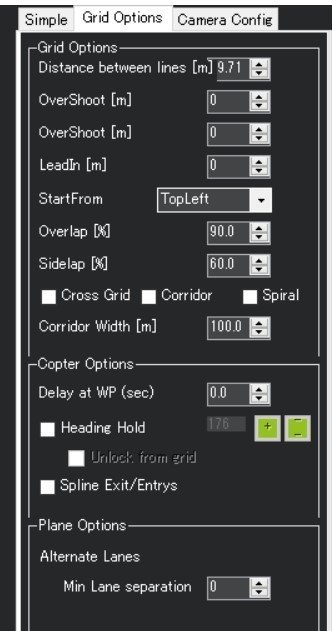
6.「Camera Config」タブの設定
最後に「Camera Config」タブの設定をします。
ここで設定するカメラの焦点距離(Focal Length)がややこしいので、最初に少し説明します。
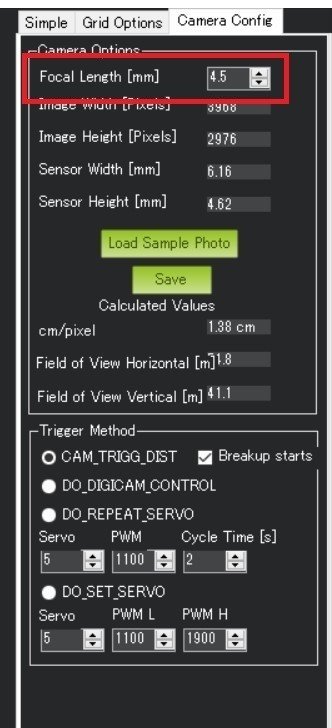
ドローンのカメラの焦点距離は、その商品のホームページで確認できます。(下はDJI Sparkのページです)
しかし、ここにある「25㎜」をMissionPlannerに入力しても正確なルートは作成できません。
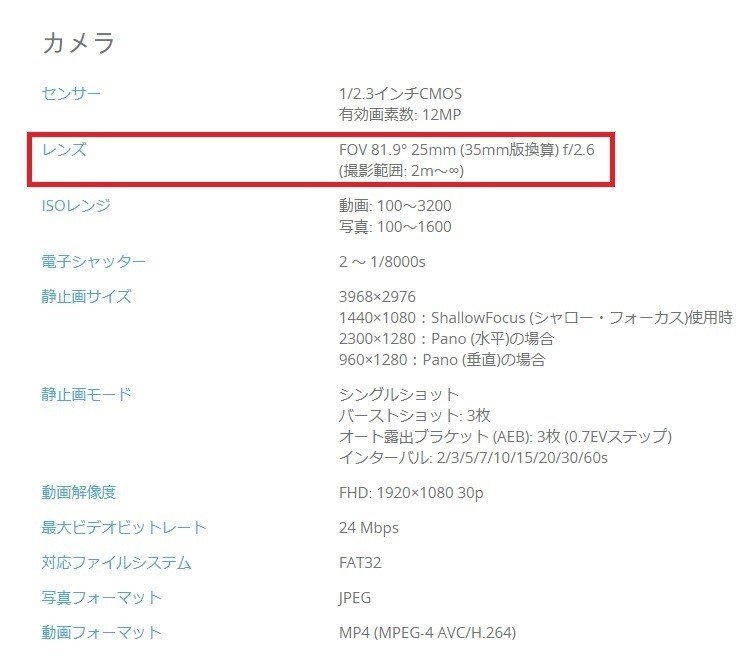
詳しい説明は省きますが、この25㎜はドローンのカメラの「実際の焦点距離」ではないからです。
実際の焦点距離は下記のサイトで確認できます。
【35㎜換算ドットコム】
このサイトで次のように実際の焦点距離を計算します。
①センサーのサイズ:使用するドローンのカメラのセンサーサイズを調べて選択する。(今回のDJI Sparkは1/2.3)
②「35㎜判換算」を選択し、カメラの35㎜判換算での焦点距離を入力する。(DJI Sparkは25㎜)
③実際の焦点距離が表示される。この数値をMissionPlannerに入力する。

MissionPlannerに戻って焦点距離を入力します。
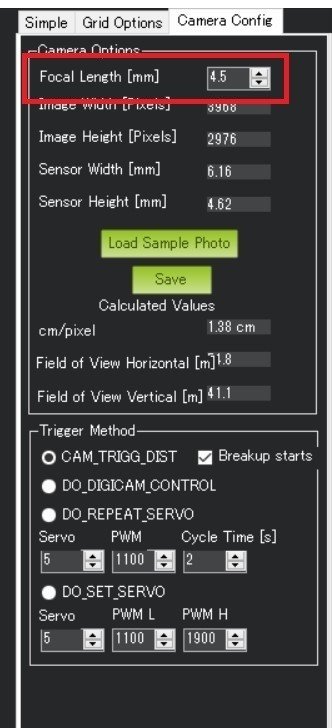
Image WidthとImage Heightにはそれぞれカメラの画素数を入力します。
DJIのホームページで調べられます。各商品のスペックの中に静止画サイズなどという項目で記載されています。
次にSensor WidthとSensor Heightにはカメラのイメージセンサの大きさを入力します。
こちらのサイトが参考になります。
これらを入力したらカメラの設定を保存しましょう。
「save」をクリックしてカメラの名前を決めて保存します。
これで高度やオーバーラップ・サイドラップ率などを考慮した飛行ルートを設定できました。
次は「Litchi」というアプリを使って実際に自動飛行をさせて、写真を撮影する方法を説明します。
この記事が気に入ったらサポートをしてみませんか?
