
QuizNとは? - ボード編 - | ボードで意見を共有しましょう!
本記事では、QuizNを使った仕事の進め方を紹介します。
イベントや仕事のみでなく、個人で仕事を管理するのにもご活用いただけますので、ご参考にされてみてはいかがでしょうか?
アカウントを未作成の場合は、こちらから無料でアカウントを作成してから、確認してみてくださいね。
意見を集めたり仕事の流れを決めたり一つでできる
今回は文化祭の出し物を"word cloud"や"アンケート"から参加者の意見を集め、"年表"を使って仕事の流れを決めるやり方をご紹介します。
まずはボード作成してみよう
まず左上のBord作成を押します。
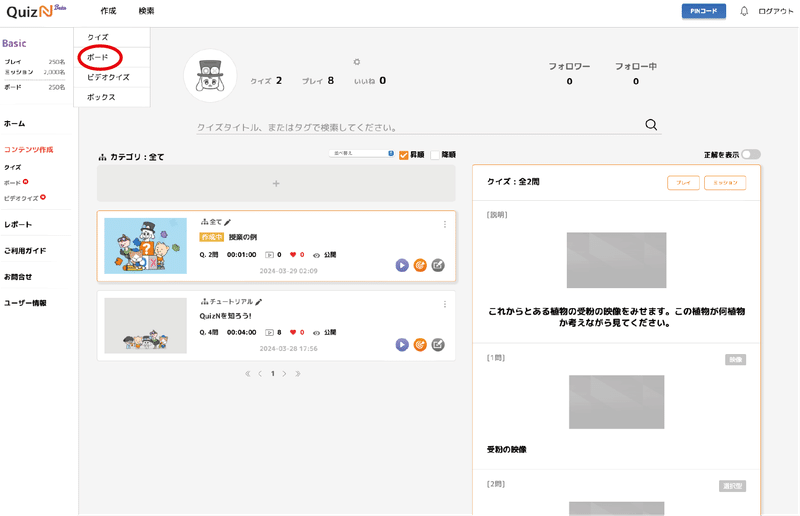
背景イメージを選びタイトルを入力します。自分の好きな画像を使うこともできますよ!
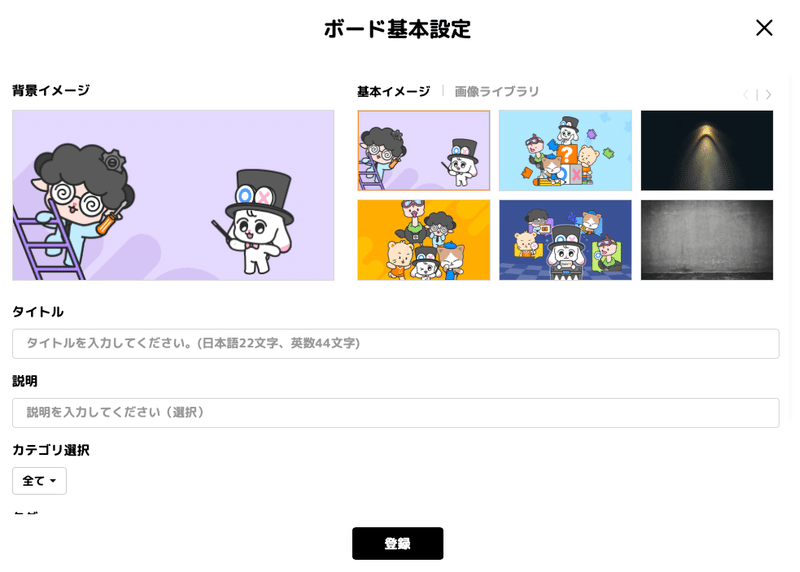
下の方にスクロールするとニックネームを入力するかを設定できます。
パスワードをオンにしておくと一度退出しても同じ名前で戻ってこれます。
全てを匿名で行いたいとき以外はオンにするといいでしょう。
設定が決まったら登録を押しましょう。
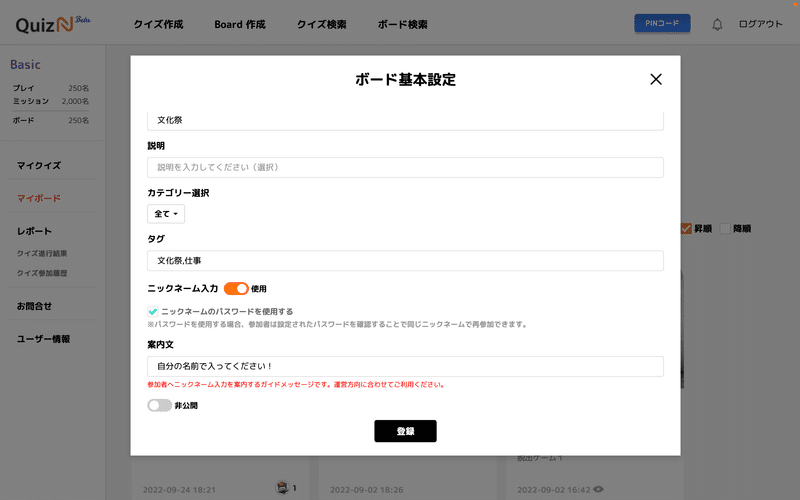
緑のタブを開きましょう。"準備中"になっているところを"授業中"に変更したら他の人が入れるようになります。
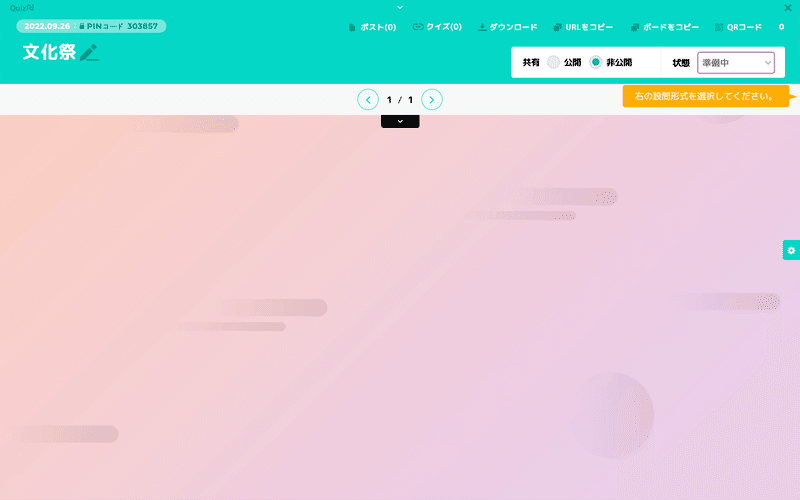
これで準備完了です。
左上に書いてあるPINコードを他の人に伝えるか、リンクかQRコードを共有して参加してもらいましょう。
次は意見集め
では作成したボードを早速使ってみましょう。
まずword cloudを選んでみてください。
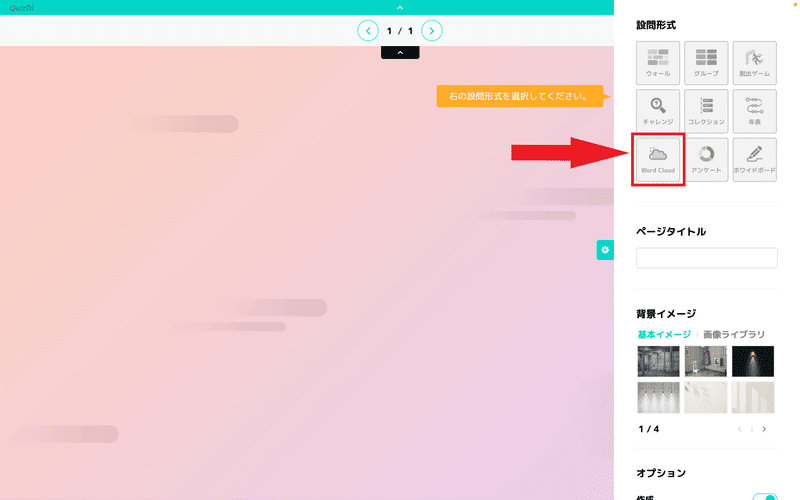
タイトルと説明を書いたら登録しましょう。
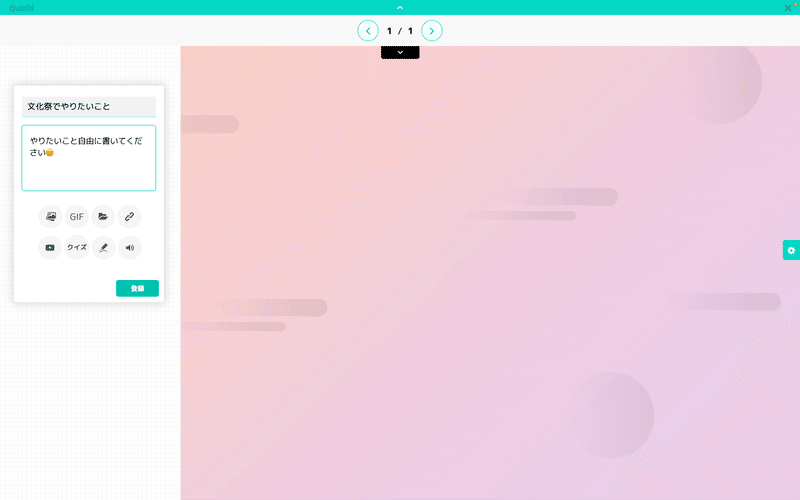
内容を入力して提出すると画面に書いたものが現れます。
同じ案が出ると文字が大きくなります。

出てきた案を見てどれにするかを決めたい…
次はアンケートをとりましょう!
アンケートで投票して一つに決める
閉じているタブを開きます。
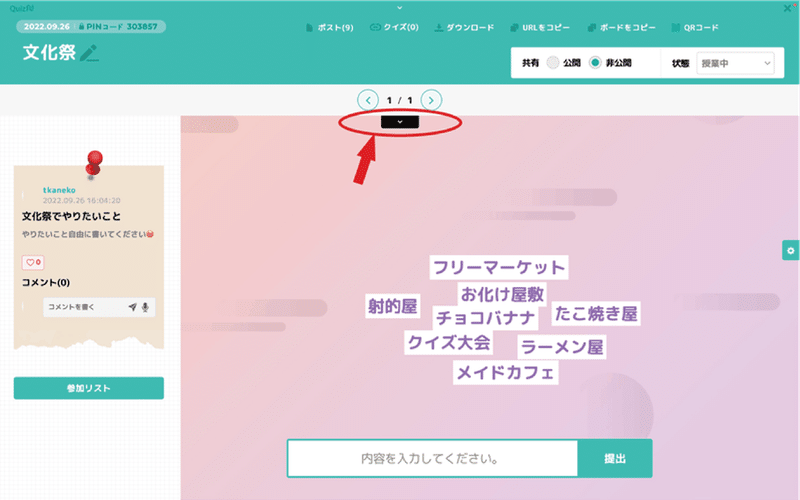
追加を押してページを増やします。
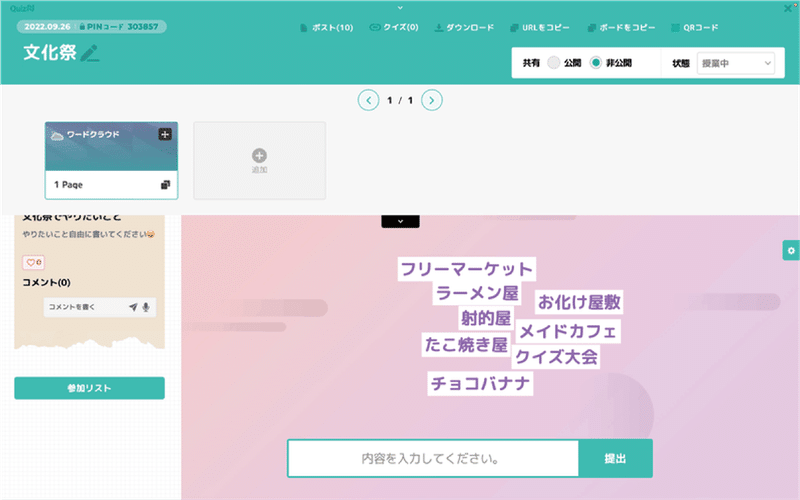
アンケートを選んで内容を書いたら登録して他の人が投票するまで待ちましょう。
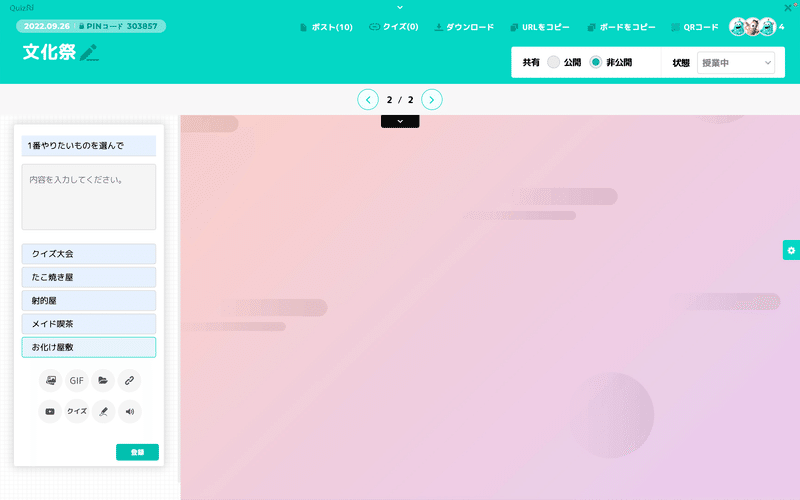
参加者が投票したら結果を確認しましょう!
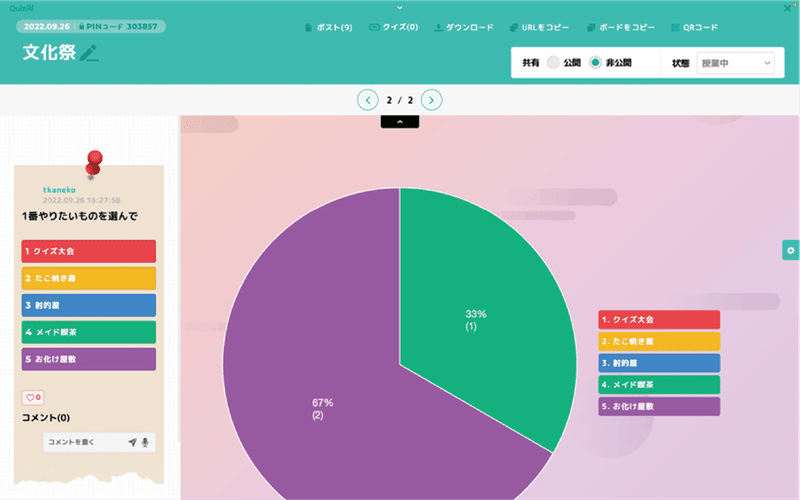
アンケート結果からお化け屋敷をやることに決まりました!
次はこれまでに決まったことをまとめ、これからについて書いていきましょう。
年表で仕事の記録と流れを作る
先ほどと同じように3枚目を作り年表を選びます。
決まったことを書いて全体に見えるようにしておくことができます。

右側のプラスボタンを押すと右側に新しいページを追加できます。
左側を押したり、下にある作成ボタンを押すと左側にページを作れます。もちろん移動も可能なので途中で場所を変えたくなっても大丈夫です。
このように今決まったものや次までにしたいことを書いておくとわかりやすいですね。

まとめ
いかがだったでしょうか?今回は全体で仕事を進めるときの使い方を紹介しました。他にもボードには機能がたくさんあるのでぜひ自分に合った使い方を探してみてください。
仕事を一つのボードでまとめて全員と共有できることができるQuizN、ぜひ使ってみてください。
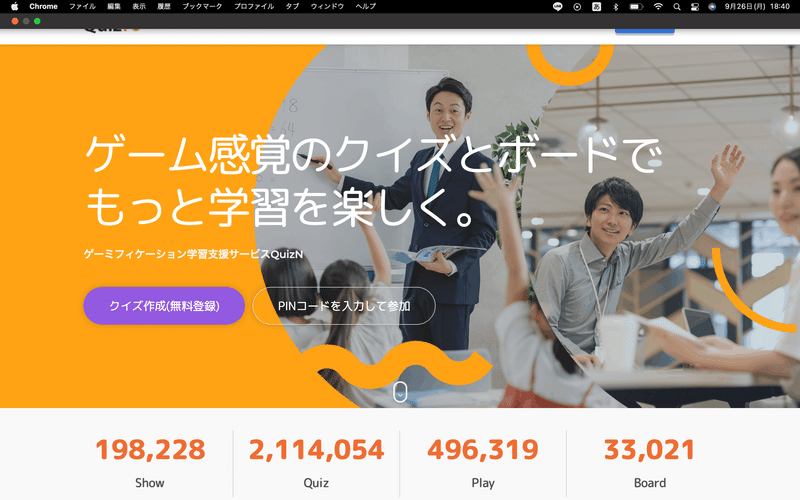
この記事が気に入ったらサポートをしてみませんか?
