minitool partition wizard レビュー
そもそもパーティションって?
PCが一般的に普及し始めたときはとにかくOSとデータのパーティションを分けるようにというのが常識でした。
その主な理由としてはOSが基本不安定だったことが挙げられます。そのため、パーティションを分けることで、OSにトラブルが発生したときはOSのパーティションを復旧することで、データのパーティションには影響を残さないという具合です。(※図は実際はSSDとHDDなのでだいぶ違いますが、イメージとしてこんな感じで、ローカルディスクC:がOS、ボリュームD:がデータです。)

昔からのPCを扱っている方は「レジストリをよごしたくない」という傾向にあります。レジストリとは、Windowsのシステムやソフトウェアの設定に関する情報が記録されている部分になります。これは、Cドライブ>Program fileにインストールされると、情報がレジストリに記載されます。なんどもインストールしたり、アンインストールすると、レジストリに情報が残っていくので、レジストリが汚れるといった表現がされるわけですね。
そのためなのか、昔ながらの人はインストール不要で動作するアプリケーションを好む傾向があると思います。そうした方はCドライブにOS、アプリケーションフォルダとしてDドライブにパーテーションを分けるということを行っています。
パーティションを分けるための方法
・コマンドプロンプト
・ディスクの管理
・ツールを利用(←今回はこれ)
の概ね3種類あります。それぞれメリットデメリットがありますので見てみましょう。
コマンドプロンプト
メリット:覚えれば簡単。Disk、volume、partition、きちんと区別ができる
デメリット:操作が難しい
ディスクの管理
メリット:視覚的に操作可能
デメリット:windowsで認識できないフォーマット形式が選べない、削除できない領域がある場合がある。
ツール
メリット:視覚的にわかりやすい。主要なフォーマット形式全てに対応
デメリット:高度な処理は有料プランの加入が不可欠
現代のPCでパーティションを分ける必要があるか否かですが、分けておくことに越したことはないが無理に分けずとも問題ないと思います。
主な理由としては、
・OSの安定性が高くなった
・OS側が自己修復できるようになった
・ストアアプリの普及でアプリのインストールがOSと同じドライブを使用するケースが多くなった。
からでしょう。
じゃあいちいちツール使わなくてもいいじゃんという声も聞こえてきそうですが、ツールを使うとOS標準だとそれぞれ別の操作感のものを使用しなくてはなりません。それが1個にまとまっていて、だれでも扱いやすいならそれに越したことはありません。
ウィザード形式だから簡単
この手の作業は基本CUI(キャラクターユーザーインターフェイス、コマンドラインインターフェイスとも)で行うのが常識だったりします。特にext4といったLinuxなどで利用されるフォーマット形式でのストレージ拡張などはpartedコマンドで実施します。
しかし、Linuxを勉強しようとか、そういう意図がない限りハードルめちゃくちゃ高いですよね?ウィザード形式というのはいわゆる問答方式。
パーティションはどこからどこまで分けますか?とソフト側で聞いてくるので簡単です。特に、日本語で聞いてくるのでハードルはぐーんと下がります。※コマンドプロンプトだと一応聞いて来てくれますが基本英語表記です。
windowsのデータ管理
ほとんどの方がwindowsを想定していると思いますので、ここはwindowsで説明していきます。
windowsのデータ管理ですが、基本はCドライブにOSや各種アプリケーションがインストールされています。
C:→users→admin(ユーザー名)→(隠しフォルダ)appData
qooniang→(隠しフォルダ)appData
このappdataにほとんどすべてのアプリケーションの設定が保存されています。
この機能のおかげで、別ユーザーがPCを起動しても、自分のメールは見られない、ブラウザの設定も個別に、ということができるわけです。
ところが、共有でデータを保管したいということがあるかもしれないです。その場合パブリックフォルダを利用するのも一つの方法だとおもいますが、それよりも別ドライブ(今回の場合Dドライブ)で共有する方法もありだと思います。
ディスク、ボリューム、パーティションの違い
diskpartコマンドを使ったことがある方はなんとなく分かるかと思いますが、これらはそれぞれ別の意味を持っています。
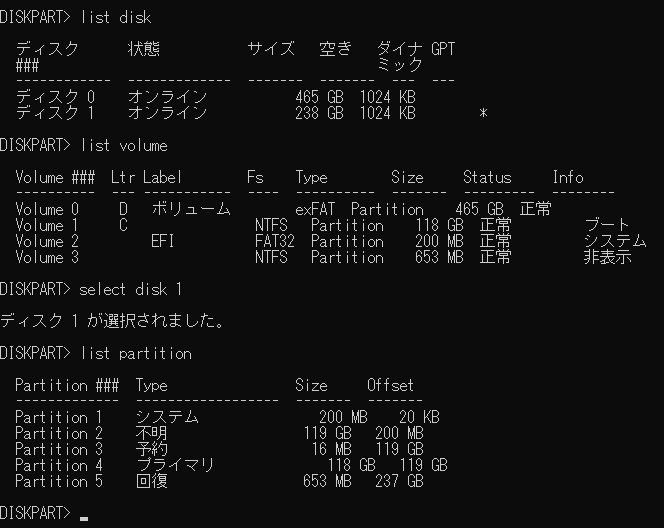
図はコマンドプロンプトのdiskpartコマンドで表示した例です。
最初は、list diskでPCが認識しているdiskをすべて表示しています。
続いて、list volumeでOSのが認識しているすべてのvolumeを表示しており、最後に、list diskで表示したディスク1を選択して、すべてのパーティションを表示しています。
ボリュームとパーティションはしばしば初心者には混同されがちですが、ボリュームの番号とパーティションの番号が全然違うのがよく分かると思います。
同じような画面を「コンピュータの管理」で見てみましょう


パット見た感じこっちのほうがわかりやすかもしれないですね。
ただし、この画面だと、windowsで認識できないフォーマット形式や、パーティションの番号やボリュームの番号が全くわかりません。
|---partition1--/---partition2------/--------- partition3------------------|
|--未割り当て--\---volume1-------\---- volume2-------\--未割り当て--|
まず前提として、複数のストレージをまたいで1個のボリュームとして認識させる、スパンボリューム、ストライプボリューム、RAID5ボリュームではないストレージ1個で行うシンプルボリュームで解説します。
一番大きな単位はディスクとなります。|------~-----|までがディスクです。
ディスクは物理的なものをイメージしてもらえればいいです。
パーティションは、「仕切り」を意味する通り、純粋にストレージ内を仕切った状態です。
ボリュームはストレージメディアとして認識できる状態を言います。
そのため、パーティションを設定しただけでは、仕切りを作っただけに過ぎず、メディアとして利用するには仕切ったパーティションをボリュームとして認識させる必要があります。
上記の場合パーティション2とボリューム1の大きさが一致するのはパーティションを最大容量ボリュームとして認識する場合なので、ボリュームとして使う場合ボリュームの大きさがパーティション以下(partition3とvolume2の関係)であれば利用できる状態になります。
USBメモリのようにパーティションを分割できないものについてはディスク→ボリュームとなります。
もっとわかりやすく言うなら、お弁当箱を想像して、
・お弁当箱がディスク
・仕切りがパーティション
・ご飯を入れるところ、おかずを入れるところと決めるののがボリューム
・実際に入っているご飯やおかずがデータ
と捉えるとわかりやすいかもしれないです。
パーティションは標準機能で操作可能
上記のとおり、スタート→windows 管理ツール→コンピュータの管理
から調整は可能です。ところが、なれてないと難しかったりするのかなと思います。
特に、D:ドライブといったわかりやすいものではなく、EFIの領域を削除するという操作を行う場合や、何らかの不具合が起きている場合うまく動作せず、結局コマンドプロンプトで操作するしかないことがあります。
そんなときに便利なのが、minitool partition wizardというわけです。
※やっと本題です。
サポートしているファイル形式
まずはサポートしているファイル形式ですが
NTFS / FAT32 / FAT16 / FAT12 / EXT4 / EXT3 / EXT2 / exFAT
です。
EXT4 / EXT3 / EXT2 /
はLINUXで使用されるファイル形式です。windowsしか扱ったことがない場合は縁遠いですが、自宅でNAS(ネットワーク アタッチド ストレージ)を運用している方で復旧をしたりデータをサルベージした際に扱うことになるかもしれません。いまはそんなフォーマット形式があるんだなー程度でいいと思います。
minitool partition wizardでできること
ディスクをコピー
ディスクのデータを別のディスクへ複製無料版はシステム部分のコピー(いわゆるクローン)には対応していません。
じゃあだめじゃんと思うかもしれないですが、windowsの標準機能のコピーより高度な設定が可能です。
相手ディスクのボリュームサイズに合わせてコピーが可能なので相手先が元のHDDより大きい場合はパーティションを拡張してコピーしたり、相手元のディスクサイズが小さくても合わせてコピーが可能です。
そして何よりまるまるコピーなので、いちいちこのファイルはできません→スキップ、再試行といった確認画面で作業が中断されません。地味にストレスなんですよねこの確認画面
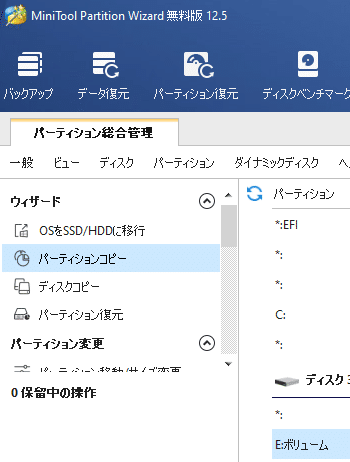
まずは、パーティションをコピーをクリック

次へ

コピーしたいパーティションをクリック

上記はエラーになりますが、未割り当て領域を選択しすると次へがクリックできるようになります。
このようにやりたいことを一つづつ選択して次へたったこれだけで操作できるのは素晴らしいです。めちゃくちゃわかりやすいです。
上記図は「行先デバイスは、未割当領域でなければなりません」とエラー表示が「日本語」ででるので、なんでエラーが出てるかすぐにわかるのもいいです。
パーティションのアライメント
パーティションを最適化する機能です。一見なんのことない機能とおもいきやアライメントは実はとても重要な機能です。
データの保存は、クラスター、物理セクターで取り扱います。
物理セクター|□□□□■■■■■■■■■■■■■■■■■■■■■■■□□□□|
クラスター |■■■■■/■■■■■■■/■■■■■■■/■■■■■■■/|
すべてのメディアは1バイトで保存しているわけではありません。
1クラスターは8セクター、1セクターは512バイトです。
記録メディアはクラスター(日本語で束のこと、コロナのクラスターは感染者が束になっているということ)で管理しており、大容量メディアの場合クラスターサイズを大きくすることで容量を確保しています。
どういうことかというと、1クラスターを8セクターで管理するのと、1クラスターを16セクターで管理するとどちらも同一のクラスター数になりますが、実際の容量は16セクターのものが8セクターのものにくらべ2倍の保存容量があるということになります。
これは1ファイルのデータサイズが大きくなればなるほど恩恵が出てきます。逆に1ファイルのデータ量が小さいと最低1クラスター消費されるので、空きセクターは無駄な消費になるということです。
このクラスターとセクターが時としてズレが生じることになります。すると、同じデータで、本来10クラスターでいいはずなのにも関わらず、11クラスター消費される場合があります。
そうなると、データを読みが複数のクラスタに跨いでしまい、パフォーマンスが落ちることがあります。
特に、SSDなど高速なメディアの場合影響が顕著になります。Windows 10 では4K セクタ (4,096 バイト) を使用しており、セクターサイズとクラスターサイズで起こるギャップを解消するため、4Kアライメントが必要になります。特に古いPCからデータを以降する場合は注意が必要です。
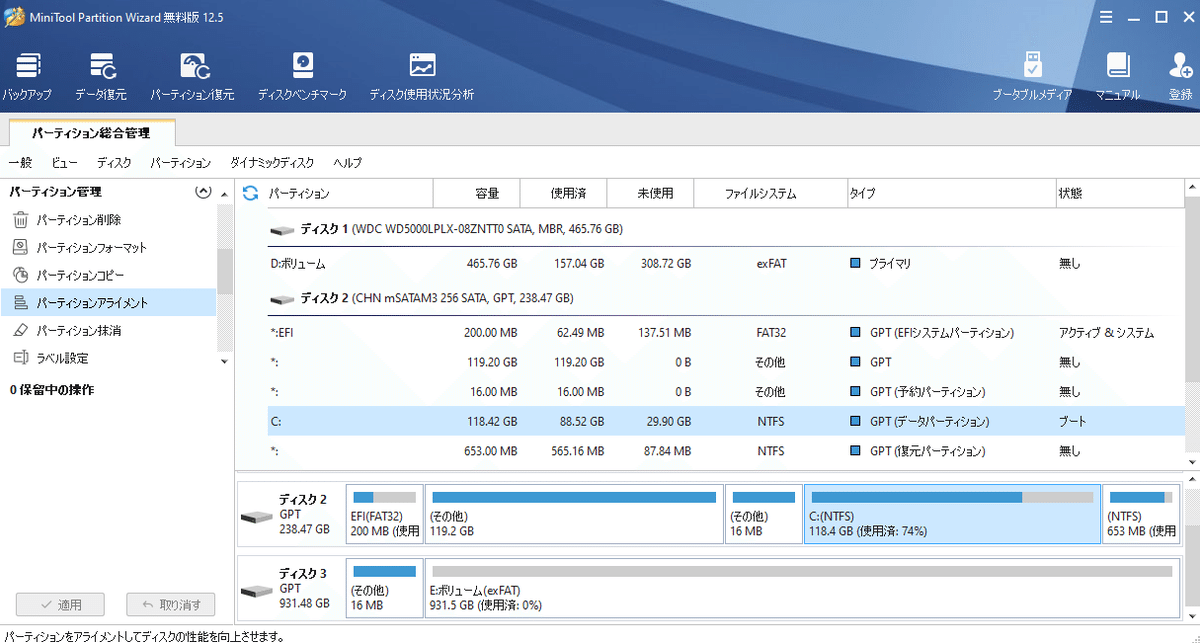
左メニューの「パーティションのアライメント」をクリックし、4Kアライメントが必要なパーティションを選択し、実行してください。すでに最適化されているものについては、「アライメントの必要はありません」と表示してくれます。一度は最適化されているか確認するほうがいいと思います。
ファイルシステムをチェック
これは、OSをインストールしているドライブではアプリケーション実行時操作ができません。その場合はPC終了時にチェックする予約を入れることが可能です。
PCの調子が悪いなとか、アップデート後調子が悪い場合はチェックすることをおすすめします。


チェックして検出したエラーを修正するにチェック

サーフェステスト
不良セクタがあると、OSの動作のみならず他のデータの読み取りに支障がでてしまいます。エラーが出た場合は、早急にバックアップを取るように(定期的にバックアップするのが理想)こころがけてください。


右上今すぐ開始ボタンを押すだけでチェックが可能です。不良セクタは自動的に使わないようにOSで管理されていますが、修復できない不良セクタがある場合、使用しているだけで、どんどん不良セクタが増えていきます。
特にフリーズをよくするからといって強制終了を何度も行うと不良セクタが増えることになりかねません。基本強制終了は最終手段としてください。
すべてのパーティションを削除
ディスク内のパーティションを削除して「 未割り当て 」の状態にします。
windowsの標準機能であるコンピュータの管理でできないのが、すべてのパーティションの削除です。
OSをインストールする際は可能なんですが、元々OSがインストールされているHDDをまっさらな状態にする場合、diskpartコマンドを行う必要があります。
私は覚えているので問題ないですが、コマンドですべて行うので誤ったパーテイションを選択して削除してしまうと取り返しがつかないことも多々あります。
とくに、コンピュータの管理で削除できないEFI領域は、どうやって消すかわからず検索される方もちらほらいるようです。
EFI領域でも簡単に削除できるので、失敗が少なく安心です。また、ディスク一括で実施できるので、コンピュータの管理より簡単にできるかと思います。
すべてのパーティションを削除→削除したいディスクを選択→削除したいパーティションを削除を選択します。
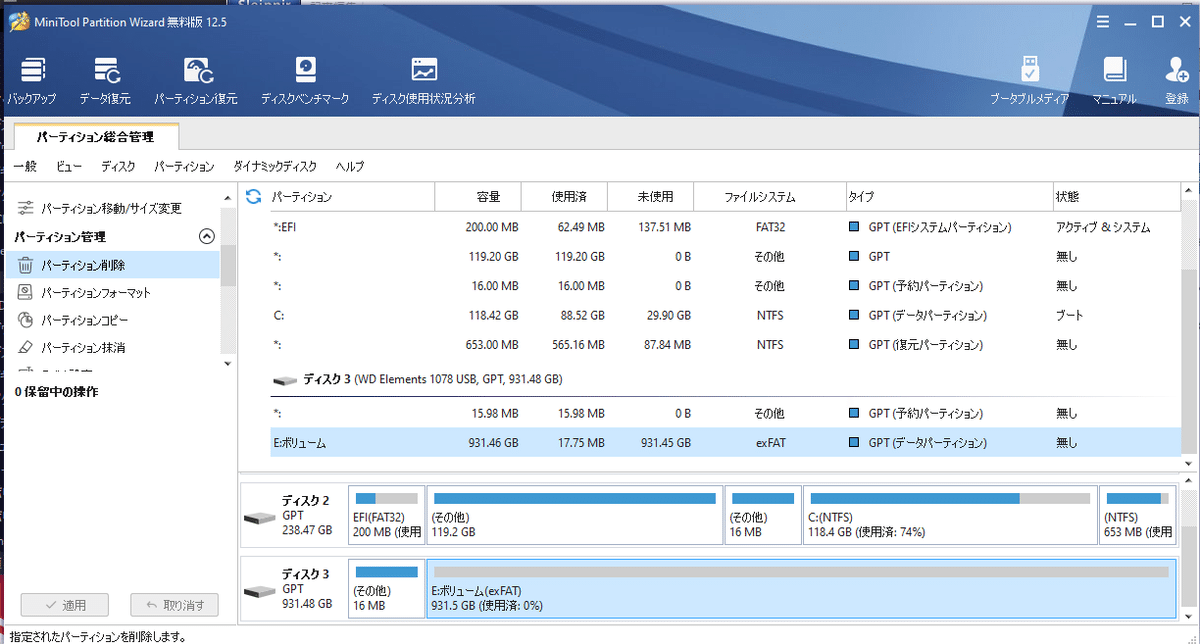

すると、左メニューに保留中の操作と今までと違うウィザードが表示がされます。パーティションの削除は最悪データを失うことになりかねないので、あえて違う操作感を持ってくるのは、かなり良い配慮だと感じました。
あとは、適用を押すだけでパーティションが削除されます。
ディスク抹消
ディスクを上書きし データを理論的に抹消します。
注意これはHDDが前提です。
HDDはディスク面に磁気で記録を行います。
書き込み方は違いますが、イメージ的にCD-Rなどに記録するのとほぼ変わりありません(CD-Rなどは反射面をレーザーで凹凸を作る)。
PCでデータを削除した場合は、実はデータそのものは残っており、PC上で認識ができなくなっているに過ぎません。そこで、単にフォーマットしただけでは、簡単に復元できてしまうということです。
そこで、一旦削除された領域に0というデータを上書きして削除したり、ランダムな文字列で上書きし削除するなどが必要になります。
※高度な復元方法は特別な機器を用いて磁気を読み取り上書きされたデータも復元する(主に高度なサイバー犯罪やテロ事件捜査で用いられる場合がおおい)
続いてSSDの場合ですが、SSDはどこにデータを保存するという概念がありません。
それもそのはずディスクのように内周や外周といった場所の概念がないためです。
では、削除はどのように行われるかというと、SSD内部のコントローラを用いて削除します。上記の0データやランダムデータで上書きするわけではなく、SSD内のSecureErase機能で実施します。
本製品ではHDDのデリートと同じメニューが選択されます。


この操作を行う場合は、売却する前のHDDにしたり、廃棄前に実施するなど用途を選んで実施してください。
一般的には一番上のセクタを0で埋め尽くすか、1で埋め尽くすだけで十分です。
まとめ
いかがでしたか?今回は製品レビューということで、用語の解説を交えつつ製品レビューをしてみました。
正直レビューをしなくても使い方わからない人いるのかな?というレベルでわかりやすかったです。
特にすばらいいと思ったのが削除のウィザード表示がコピーなどと差別化しているところです。ツールによくありがちなのが、操作感を揃えるあまり、不利益を被る操作も同じ操作で誤操作をしてしまうことがあります。そのへんのリスクヘッジがきちんとされているのが良かったです。
本ツールは中国製ですが他社ツールなど、中国製で優れたツールもいっぱいあります。この手のソフトだと本ツールを含め3社くらいに絞られるのではないかなと思います。
今回は、無料ライセンスでの使用ですが、より高度な操作は有料ライセンスが必要です。必要だと判断した場合は、年間、買い切りライセンスの検討しても良いのではないかなと思います。
実は、他社のデータ復旧ツールのライセンスがあるので、この手のツールは色々使用したことがありますが、かなり使いやすいツールだと感じました。
無料ライセンスでこれだけのことができるのでぜひインストールしてみては?
以下URLです。
この記事が気に入ったらサポートをしてみませんか?
