
ブログ記事を元にKindle出版し、英訳出版し、ペーパーバック出版してみた
自分の書籍を海外出版し、紙で出版出来たらワクワクしませんか?
おはこんばんにちは、ゆーや@3年強の期間ブログを運営している雑記ブロガーです。
2018年にブログを開設して、早いもので3年経過しました。私がブログを運用する裏目標には、日々のアウトプットをまとめて本を出版するということがあったのですが、ブログ開設当初は、本を出版するなんて全然想像が出来ていなくて、次第に本を書いてみたいという思いが薄れていっていました。しかし、この3年というブログの運用期間を経て、投稿した記事が800記事にも達し、ふとこれだけ記事がたまっているのであれば本を書けるんじゃないか?と思い、一念発起して本をKindleで出版してみました。
実際にKindleで出版した本がこちら
さらにその反応が良かったので、販路拡大の為に自力で英訳して出版を行い、2021.10.19に解禁された紙書籍ペーパーバックでの出版も果たしました。
実際に英訳した本がこちら
本noteは主に次の6章立てで構成しており、上記の取り組みの過程やそこで得たノウハウを画像付き22,000超の文字にてご紹介しております。
本noteの構成
1.どのようなテーマの本をどう創るかという構想
2.実際にKindleの原稿を創る過程
3.Kindle Direct Publishing(以下、KDPと呼称)上での入稿作業
4.出版直後に実施した修正対応と無料キャンペーンの実施
5.販路拡大の為の英訳出版
6.2021.10.19に新たに導入された紙の本(ペーパーバック)の出版
本noteの注意点
本noteは有料設定しておりますが、最後まで無料で読むことが出来ます。
noteを読んだ結果に満足いただけたら、noteの購入や応援、出版したKindle書籍への評価をいただけると幸いです。ちなみに、このnoteを購入していただいた方には、特典としてペーパーバックに入稿した原稿のスケルトン版のWordファイルをダウンロードが出来るように配置しております。こちらこそ、これからWordでKindle書籍を出版しようという方にとってはお値段以上の価値があるものだと思いますので、気になる方はご購入下さい。
こんな方におすすめ
・ブログ記事から本の出版をしてみようと考えている方
・KDPへの入稿用ツールをWordで作ろうとされている方
・海外出版まで販路を見据えている方
・最終的に紙の本(ペーパーバック)までKDPで出版する方法をしりたい方
・本の出稿に向けて利用すると便利なサービスが知りたい方
1.どのようなテーマの本をどう創るか
1-1.出版媒体をKindleにした理由
まず大前提として、何故出版媒体をKindleにしたかを簡単に説明しておきます。本を出版する場合、色々な媒体が選択肢としてありますが、自分が本を読む際に一番利用している媒体であり、調べるに比較的簡単に出版が出来そうであったためです。
Kindleは印税収入率(※1)が良いとう点もあるのですが、他のKindle出版者さんの情報を観る限り、無名の方の中でKindleで収益を上げている方はあまり見かけません。
ですので、売上にはあまり期待せずに、メインのブログとの相乗効果(※2)として、次のような効果が出れば良いなと考えておりました。
・自分の知名度向上
・ブログの権威性の向上
・自分の影響力の強化
参考※1:Kindleの印税率
紙の本の印税率:10%
Kindleの印税率:35% or 75%
参考※2:相乗効果のイメージ
自分の活動で集めた力を他に分散させずに、自分の活動に循環する様な仕組みを構築したいと考えております。
1-2.本のテーマをどうするか
本の内容を執筆する際にあたって、どんなテーマの本を書くかという点を考えたんですが、上で記載したようにブログと出版する本でシナジーを出したかったので、自身のブログのテーマである「常識の新陳代謝」というテーマの本にすることにしました。
この「常識を新陳代謝」するというテーマだと、ブログの中の「ヘルスケア」カテゴリの記事が色々と揃っており、人気のある記事もある為、このテーマで本を書いていくことにしました。
内容としては、健康全般を扱うまとめ記事的な感じにしようかと。何故かというと、ヘルスケア領域は、特定の事柄に絞った本が多い反面、まとめ記事的に色々な領域に渡って記載されている本はあまり見かけないので、希少性という意味ではありかなと考えた為です。
そこに需要があるかは定かではなく、総花的な本が売れるかどうかはわかりませんでしたが。
1-3.本の名前をどうするか
本の名称はブログの名前に合せて「健康の」を枕詞にした、「健康の常識を新陳代謝しよう!」にしました。
個人的に割とキャッチーなタイトルだと考えていて「面白いかも?」と思ってくれる人が一定数いると考えた為です。
1-4.本の作成過程の配信
本の作成過程は今流行りのプロセスエコノミーを試してみるべく「00:00 STUDIO(フォーゼロスタジオ)」で配信しました。
1-4-1.プロセスエコノミーとは
「00:00 STUDIO」がどんなサービスかを簡単に説明すると、クリエイターさんが作業中の過程を淡々と配信するサービスです。Youtubeのように動画を加工するわけでもなく、本当にただただ作業過程を配信するサービスです。
これまでの多くのクリエイターさんにとって活動に対する対価は、アウトプットに対して支払われていましたが、それだとクリエイターさんが作品をアウトプットするまでの期間にマネタイズが出来ない為、挑戦を諦めざる負えない方も多かったと聞きます。
この挑戦を支えるべくプロセスに対してのマネタイズを出来るようにデザインされた仕組みをプロセスエコノミーと呼ぶのですが、これを可能にしたサービスのはしりが「00:00 STUDIO」です。
ライブコマースだと投げ銭で配信者を応援しますが、「00:00 STUDIO」ではこの代わりに視聴者さんがクリエイターさんに「差し入れ」という形で応援を行います。
1-4-2.「00:00 STUDIO」の感想
実際に書籍の投稿過程を都合20回ほど配信したのですが、その感想を簡単にご紹介しておきます。
1-4-2-1.物書の配信に人はあまり集まらない
1つ目は、絵描きさんやモノ造りをしている方に比べて、物書きの配信には人があまり集まらないという点です。このサービスのオーナーであるけんすうさんも毎日このサービスを使ってオンラインサロンの記事を書かれているのですが、そこの視聴者数はどうやら20人位だそうです。結構なインフルエンサーでそのくらいです。
そういうわけで、未だ何者でもない私のようなパンピーには視聴者が訪れることはほとんど、20回ほど配信しましたが、その中で視聴者が訪れた数は10回にも満たずで、差し入れも1回しかありませんでした。
1-4-2-2.タイムラプス機能が面白かった
配信した後に、その配信内容を圧縮して動画を作れるタイムラプスという機能があるんですが、それが面白かったです。
配信した結果は次のリンクのようにアーカイブとして蓄積でき、タイムラプスを保存しておくと、この中でも閲覧が出来ます。
※アカウントを持っていないと閲覧できないかもしれません。
1-4-2-3.バグや使い勝手はあるが将来性はある
まだまだ、創り中の機能が多くて、いろいろ動かすと変な挙動をして、手が回っていない感があります。私もシステム屋なので創りたての仕組みにはあるあるだとわかるのですが、ビジネスユーザー向けに、この品質で納品したらクレームが沢山来てしまいそうな感じです。
例えば、前へ戻ると次へ進むでログインボーナスみたいなのの通知が何度も来るとか、縦スクロールでサイドバーも同時にスクロールしちゃうとか、ログインIDが保存されないとか。
しかし、利用者数が増えてきて、もうちょっとシステムのサポートに手が回ってきたら解決してくる問題だと思います。
ひょっとすると、プロセスエコノミーの代名詞となるようなサービスに育つ可能性もあり、ここから著名なクリエイターさんが産まれる可能性を感じます。
プラットフォームには先行者利益といって先に始めた人間が得をする構造がありますので、これは伸びると思われた方は、この先行者利益を享受する為に利用してみると良いかなと思います。
2.KDPへの入稿資料の作成
2-1.KDPへの入稿ファイルの媒体について
KDPへ入稿できるフォーマットを調べると、次のように選択肢はそこそこありました。
【参考:KDPへ入稿出来るフォーマット】
Microsoft Word(.doc、.docx)
Kindle Package Format(.kpf)
EPUB
HTML (.zip、.htm、.html)
MOBI
リッチ テキスト フォーマット(RTF)
プレーンテキスト (TXT)
Adobe PDF (PDF)
これらの入稿ファイルを出力できるツールもまた色々あるのですが、代表的なものがMicrosoft Word(以下、Wordと呼称)で、わたし自身がWordに手慣れていたのでWordを使うことにしました。
2-2.Wordに施した書式設定
2-2-1.縦書きにするか、横書きにするか
Word資料は一般的には横書きですが、本の場合は普通は縦書きフォーマットです。Kindle入稿時もどちらかを選択できて、挿絵とかを多く入れたければ横書きらしいんですが、あまり横書きで売れている本を観たことが無かったので(『アウトプット大全』くらい?)、縦書きフォーマットにしました。
設定としては、レイアウトで文字列の方向を縦書きにするだけです。
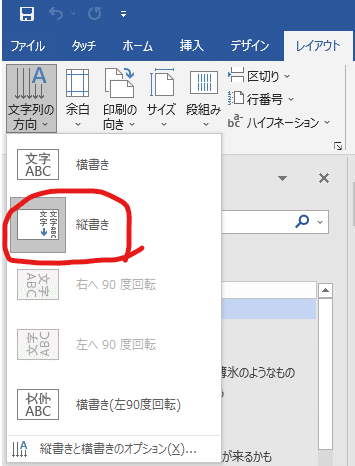
2-2-2.見出しの設定
2-2-2-1.見出し設定の利点
Wordで入稿データを創ると色々便利な点があるのですが、その中の1つに見出し機能があります。
見出し機能を使うと、HtmlでいうところのH1、H2、H3タグのよう形で文章を9個のレベルまで階層構造に出来ます。
Lv1=表題
Lv2=章題
Lv3=項題
Lv4=節題
Lv5=目題
・・・
この階層構造の何が便利かと言うと、適切に見出しレベルを設定していくと、目次が簡単に作れるというのと、見出しレベル配下の文章を最小化したり、簡単に移動出来るところです。

2-2-2-2.具体的な見出しの設定内容
本の文章は階層構造を持たない「標準」を使い、改行後に自分でスペースを入れるのがめんどうなので、自動的に1文字下げるように字下げの設定をしました。

階層構造はレベル8位まで定めて、Lvが小さくなる程フォントサイズを小さくしたり、行間を小さくするといった設定をしました。
![]()
ここで、品質を上げる為に工夫したポイントは各見出しに色を付けた点です。階層を6まで設定すると、正しく見出しが設定出来ていない部分が出てきたりするのですが、試しに色を付けるとこの見出しの設定誤りがすぐに発見できてチェックがし易くなりました。

見出しの設定は本文の入稿をしながら、何回か見直しましたが、変える都度、見栄えが上っていきました。
詳しいやり方は、KDPにもやり方がまとめてあるので、参考までにリンクを載せておきます。
2-2-3.目次をつくる
見出しが出来て、文章の入稿が進んできたら、目次をつくりました。
参考資料→目次→ユーザー設定の目次 で、詳細な目次設定が出来ます。kindleだと文字サイズによってページ数が変わるので、ページ番号を表示するのチェックを外しました。

2-3.ブログのデータをWordへ移す
2-3-1.用意した記事の量
今回出稿する本はKDPセレクトといってKindle Unlimitedで読んでもらえて(250円~1,250円)、かつ、自分の情報を値踏みしないという方針で1000円程度と仮で設定しました。(この後、見直しはするのですが)
一般的な本の文字数は6万文字~12万文字といわれていますが、
上記の価格に見合う本にする為には、これくらいのボリュームが必要だと考え取り急ぎ50,000字程度になるように記事を集めました。
私の運用しているブログだと、1記事の平均文字は1500位なので、30記事位から見繕った感じになります。
2-3-2.ブログ記事から本を書くのは料理に似ていた
Wordファイルの書式が整ったので、Wordファイルへブログのデータをコピペしていきます(実際の作業は、データのコピーをしながら、書式設定をする感じで平行に作業を実施していましたが)。
ブログの記事をコピペしてわかったのが、記事をそのままコピペしても結構直すところが沢山あるということ。
例えば、ブログには書式を付ける為のコードや、アフィリエイトの記事、前書き、後書きなどがあって、これを取り除いたり、うまく加工して上げる必要がありました。
一番大変だったのは、表のコンテンツです。ブログの表をそのままコピペすると、次のようにレイアウトが崩れます。


ですので、入稿用にExcel等でデータを整理して、図に変換して埋め込むといった作業が発生しました。
ここで気を付けたいのが、図をWordへ埋め込む際の方法です。
Ctrl+V等でクリップボードを経由して画像をコピペした場合、一見きちんと画像が張り付いて見えるのですが、Kindleに入稿すると文字化けをしてしまいます。ですので、図は一度ファイルに保存してから
下図のように、挿入>画像>このデバイス...で選んで埋め込むようにしましょう。
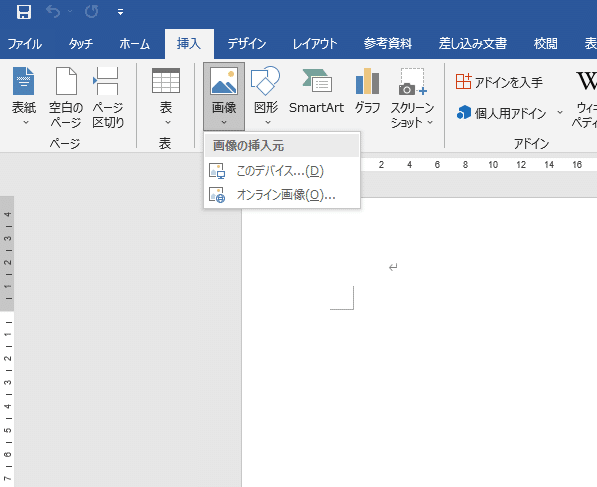
また、図表以外にもWordにコピペしてWordの校正機能に検知される、文章の誤植が見つかったりもします。そういったところもしらみつぶしに直していきました。ブログ運営をされている方ならわかると思うのですが、ブログ記事をリライトしているような感じに近かったです。
後は本の全体の構成として、うまく記事同士に繋がりを持たせたりする必要もありと、元の素材となる材料はあるものの、それなりの作業ボリュームがありました。
この過程を俯瞰した時に、ブログの記事と言う素材を元に、不要なものをカットして奇麗にしてから、記事に繋がりを持たせたり、必要に応じて新しく内容を加えるというプロセスが料理に似ているなと思いました。
2-4.入稿データの校正
あらかたブログからデータのコピーとその習性が出来たところで、校正作業を実施しました。
2-4-1.文末脚注を入れる
2-4-1-1.文末脚注の見出しを作る
まずは脚注の設定です。今回、出版しようとしている本の内容は健康分野ということもあって、出来るだけ科学的な裏付けをベースにした内容にしたかった為、文末脚注で引用文献を入れる形にしてみました。
参考にしたのは落合陽一さんの「日本再興戦略」という書籍です。落合さんは、何をされている人がわからない位、色々なフィールドで活躍していますが、筑波大学の応用物理、計算機科学分野の准教授という肩書もあって、この本にはきちんと本の脚注が入れられていて、大変参考になりました。
こちらの本だと、章毎に単語の意味レベルで文脈脚注を加えていたので、これに倣う形で脚注を入れていきました。
入れ方としては、文章の中で脚注を入れたい箇所で「参考資料」→「文末脚注の挿入」を押下して、飛んだ先で説明を書くといった形です。
この際に、脚注の書式が奇麗に見えるように、専用の見出しを作りました。
文脈脚注はこんな感じになりました。
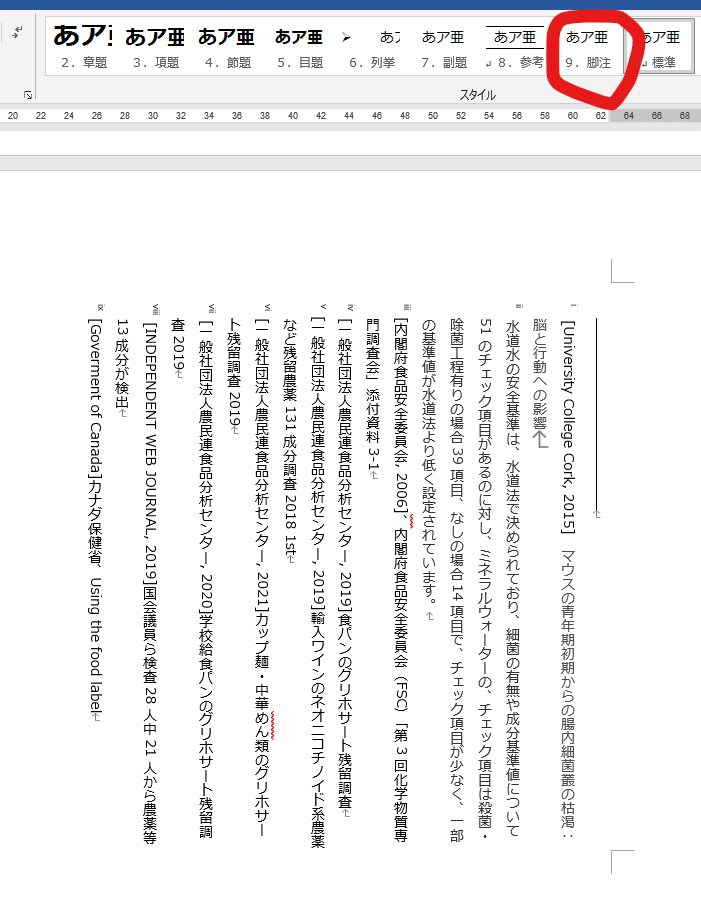
2-4-1-2.章毎にセクションを定義することで
章末に文脈脚注を入れる
章毎に文脈脚注を入れる為には、章の単位をWordでいう所のセクション単位にします。これをしないと、文脈脚注は本の最後になってしまう為です。
次のように章末から「レイアウト」→「次のページから開始」でセクションを区切りました。
文末脚注をセクションの最後に持っていく為に、脚注と文末脚注は次のように設定を行いました。
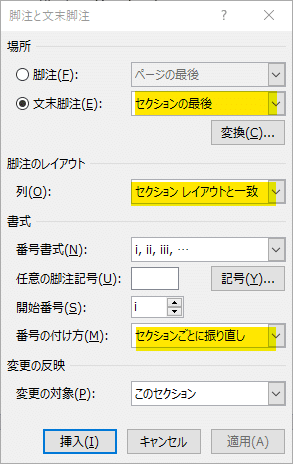
(注意:KDPへ入稿後にわかったのですが、WordファイルでKDPへ入稿するとセクション末に設定していた文脈脚注が、書籍の末尾に設定されてしまいます。)
2-4-1-3.引用文献を挿入する
続いて、引用文献を入れるものについては、文脈脚注に引用文献を入れるようにしました。引用文献の権威を出す為か、引用している資料の種類を事細かに記します。入れ方は「参考資料」→「引用文献の挿入」→「新しい資料分権の追加」を選択します。
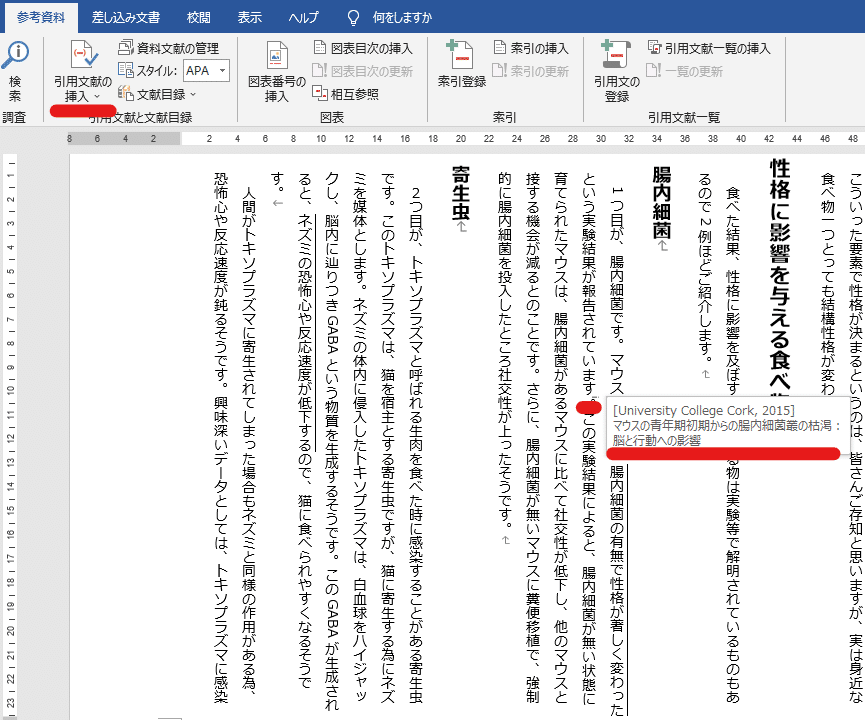
続いて出てくるダイアログに引用文献の情報を登録します。

引用文献を入れておくと、Kindleのアプリ上で該当箇所をタッチするコトで説明が表示されたり、文脈脚注の箇所へハイパーリンクで飛べるようになります。
この過程が、本の品質にも繋がるものと信じて一個一個細かく引用文献を入れました。この過程を経て、一気に本の品質が高まった気がします。
2-4-2.通常の脚注を入れる
これまでは脚注は、文脈脚注のみにしており、参考文献を入れていたのですが、これ以外にもわかりにく言葉に対して補足を付けるべく通常の脚注を入れました。
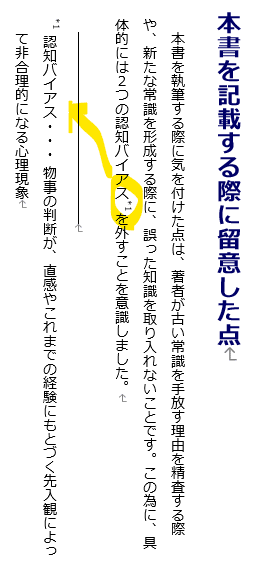
2-4-3.ルビを振る
読み方が難しい単語にはルビを振りました。ルビの付け方のお作法を調べると、毎回付けるのではなく、本全体あるいはセクション全体で最初に登場する際にだけ付けるのが一般的と知ったので、最初の文字に限定してルビを振りました。
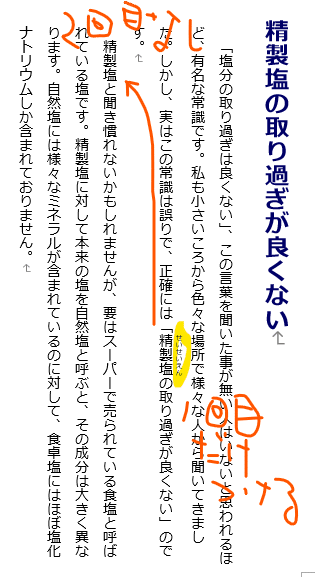
2-4-4.まとめの項の追加
各項に対して、知識の定着を図る為にまとめのセクションを入れました。

2-5.「はじめに」と「後書き」を書く
2-5-1.「はじめに」はゴールデンサークルを使う
「はじめに」と「後書き」にコンテンツに書く内容で、結構悩みました。
「はじめに」に書いたコンテンツを後書きに持って行ったり、逆に後書きに書いていたコンテンツをはじめに持って行ったり。
最終的には「はじめに」はゴールデンサークルの法則を利用して、WHY→HOW→WHATの順に内容をまとめて、残りのコンテンツを後書きに書きました。
ゴールデンサークルとは人を動かすリーダーが使っているテクニックです。
2-5-2.「はじめに」の位置を変更
はじめには、普通目次の前だろうということで、作成していた目次の前にはじめにを持ってきました。

2-6.本の表紙を創る
2-6-1.表紙作成はCLIP STUDIO PAINTを使用
餅は餅屋ということで、本来ならば表紙はデザイナーに任しとけばいいのにっていう話はあるんですが、私は何なら餅屋にでもなるって位、色々やりたい人なので、自分で表紙を創ることにしました。
この際に使ったツールは、いつものブログで使っているフリーソフトのPhotoScapeじゃなくて、きちんとしたもので創ろうということで、レイヤー等をきちんと保存できる本格的なデザインソフトのCLIP STUDIO PAINTを使いました。
このソフトは、1年位前に相方がお絵描きしたいっていう理由で購入したんですが、3ライセンスまで使えるプランだったので、借りてみました('ω')
流石にPowerPointとかExcelみたいに簡単に扱えなくて、慣れるのに時間が掛かりましたが、段々創り方がわかってきました。
2-6-2.表紙のコンセプトと使った素材
表紙として創りたいもののイメージはぼんやりとあって、身体の部品を使って新陳代謝をどう表現するかっていうところで色々と素材を探したところ、レオナルドダヴィンチの身体の絵がいいかなってことで、こちらでフリーの素材を見繕いました。
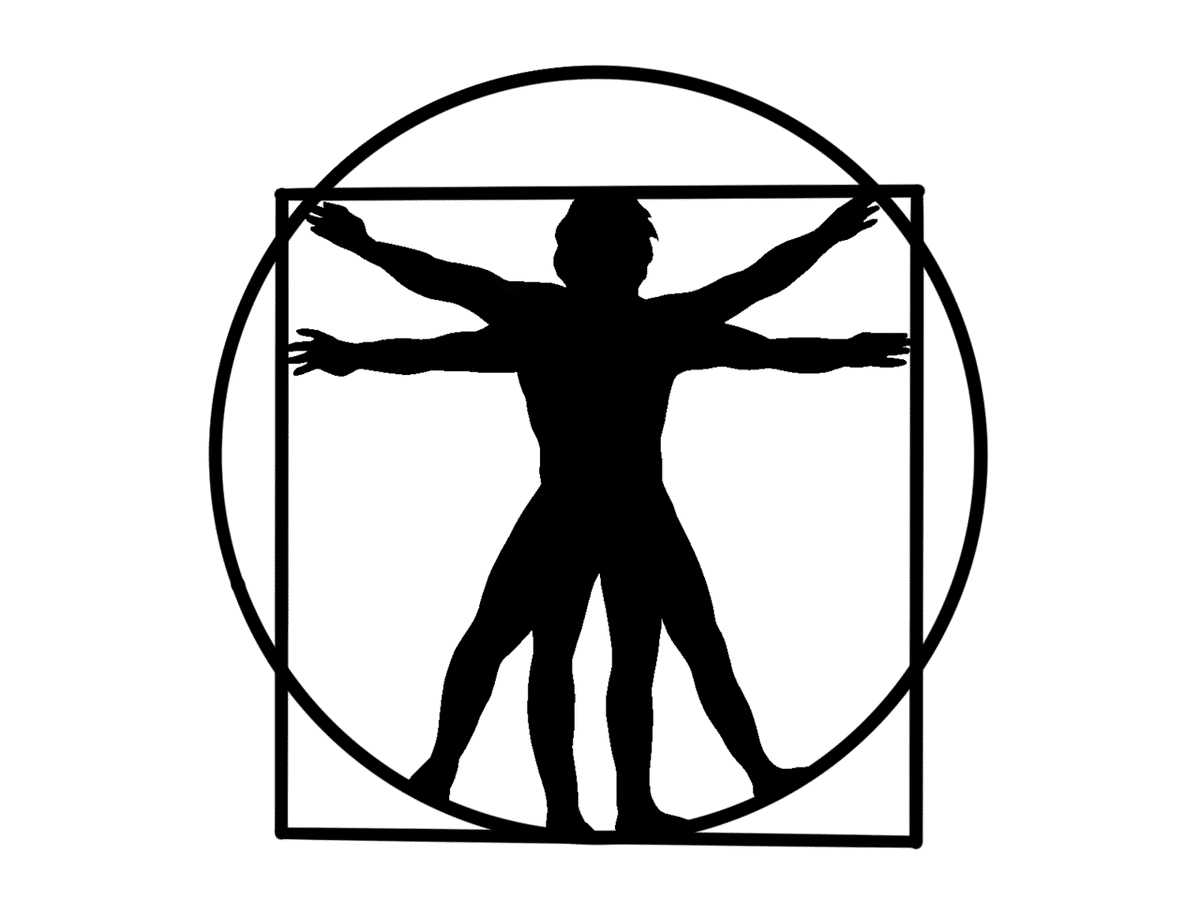
そして、この画像を使いつつ、印象に残るタイトルにしたいなってことで、エヴァンゲリオンぽさを出したくて、タイトルを工夫しました。
そして出来たのがこちら!

なかなかセンス良くない?素人っぽいかな?
2-6-3.数字を設定する
さらに、Kindleが売れるかどうかは表紙に掛かっている、表紙がとても大事で数値を入れたほうが良いということがあったので、「あなたの常識を覆す30の新常識」を入れることにしました。

2-7.挿絵を創る
2-7-1.SNSで拡散され易いものを創る
キングコングの西野さんが、本を出版した時にキャッチーな挿絵を入れる事で、インスタとかSNSでキャプチャーをとって発信出来るようにしたといっていたので、この戦略を参考に、先ほどと同様にCLIP STUDIO PAINTで挿絵を創ってみました。
表紙に入れた数値の30の新常識に合せて、「常識の新陳代謝ポイント」という、それだけで常識がどういう風に変わったかが分かるポイントを挿絵にして30枚位創ることに。
わかりやすくこのポイントを伝える為に新旧の常識を対比するという形にしました。この際の対比の仕方は、上下と左右の2パターンを検討したのですが、左右のほうが対比として分かり易い気がしたので、左右を採用しました。
また、30番あるうちのどれかがわかるように、右上に数字を付けました。

2-8.原稿のページ数
このように、色々とわちゃわちゃと作業したところ、最終的な文字数は57368文字、Kindleの商品ページ上でのページ数は232ページになりました。
文字数は絵の中に盛り込んでいる文字もカウントすると6万文字位あって、上記で少し言及しましたが、一般的な本の文字数は6万文字~12万文字といわれているラインにはひっかかったので、まぁ及第点かなと思っております。
3.KDPへの入稿作業
3-1.アカウント登録
まずは、Kindleで出版をする為に、Kindle Direct Publishing(以下、KDPと呼称)へアクセスし、アカウントの登録を行いました。
アカウントの登録は、住所等の個人情報を入力していくのと、源泉徴収税について入れていくだけのものでした。特に迷う事も無かったので、過程のキャプチャは取っていません。
参考になりそうなページを探してきたので、そちらのリンクを貼っておきます。
3-2.内容紹介
出来た入稿データをKDPに出稿する中で次の作業を行いました。
本の内容紹介も購入しようか迷っている方が参考にする大事なコンテンツです。4000文字で紹介できるのですが、原稿の「はじめに」の内容と、目次の内容を入れました。これで2500文字位になりました。

3-3.サブタイトルの追加
表紙に入れた数字付きの文字「あなたの常識を覆す30の新常識」をサブタイトルに設定しました。

3-4.レーベルの登録
レーベルは他の名前と被らないようにという原則があるので、自分が昔オリジナルで創った「逸鮮」という造語を元に、「逸鮮文庫」という名前のレーベルにしました。

この「逸鮮」という造語は、中学生の時に「黒夢」というバンドに憧れていて、2文字の漢字でという制約の中で創ったもので、一度しかない(逸)人生を鮮やかに活きたいという願いを込めていたのを思い出し、ここで引用することにセンチメンタルな気持ちになりました。
3-5.値段
Kindleセレクトに登録する為には、税込み額が1250円を下回っていないといけないらしく、元々はUnlimitedで読んでもらえれば売れなくてもいいかなという考えだったので、切りの良い1000円に価格を税込み額に設定しました。
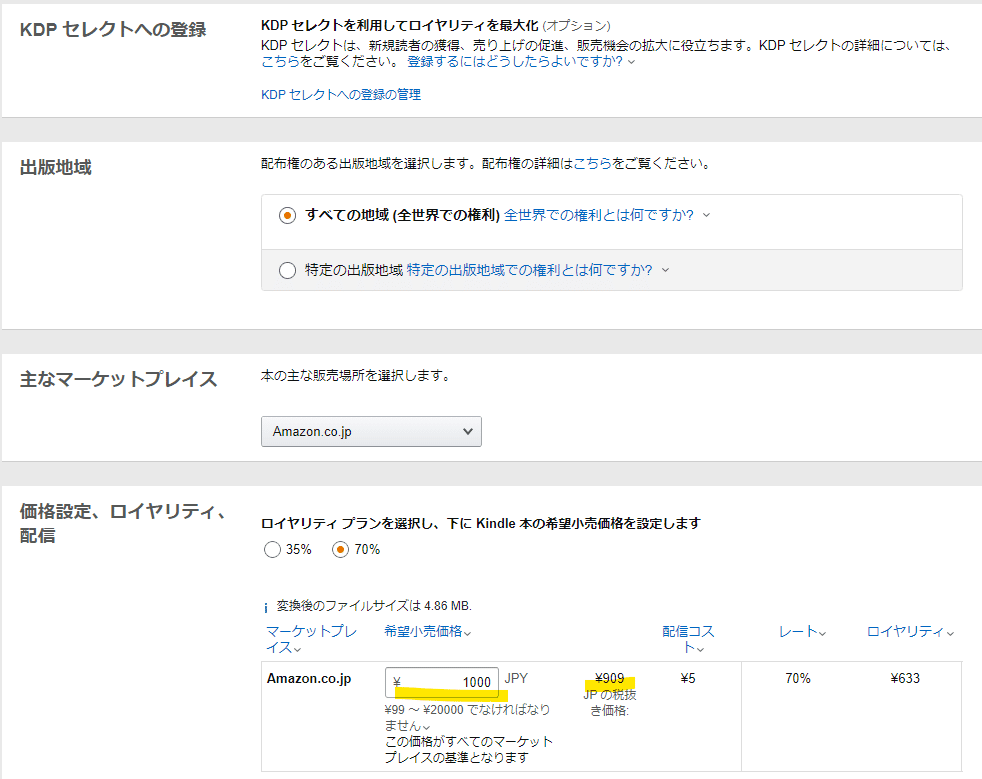
3-6.本の審査
そんなこんなで、情報を全部入れ終えたので、最後に「Kindle本を出版」ボタンをぽちっと押したら、審査中のモードになりました。
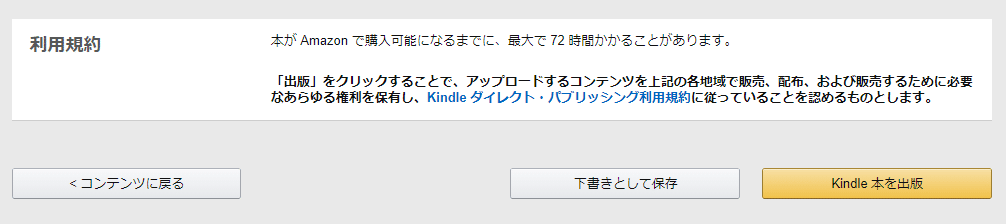
審査には最大72時間かかるということで、結構待つのかなと思いきや1時間程度で審査が完了して次のメールが届きました!

ブログとかで同じコンテンツが見つかるとNGになったりして、5日以内に修正しないと出版が出来なくなったりするという噂を聞いていたのですが、大丈夫でした(^^♪
Kindleストアで確認すると・・・ありましたΣ(・ω・ノ)ノ!
一瞬で、KINDLEストアに掲載されているのに驚きました(゜.゜)
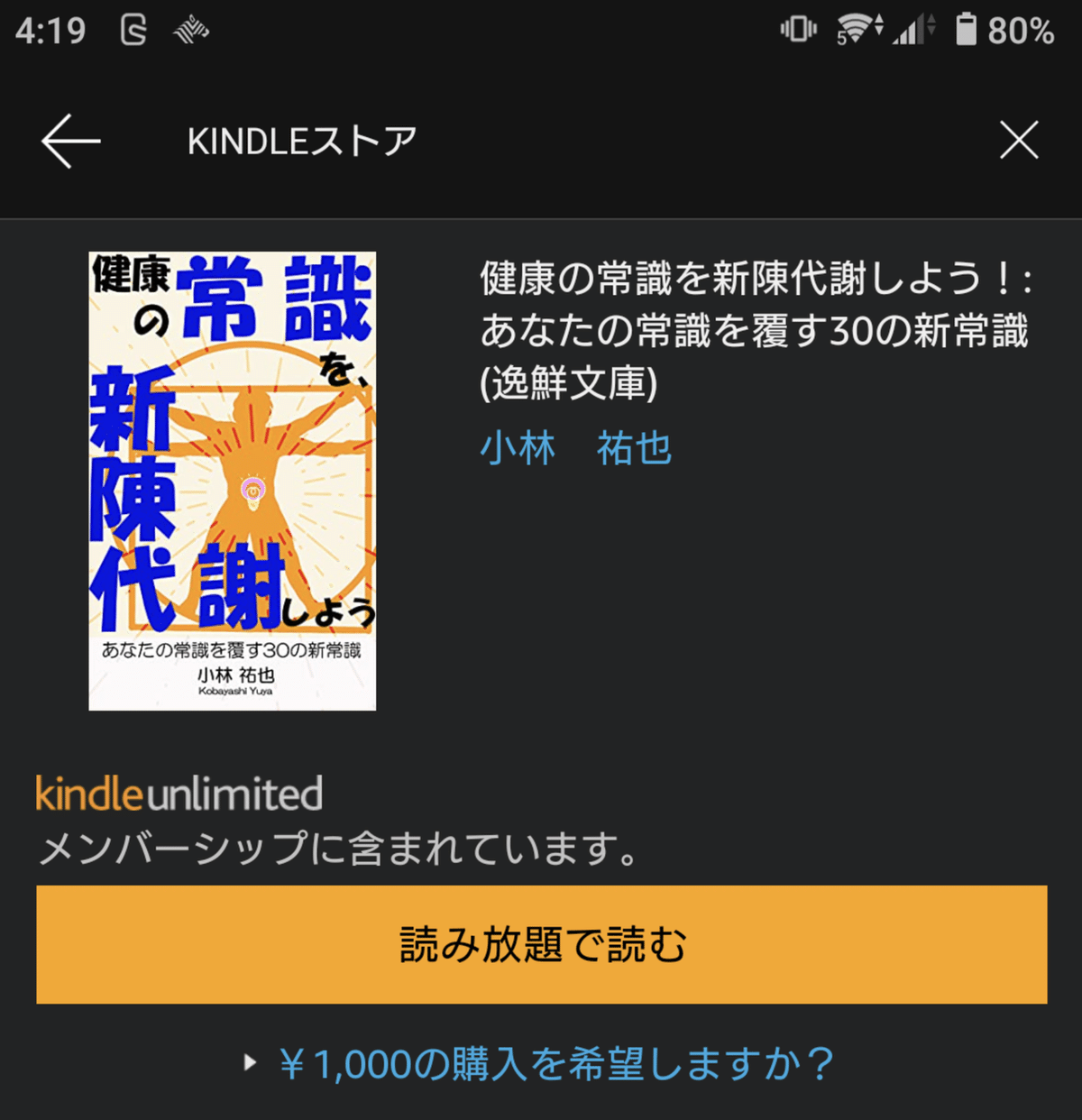
4.KDPへ出版直後に実施したこと
4-1.修正対応
その後実際にKindle Unlimitedで閲覧した際に、次の3点の修正箇所が見つかったので、即修正しました。
4-1-1.常識の新陳代謝ポイントの表示修正
先ほどご紹介した「常識の新陳代謝ポイント」という30個の挿絵が、項題と横並びで表示されて欲しかったんですが、縦並びになってしまいました。

Word上だと横に配置しているんですが。どうもKindleだと縦並びで表示されてしまうようです。横並びにするのが、難しそうだったので、項題と画像を別ページに分ける対応を行ったところ、良い感じに修正出来ました。
4-1-2.図表の文字化け修正
上記でお伝えしてしましたが、画像の挿入でファイルから指定した画像でなくて、Excel等から直接コピー&ペーストした類は、基本的に文字化けしてしまうのをこのときに知りました。これが一番やばかったので、即修正しました。

4-1-3.縦中横機能で設定していた文字の表示修正
図の上下に縦中横機能を使って出典や、補足文章を入れていたんですが、これが軒並み、不正な表示になってしまっておりました。。
この対応は、文字で直すのが難しそうだったので、この文字列の含めた画像にすることで凌ぎました。
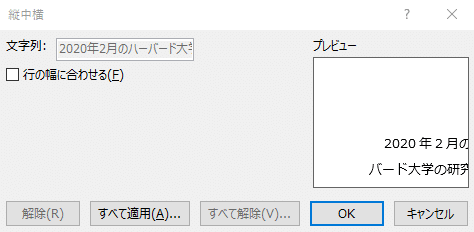
4-1-4.図表の不具合に気付けなかった理由
何故、こういった凡ミスに気付けなかったかというと、KDPのプレビューアーがエラーで起動しなかったんですよね。。理由は、練習用に挙げていたファイルの質が低かったのかKDPの不具合化よくわかりません。
出版後はうまく起動出来ているので、最後の入稿時にきちんと確認しておくべきだったと反省しております。。
4-1-5.入稿データの修正は出来る限り早く修正したほうが良い理由
KDPでは、たとえ更新版をアップしたとしても、既に読者がコンテンツをダウンロードしてしまっている場合、基本的には内容が書き換わらない仕様になっております。
これは顧客体験を重視した対応で、Kindleで読者が改訂版をダウンロードすると、それまでに追加されたメモやハイライトが消えることがあるためです。
ちょっと変な仕様ですが、個人的にKindleの一番良い仕様はハイライト機能だと思っているので、これを防止する為と言われると納得です。
ですので、不備が見つかったら、読者がダウンロードをする前に急ぎ修正するのをお勧めします!
~~~参考~~~
Kindleで読書する際に便利な機能としてハイライト機能などを紹介してます
~~~~~~
4-1-6.自分のKindleで更新版をダウンロードする方法
厄介なのが、自分のKindleでもそうで、修正されたかどうかがわからないんですよね。。
自分のKindleだけでも最新版をダウンロードしたいという方はKDPにマニュアルがあるので参考にしてください。
4-1-7.コンテンツが無料公開されていると言われたら画像を怪しめ
不備を修正してKDPにアップデートしたところ、想定外のメールが・・・!

本当に何のことか、振り返っても、対象が絞り切れなかったんですが、探偵のように考えました。
1.10/4時点で修正版をアップロードした際はこの状態にならなかった
2.無料キャンペーンで配布した本がパクられたか?
3.10/4以降にブログでリライトした際に、KDPで入稿した画像や文言を使ったけど影響があるか?
1.はブログ記事全般がNGなら10/4時点でアウトなので原因としては考えずらいし、2も可能性が薄い。
3が一番怪しいと考えて、いったんこれを削除してダメだったらメールで問い合せしようとダメ元で再度申請したところ、無事審査を通過できました(;´・ω・)
最悪、関連するブログのネタを全部お蔵入りさせることまで覚悟したんですが、被害が最小限で済んで良かったです。
恐らくはKindleに入稿した画像データをブログに使ったのがNGのようなので、上記のようなメールが来たら画像を疑うと良いと思います。
4-2.著者の情報登録
本の売り上げに対して著者の情報が貢献するかというと微妙ですが、自分の活動へのシナジーを上げる為に著者の情報を追加しました。
KDPのマーケティングというタブから、著者セントラルというところで、著者情報を登録できます。

登録後1日ほど反映に時間が掛かりましたが、著者情報が無事表示されました。なんか良い感じの写真が欲しいなと思いました。
4-3.無料キャンペーンへの参加
4-3-2.無料キャンペーンへ参加する意義
次に実施したのが、無料キャンペーンへの参加です。KDPは著者が有名人でない場合は、広告や評価が良くない状態だと誰にも観てもらえません。
まず最初は、評価を付けてもらうことのほうが大事なので、無料キャンペーンを設定しました。
無料キャンペーンは90日に一回、最大で5日間設定が出来るので、評価が付いていないうちは積極的に利用したほうが良さそうです。
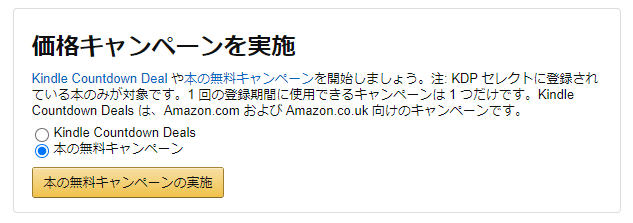
4-3-2.無料キャンペーンの結果はそれなりに良い
2021/10/2(土)~2021/10/7(木)の期間に無料キャンペーンを実施したのですが、その結果
27冊を無料配布出来ました!
これが多いのか少ないのかというとぶっちゃけよくわかりませんが、ほぼほぼ宣伝行為をしていなかったので、そこまで悪くない反応と考えています。
参加者がそもそも少なそうではありますが、無料本の売れ筋ランキングにも上位に食い込みましたし。
暮らし・健康・子育て>家庭医学・健康 のランキングで2位に入りました('ω')b 一時的ですが親カテゴリの暮らし・健康・子育てでも13位にランクインしました!
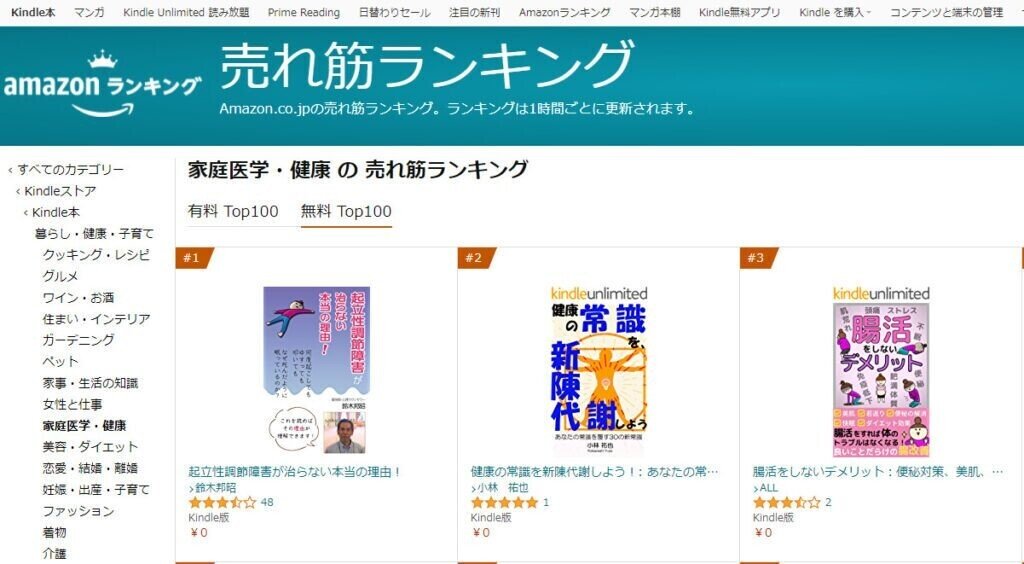
配布数は平日が5冊、日曜日に10冊と多かったので、土日や連休を挟む方が効果的なように感じました。
4-3-3.評価や口コミは発生しなかった
無料配布の結果、評価や口コミが増えたかというと、それは全然音沙汰がない感じです。
これは、一般的に購入者の中で評価をする人自体が20人に1人とか少なくて、理論値としては1人とか評価してくれないという状況がまずあるのかなと思います。
加えて、購入者が未だ本を読み終えていないからとか、読んでいる途中に投げ出してしまったといった理由が考えられます。お金を払って買わずに無料で入手した本て、読むモチベーションがあまり上がらないので、このように途中離脱している方が多いのかなと予想します。自分の場合も無料で購入した本は、つまらなかったり、読むのがかったるくなったら最後まで読まずに削除してしまいますし。
4-3-4.無料キャンペーン後の状況
無料配布が終わってから、未だ直接本を購入されている方はおりません。しかし、Kindle Unlimitedが無事に読まれている状況で安心しました。
これに伴い、毎日少しではありますが、ロイヤリティーも発生している状況です。
この結果をみると、Kindle Unlimitedで1ページ読むと0.46円くらいなので、月々2,000円~3,000位はペイしてくれそうです('ω')
また、本は1冊も売れていない状況だけどKindleで読まれた量に応じて、ちょっとずつ有料ランキングも上がっている模様です。未だ、有料ランキングのトップへのランクインには程遠くて400~600位あたりでうろちょろしています。ちょっとずつ順位が上がると嬉しいな。
ここまで観ていただいたあなたへ
ここから先は、英訳出版の話になりますので、興味が無い方はここで離脱していただいて構いませんが、実際に出版した本の中身が少しでも気になった方は、是非本書を読んでみてください!ご存知の通り、Kindle Unlimtedなら無料で読めますので!そして、評価をいただけるとありがたいです(^^♪
さらに先のコンテンツを読むあなたへ
ここから先ですが、実は当方のブログに同様のことが記載されておりますので、こちらから閲覧頂いても差支えございません。
5.販路拡大の為の英訳出版
上述したようにKindleの本の反応が思っていたよりも良かったので、更に販路を拡大するべく英訳してみることにしました。
本を1冊英訳するのって、30万円とかが相場らしいんですが、そこまで書けなくても自分で出来てしまいそうなので、自力で翻訳をしました。
先に紙の出版(ペーパーバック)をしたいよという方は、この項を飛ばしてください。
5-1.入稿ファイルの英訳対応
5-1-1.レイアウト変更
まずは、英語で本を出版する際に縦書きはあり得ないので、日本後の原稿のレイアウトを縦から横に変換しました。

また、英字で好まれるフォントはCalibliだそうなので、本文のフォントはCalibliにしました。
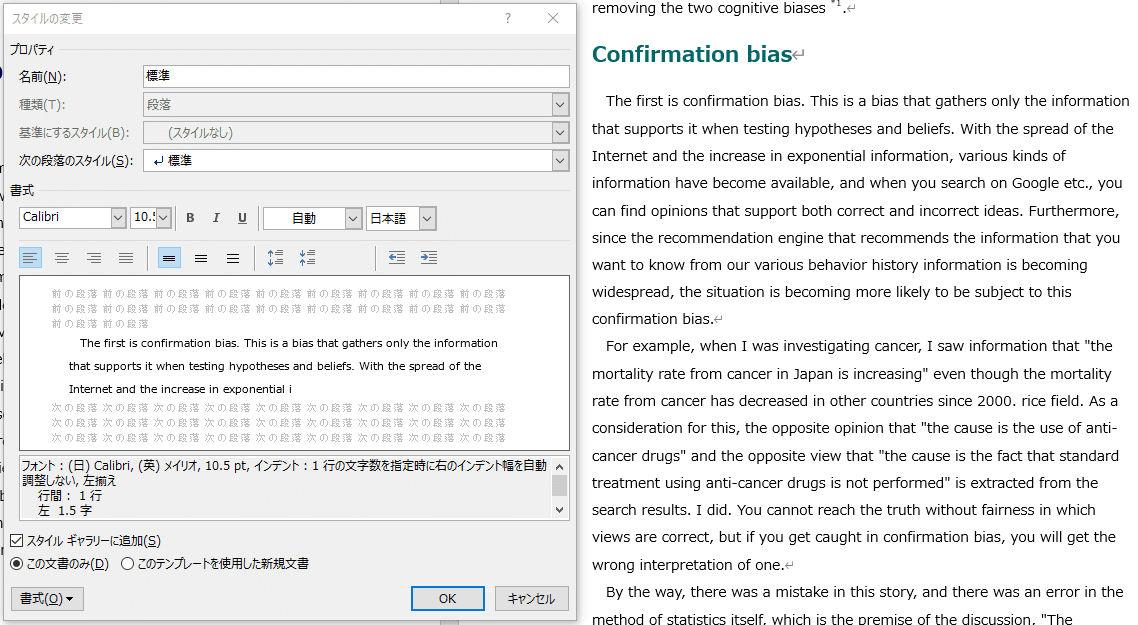
5-1-2.原稿の翻訳
5-1-2-1.翻訳にはGoogle翻訳を利用
翻訳はMicrosoft Word自身でも出来るんですが、なんとなくGoogle翻訳のほうが使い易かったので、基本的にはGoogle翻訳を使いました。
5-1-2-2.脚注の移行
注意した点は、脚注の移行です。脚注がなくなると、参照文献がなくなってしまって品質が落ちてしまうので、しっかり移行しました。
Googleで翻訳した後の文章にも、脚注の印が残るように「*」印を付けていたので、この「*」印をターゲットにして、翻訳前の日本語文章から翻訳後の英語文章に脚注を切り取って移送しました。

5-1-2-3.参考文献の翻訳
参考文献も日本語だと下手したら文字化けしてしまうと思ったので、こちらもGoogle翻訳を使って英訳しました。
5-1-2-4.MS Wordの校正に従う
Wordさんがアンダーラインとうで示唆してくれる文法の変なところは、基本的にMicrosoft Wordさんのアドバイスに従って修正しました。

ただ、たまにMS Wordさんが知らない単語とかを校正しようとしてくるので、そこは無視しました。
5-1-2-5.Googleさんの翻訳ミスを修正
難しい言葉は英訳の際にGoogleさんが間違えてしまう場合もあるので、変な単語があった場合は治すように心がけました。
鳩尾(みぞおち)をハトの尻尾だと間違えてHatooと変換されてましたw

コサックダンスとか、割と有名な単語もたまに間違えます

5-1-2-6.ルビを取り除く
その他には、ルビを振っていた単語は、Google翻訳に貼り付ける際に、次のように変換されます。
腸内(ちょうない)細菌(さいきん)
このままだと訳が変になるので、ルビを取り除きました。
5-1-2-7.主語の見直し
基本的に本は著者の一人語りなので、私の一方的な説明になるのですが、たまに主語がIではなくてWeになっているところがあるので、そこを見直しました。
5-1-2-8.Would like toの見直し
別に願望を書いているわけではないのに、英訳文にWould like toが使われているところが結構あったので、そういうところを見直しました。
5-1-2-9.翻訳作業時をして良かった点
この翻訳の過程で、出版済みの日本語原稿の不備として、30ある常識の新陳代謝ポイントの一つが刺し込まれていないことに気付けました( ;∀;)
翻訳してよかった。
5-1-3.表紙と挿絵の英訳版作成
表紙や、挿絵、図表のコメントを全部英語化しました。
CLIP STUDIOを使って表紙を変更!ここが一番クリエイティビティーを発揮したポイントだと思います(見栄えが良いか悪いは別として)。

メインの挿絵である常識の新陳代謝ポイントも変更!
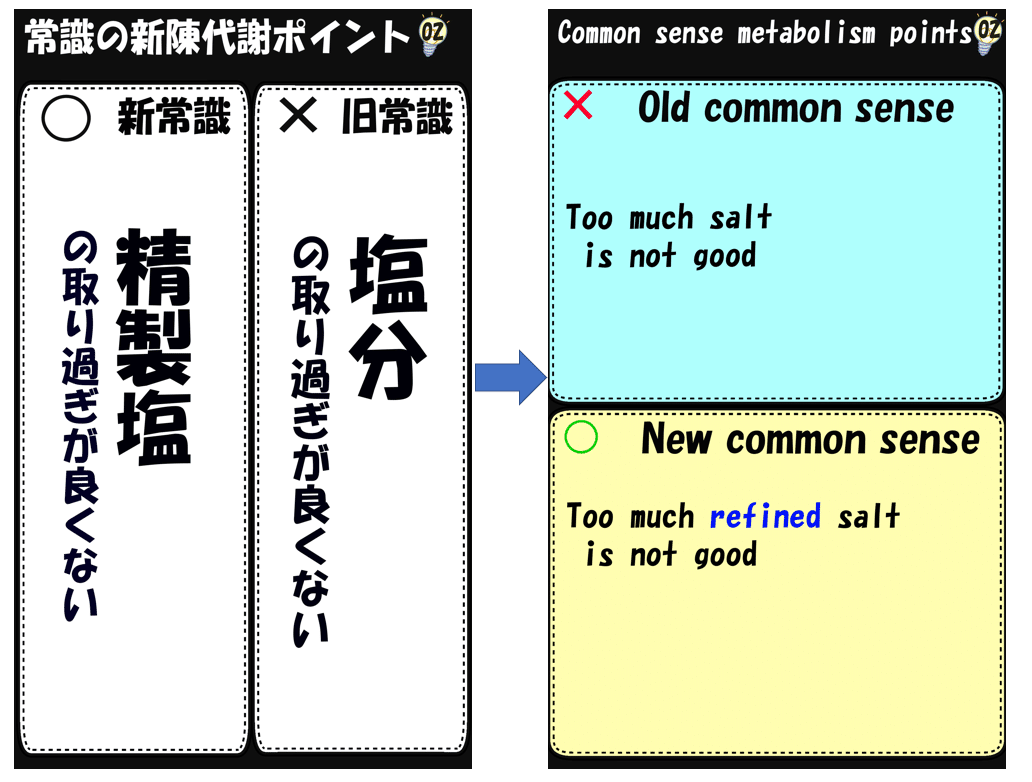
表で整理していたところも英訳しました!

5-1-4.KDPでの登録作業
KDPでの登録内容は、Amazon.comとAmazon.co.jpでほとんど変わりません。ですので、内容はAmazon.co.jp向けに登録した内容をGoogleさんに英語に翻訳してもらって登録しました。

レーベル欄は無かったので、日本独自の文化なのかもしれません
金額は、Amazon.co.jpの場合にJPY(日本円)での出版価格を決めると、他国の金額が変わったのに対して、Amazon.comの場合はUSDを設定すると、他国の出版金額が自動的に算出されます。
こちらもAmazon.co.jpでのUSDの値をAmazon.comの値に設定することで、同じ額にしました。
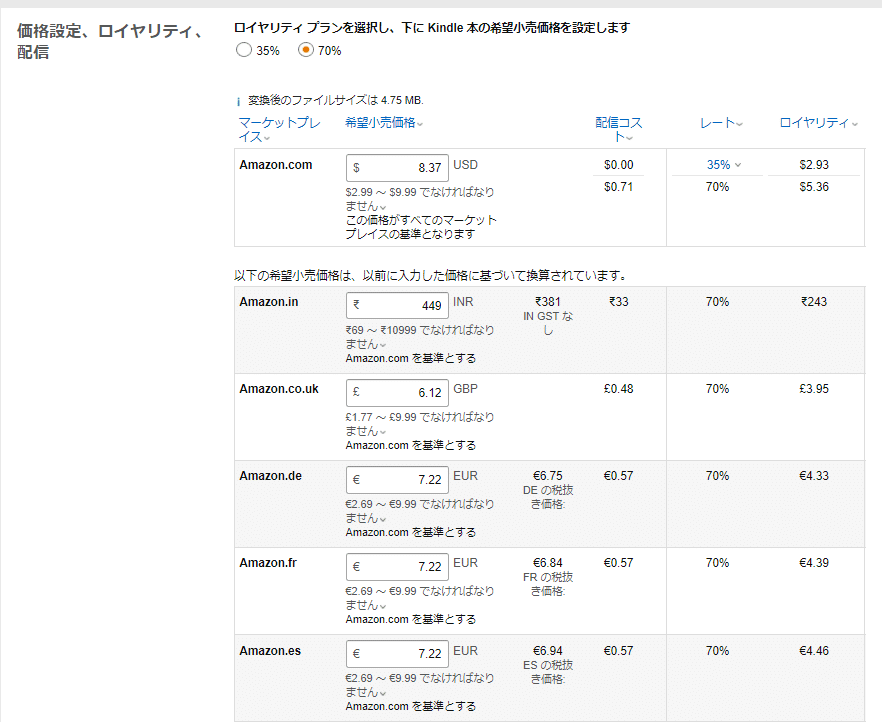
5-1-5.出版内容の確認
出版ボタンを押下すると、最大で72時間の審査が掛かると記載があったのですが、Amazon.co.jpの時と同様に、1時間位で審査を通過し、無事出版がされておりました。

5-1-6.海外用の著者プロフィールの作成
Amazon.comで、著者の表示や略歴が日本語だとあまりよろしくないので、こちらも英訳したプロフィールを設定しました。

5-1-7.無料キャンペーンへの参加
出版後は直ぐには売れないので、海外版も90日に一度参加できる無料キャンペーンに早速参加します。
日本(Amazon.co.jp)での無料キャンペーンの教訓を受けて、配布出来る数の多い土日がばっちり入るように、2021/10/15(金)~2021/10/19(火)の5日間で設定しました。

このキャンペーン期間を観ると、12:00に開始して11:59に終了するようなのですが、実際にキャンペーンが始まったのが2021/10/15 16:30頃だったので、時差がある(それか無料キャンペーンに申請した時間に依存する?)ようです。
ここでの反応が、海外での明暗を分けてくると言っても過言ではないので、結果が楽しみです。日本だと無料で27冊配布出来ましたが、アメリカだと何冊いくでしょうか?以下に結果を記載しているので読み進めてください。
5-1-8.Prime Readingへの参加
最近できた仕組みのようですが、Prime Readingというプログラムにも参加してみることにしました。(正確には参加していいよという推薦をしました。)
Prime Readingとは、AmazonPrimeに参加しているユーザーであれば、本が無料で読めるというサービスで、Kindle Unlimitedのお試し版的な感じの位置付けのようです。
アメリカでは、国民の半分以上がAmazonPrimeへ参加しているらしく、かなりのシェアがPrime Readingにもありそうなので、新書に評価を付ける為に良さそうなのでぶち込んでみました!
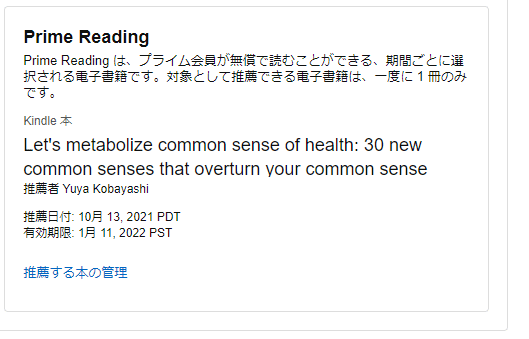
5-1-9.アメリカ以外の英語圏への進出検討
前回、Amazon.com(アメリカ)に英訳版を出版しましたが、他のドメインにも出版することでさらに販売数を伸ばせるのではないかと考え、Amazonが保有するドメインを調べてみました。
すると、Amazonは次の17ヵ国にドメインを展開していることがわかりました。
~~~~~~~以下、Amazonのドメイン一覧~~~~~~~
https://amazon.com.au・・・オーストラリア
https://amazon.com.br・・・ブラジル
https://amazon.ca・・・カナダ
https://amazon.fr・・・フランス
https://amazon.de・・・ドイツ
https://amazon.in・・・インド
https://amazon.it・・・イタリア
https://amazon.co.jp・・・日本
https://amazon.com.mx・・・メキシコ
https://amazon.nl・・・オランダ
https://amazon.sg・・・シンガポール
https://amazon.es・・・スペイン
https://amazon.com.tr・・・トルコ
https://amazon.ae・・・アラブ首長国連邦
https://amazon.co.uk・・・イギリス
https://amazon.com・・・アメリカ
https://amazon.cn・・・中国
~~~~~~~以上、Amazonのドメイン一覧~~~~~~~
この一覧を観るに、Amazon.com以外にもインドやイギリス、メキシコと英語圏のドメインがあるので、これらにも展開したらもっと販売数を伸ばせるのではないかと考え、早速、Amazon.co.uk(イギリス)にも英語版を出版してみました。
しかし、ここで気づきます。
Amazon.comに展開していると、他のドメインでも既に書籍が購入できる

そういえば出版する際のKDPの設定で、出版地域を「すべての地域」に選んだから、この為なのかなと思い返しました。

そして、この状態だと本が複数冊出版されていることになって、よくわからないので、速攻でAmazon.co.ukへの出版を停止しました。
5-1-10.海外版出版後の無料キャンペーン状況
5-1-10-1.日本よりも多く配布できた
日本(Amazon.co.jp)での無料キャンペーンの教訓を受けて、配布数の多い土日が入るように2021/10/15(金)~2021/10/19(火)の5日間で設定した無料キャンペーンですが結果はというと・・・
無事で43冊を配布出来ました!
日本での配布数が27冊なので、これよりも配布数が伸ばせた結果となり、嬉しかったです!
先ほどAmazon.co.ukでも書籍が販売出来ていたという買える英語版だと、購入する方が日本のように1つではないので、次のような内訳で配布が出来ました。

5-1-10-2.無料ランキング100にもランクイン
日本版だと2位にランクインしていたのと比べると、英語版は28位とランクは低いですが、英語版でも無料ランキングにランクイン出来ておりました(^^♪

英語圏のほうが倍率が高そうなのと、そもそも日本向けの書籍なのである程度は致し方ないかなと思いました。
それよりも、英語があまり得意でない私でもこのようなランキングに入ることが出来たことが驚きで、GoogleさんやMicrosoftさんの英語翻訳能力はすごいなと思いました。
5-1-10-3.日本版と海外版の無料キャンペーンでの興味深い挙動
興味深いのは無料キャンペーンの挙動です。最初でどーんと配布数が出て、だんだんと配布冊数が少なくなるという挙動を示しました。
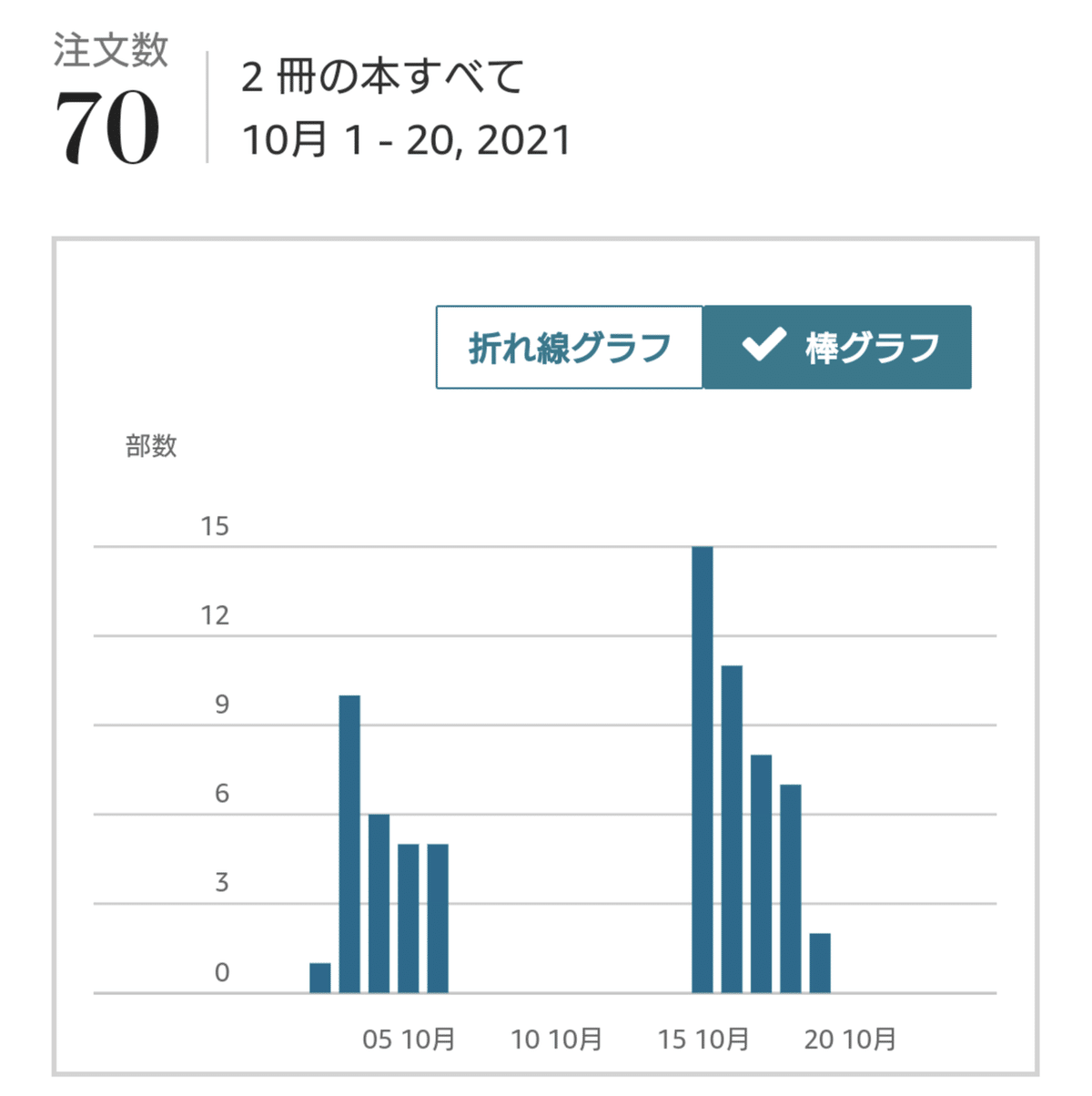
左側のグラフが日本版、右側のグラフが英語版
どうしてこういった挙動になるか、他に比較対象が無いのでわかりませんが、本を読んだユーザーが期待に沿う内容でなかったとか、そういう可能性はあるのかもしれません。(だとするとちょっとがっかりですが)
6.ペーパーバックの出版への挑戦
タイムリーなことに、2021.10.19にKindle ダイレクト・パブリッシング(以下、KDP)にて、書籍の紙版の出版が可能となるペーパーバックというサービスが始まったので、早速紙版でも出版をしてみました。
6-1.ペーパーバックに出版するメリット
個人的にペーパーバックを出版したほうが良いと考えるメリットは3つあります。
1.単純に紙で読みたい層の年配の方々にリーチできる
2.電子版の価格が相対的にお得に見える為、電子版だけよりも購買に繋がり易い
3.紙での本を出しているとまともな著作物にみえる
これらのメリットを享受するために、頑張ってペーパーバックを出版しました。
6-2.ペーパーバック出稿用の編集作業
6-2-1.サイズの調整
紙版の出版に向けてということで、原稿をペーパーバックの出版に向けて色々な点を編集しました。
Kindleのアプリの中では自分がユーザーが自分で解像度を変えれる為、本のサイズを意識する必要がなかったのですが、ペーパーバックではこれをしっかりと考慮する必要があります。
ペーパーバックでは、紙で出版する本のサイズである判型を指定できるのですが、これに合せて原稿を修正しました。
私はA5サイズである148 mm × 210 mmの判型を選んだので、これにあわせて原稿のWordファイルのサイズや余白の設定を更新しました。

サイズはA5

印刷の向きは縦
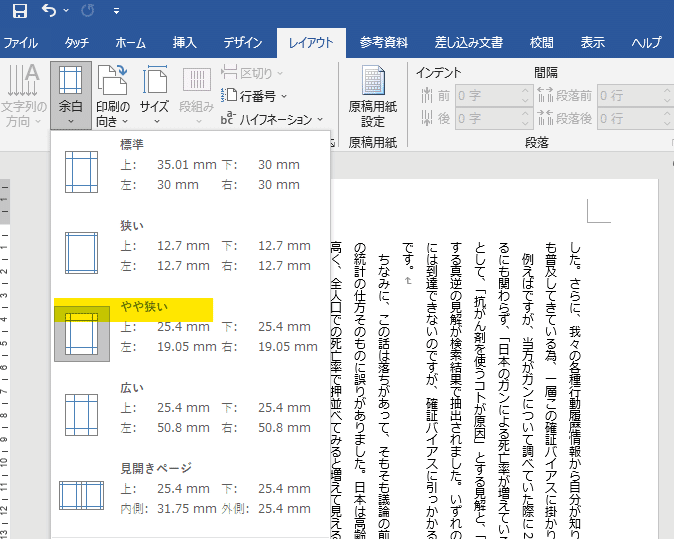
余白はやや狭い
6-2-2.ページ数とヘッダーの表示
Kindleでは解像度を変える事でページ数が変わる為に、ページ数も意識する必要がなかったのですが、ペーパーバックでは流石にページ数を入れたほうが良いと考えた為、Wordのフッター機能を使ってページ数を仕込むことにしました。
Wordのフッターは偶数と奇数でフッターの表示を変えられるので、奇数ページのときは左下に、偶数ページのときは右下にページ番号が来るように設定しました。
また、紙の本だと今どこを読んでいるかがわかりにくかったので、章題を奇数ページのヘッダーに表示し、項題を奇数ページのページ数の横に表示するように設定しました。
何故、このように設定したかと言うと、Kindleではページを開いた際に奇数ページが左、偶数ページが右になる為、見開きの2ページを1枚としてとらえた際に観易い為です。

6-2-3.目次の変更
目次についても、Kindleではページ数を意図的に書いていなかったのですが、ペーパーバック版ではきっちりとページ数についても掲載するようにしました。

6-2-4.余白の削除
ペーパーバック版では、ページ数が増えるほどにコストが増えていきます。あまり意味の無い余白はユーザーの為に削った方が良いと思ったので、余白を削りました。
具体的にはKindle版では、Instagram等などでのスクリーンショットを狙って常識の新陳代謝ポイントというのを1ページ使って表示し、見出しで1ページ、常識の新陳代謝ポイントで1ページとしていたのを1まとめにしました。
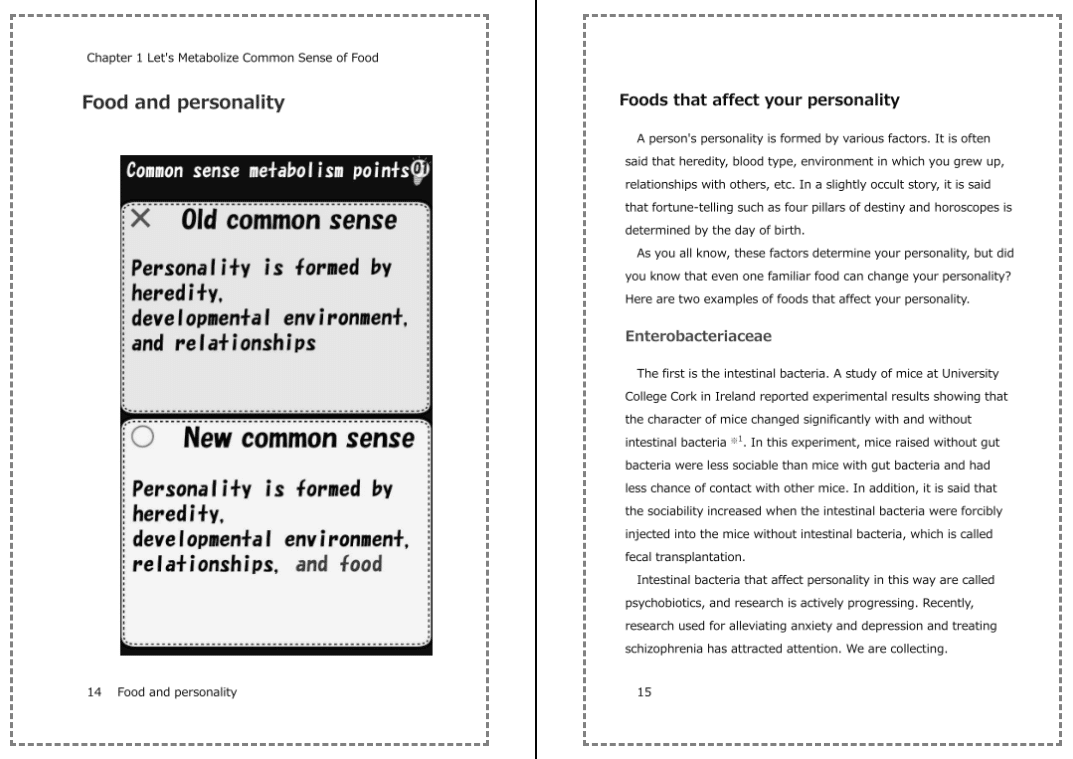
こうすることで、41ページほど圧縮出来ました。

Before

After
結果として、コストが82円カット出来ました。それにしてもちょっと高いですけどね。
6-2-5.PDF化
ペーパーバック版は、電子版と異なり原稿を出稿する際の媒体がpdfのみに定められています。この為、原稿のWordファイルをPDFとして保存して出稿しました。
6-3.表紙の作成
6-3-1.背表紙と裏表紙の作成とサイズの微調整
ペーパーバック版の作業の中の一番の難所が表紙の作成でした。
Kindle版だと表紙1枚を作ればよいのですが、ペーパーバック版だと表紙に加えて背表紙と裏表紙を繋げた一枚絵を用意する必要があるのと、先ほどご紹介した判型をベースに、原稿のページ数に応じて表紙のサイズを微調整しないといけない為です。
表紙作成はこの難易度が高い為、ページ数と判型を元にして、サイズとバーコード位置をpng、pdfファイルで出力してくれる「ペーパーバックの表紙テンプレート」が提供されております。こちらで出力されたファイルを元にCLIP STUDIOで適当に作成しました。
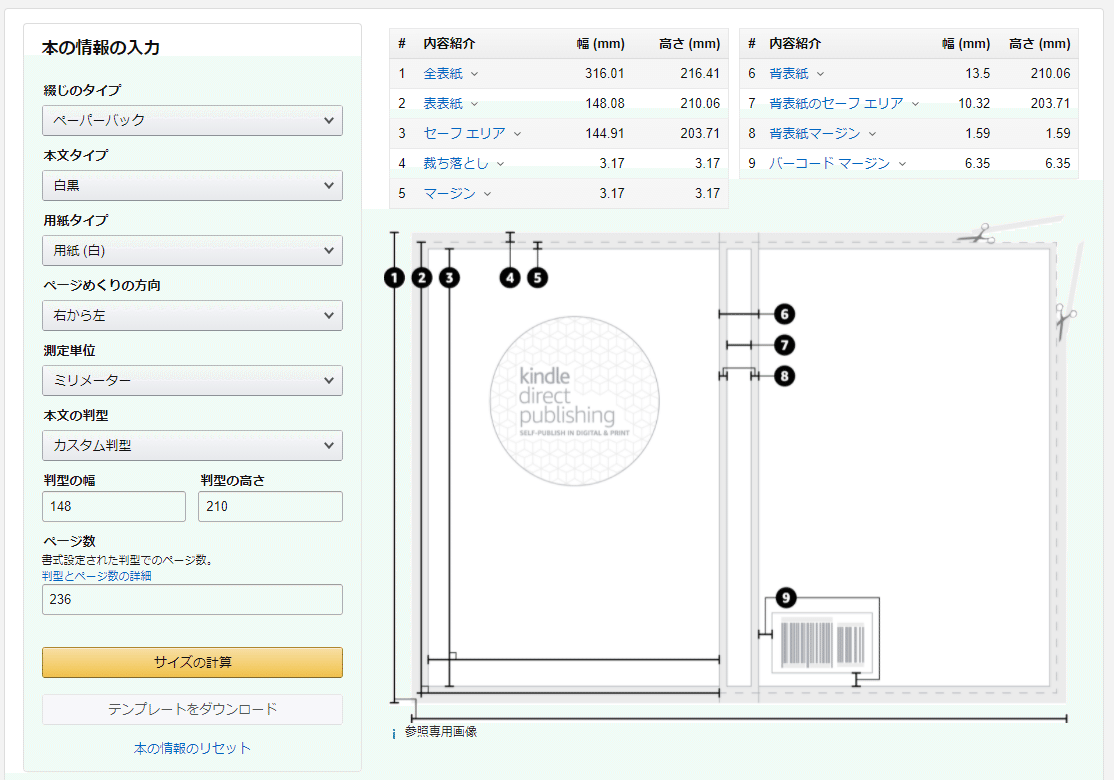
出版先のマーケットをAmazon.comにすることで、専用の表紙作成ツールが使えます。良い感じのお絵かきソフトを持っていない方は、こちらを利用するほうが楽に表紙を創れるかもしれません。
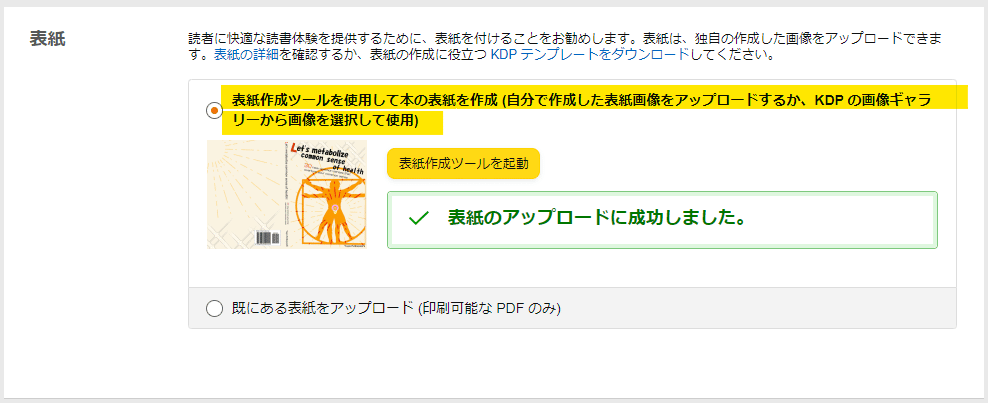


6-3-2.表紙のPDF化
原稿をPDF化する際に、JPEG等をMicrosoft Print to PDFなどを使うと、微妙に空白が削除されてしまって、入稿時にエラーになってしまいます。
これを防ぐ為に、私はこちらのページでJPEGからPDFにしました。
下の画像にあるように設定をしました。

「ページ向きを選択」・・・横向き
「ページサイズ」・・・適合(画像と同じページサイズ)
「余白」・・・余白なし
PDFに変換が出来たらPDFのダウンロードをするだけです。

6-4.表紙の作成ペーパーバックへの出稿作業
6-4-1.「ペーパーバックの詳細情報」について
ここは、電子版とほとんど変える必要はありません。
ただし、「言語」と「本のタイトル」、「サブタイトル」欄は、出版後に変更できなくなるため、これらを変更する可能性がある場合は注意しましょう。
6-4-2.「ペーパーバックのコンテンツ」について
ペーパーバックのコンテンツの設定内容は、「裁ち落とし設定」と「ペーパーバックの表紙仕上げ」「原稿」「表紙」以外の設定は出版後に変更が出来ないくなります。ですので、出版前までにこちらはきちんと固めましょう。
6-4-2-1.印刷版ISBN
本を出版するにはISBN(International Standard Book Number)を付ける必要があります。特に個別の出版社と契約しているという場合でなければ、ここで無料のKDP ISBNを取得して割り当てます。
6-4-2-2.出版日
出版日は出版タイミングで自動設定されます。
私の場合、出版に伴うレビューは半日以上の時間が掛かり、不備があると再度レビューを通す必要があったりで、なかなか狙った日付にするのは難しいと思います。
6-4-2-3.印刷オプション
6-4-2-3-1.インクと用紙のタイプ
インクと用紙で選ぶものによって、見栄えや印刷コストが変わってきます。印刷コストが見積もりたい方はKDPに算式があるのでこちらを参照してください。
~~~~~~~~~参考:印刷コストの算出式~~~~~~~~~
固定コスト + (ページ数 * 1 ページあたりの単価) = 印刷コスト
~~~~~~~~~~~~~~~~~~~~~~~~~~~~~~
また、出版する本のジャンルによって合う合わないがあるようで、わたしはノンフィクション向けでオススメされていた「本文(白黒)用紙(白)」を選びました。
6-4-2-3-2.判型
先ほどからご紹介しているように、A5サイズである148 mm x 210 mmを選択しました。
6-4-2-3-3.裁ち落とし設定
こちらは特段の理由が無い限りは「裁ち落とし設定なし」でよいとのことなので、こちらを選びました。
6-4-2-3-4.ペーパーバックの表紙仕上げ
ノンフィクションの場合は光沢あり、フィクションの場合は光沢なしのほうが良いとのことでしたので、光沢ありを選択しました。
6-4-2-4.原稿
先ほども書きましたが、ペーパーバックの入稿可能なファイルはpdfのみです。pdf化した画像を入稿しました。
6-4-2-5.表紙
こちらもpdf化した画像をアップロードするだけです。
6-4-2-6.本のレビュー
ペーパーバックの出稿前には、電子版と違ってしっかりと印刷プレビューアーの画面で出稿内容をレビューし、エラーを解消し、承認をする必要があります。このプレビューは開くまで30分位かかったりするので、プレビューボタンを押したら他の事をしていたほうがよいかもしれません。
このタイミングでエラーが出る事が多く、品質チェックを通すのがなかなか大変でした。

↑エラーの時の表示

↑OKのときの表示
「お疲れ様でした」と表示されることから難しい作業だとAmazonも理解していそうです。
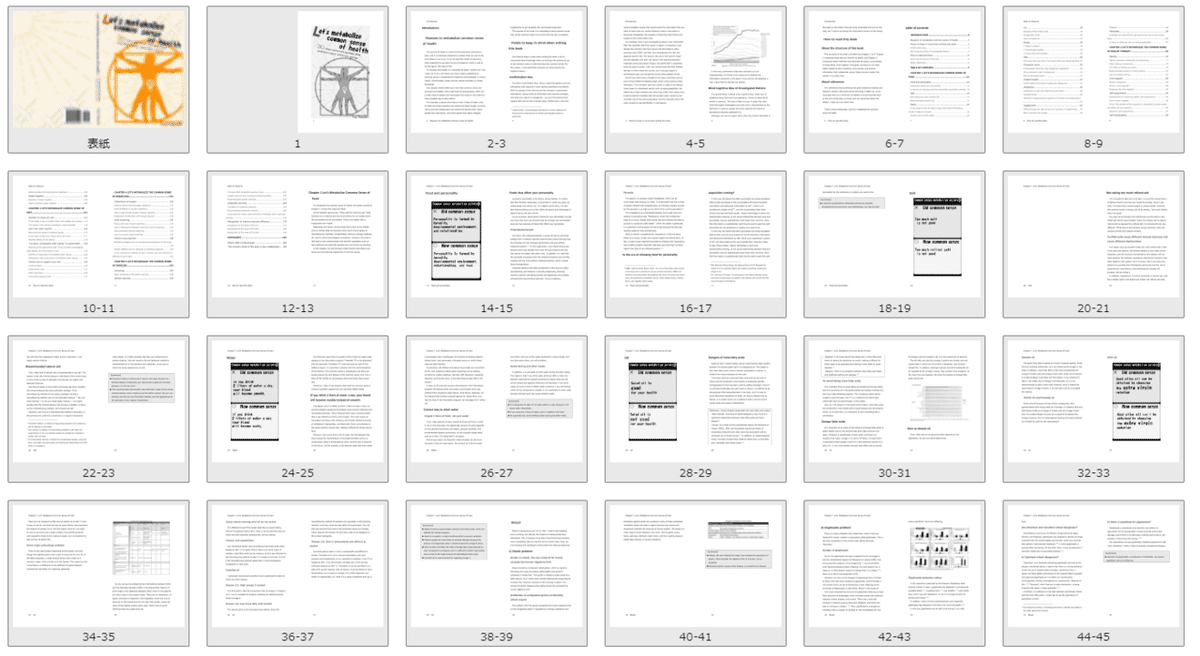
プレビューのサムネイル表示は結構便利でした
品質チェックが終わったら、右下の承認ボタンを押下することで、続く価格設定へ進めます。

6-4-3.「ペーパーバックの価格設定」について
6-4-3-1.ロイヤリティーがかなり低い
ペーパーバック版は出版コストが掛かり、またロイヤリティーが60%である為、価格とロイヤリティーの差がとても大きいです。
電子版と同じロイヤリティーをもらおうと設定しようものなら、電子版の倍以上の価格になってしまいます。
それはあまり良くなさそうだったので、ロイヤリティーは少ないのですが電子版の倍額にはならない程度に価格を色々と調整して設定しました。
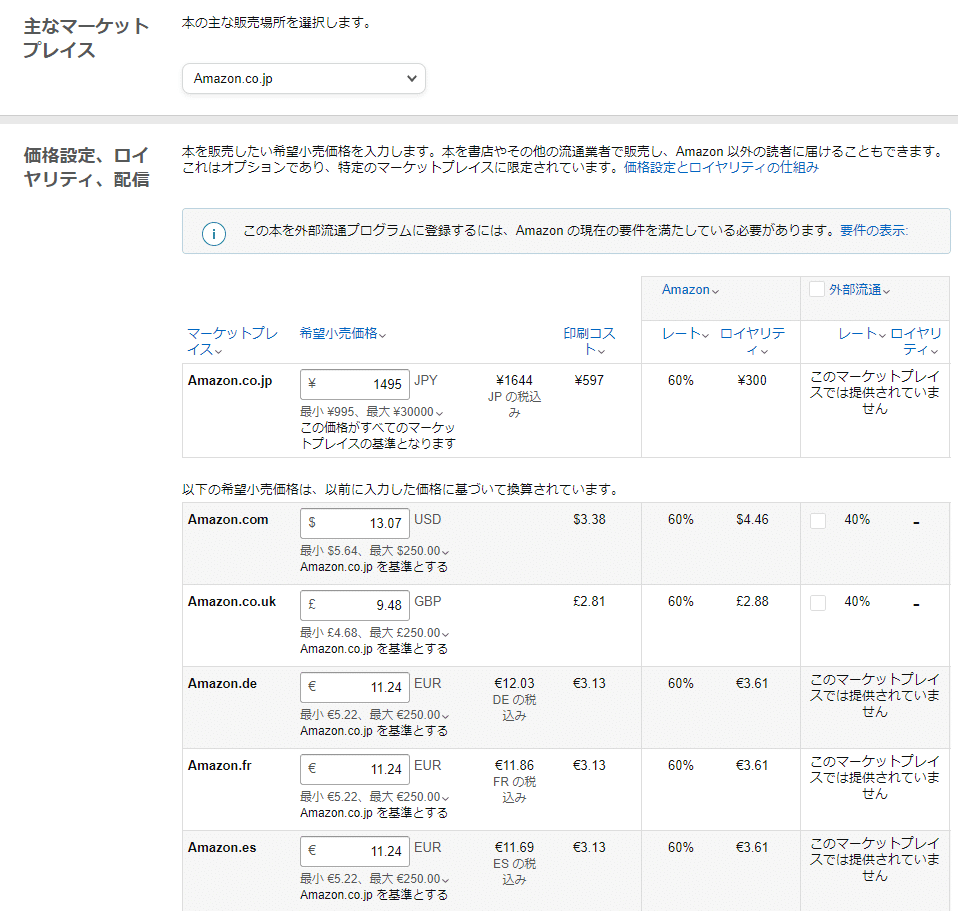
価格約1500円でロイヤリティーが300円しかない。。
6-4-3-2.校正刷りの依頼
ペーパーバックを出版する直前に、校正刷が出来ます。
![]()
折角なので実施してみましたが、日本語版と英語版それぞれ1冊ずつ印刷して、1冊あたり印刷コスト+配送料で1冊1,000円程度でした。
注文から2日位で届きました。実際に届いた校正刷がこちらです。
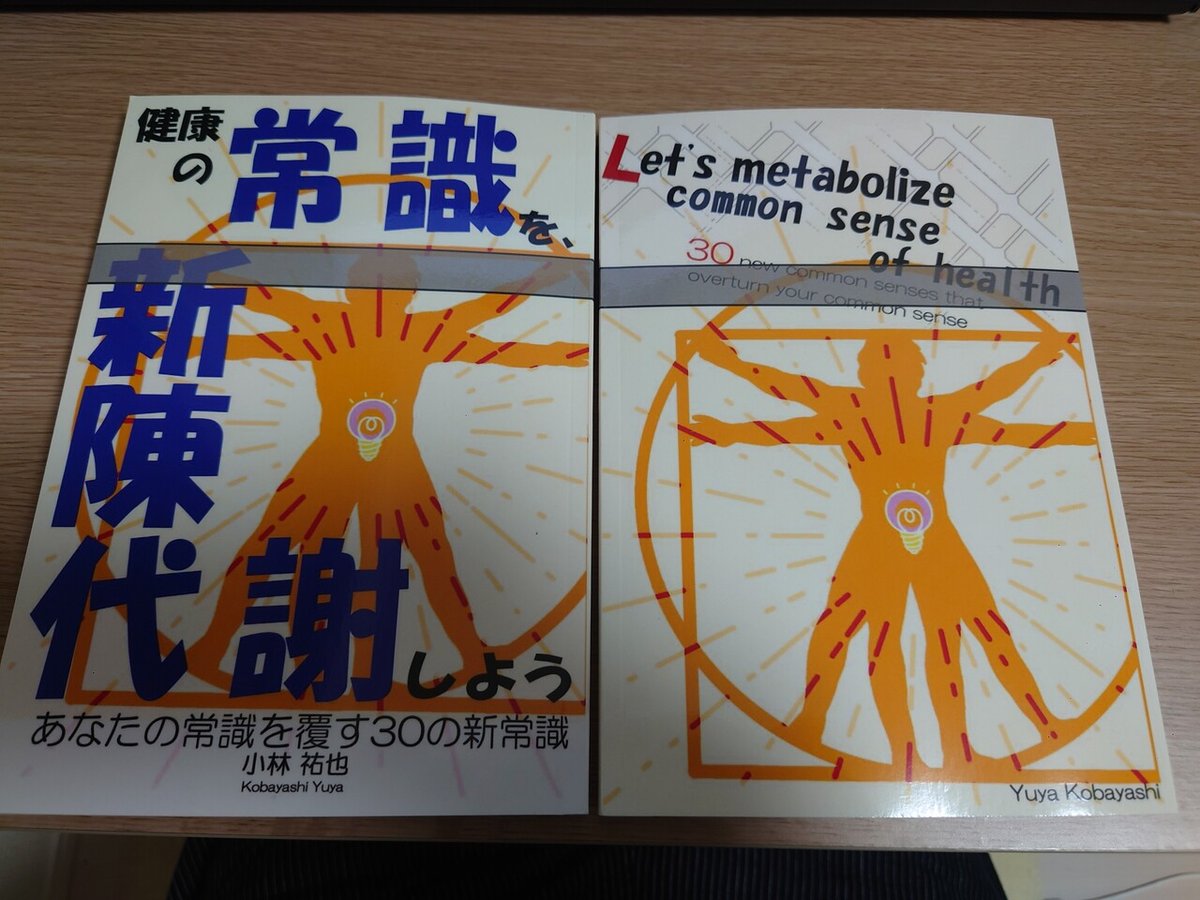
表の表紙がこちら。ちゃんとしたものが来てちょっと感動しました(T_T)オーダー通り光沢してます。灰色の線は校正刷用に入れられたようです。

裏表紙と背表紙はこんな感じです。バーコードが入ってます。

サイズは、お家にあった西野さんの本と同じサイズでした。

実際に本を読むと、図表の字が潰れている所や、見開きの印刷が想定と違うことがわかって良かったです。
これをもって、再度原稿をアップして出版しました。
6-4-3-3.審査に掛かる時間
電子書籍版だと何もなければ、1時間もあれば審査が完了するのですが、ペーパーバック版だと半日以上の時間が掛かりました。ですので、審査が終わるのを気長に待ちましょう。
ちなみにプレビュー機能でエラーなしの場合でも、この審査でひっかかる場合もあります。

プレビューだとOKって言っていたのに・・・
審査が無事完了すると、次のようなメールが来ます。

そして、時間差がありますが出版していた本のページに、ペーパーバックのボタンが追加されます。
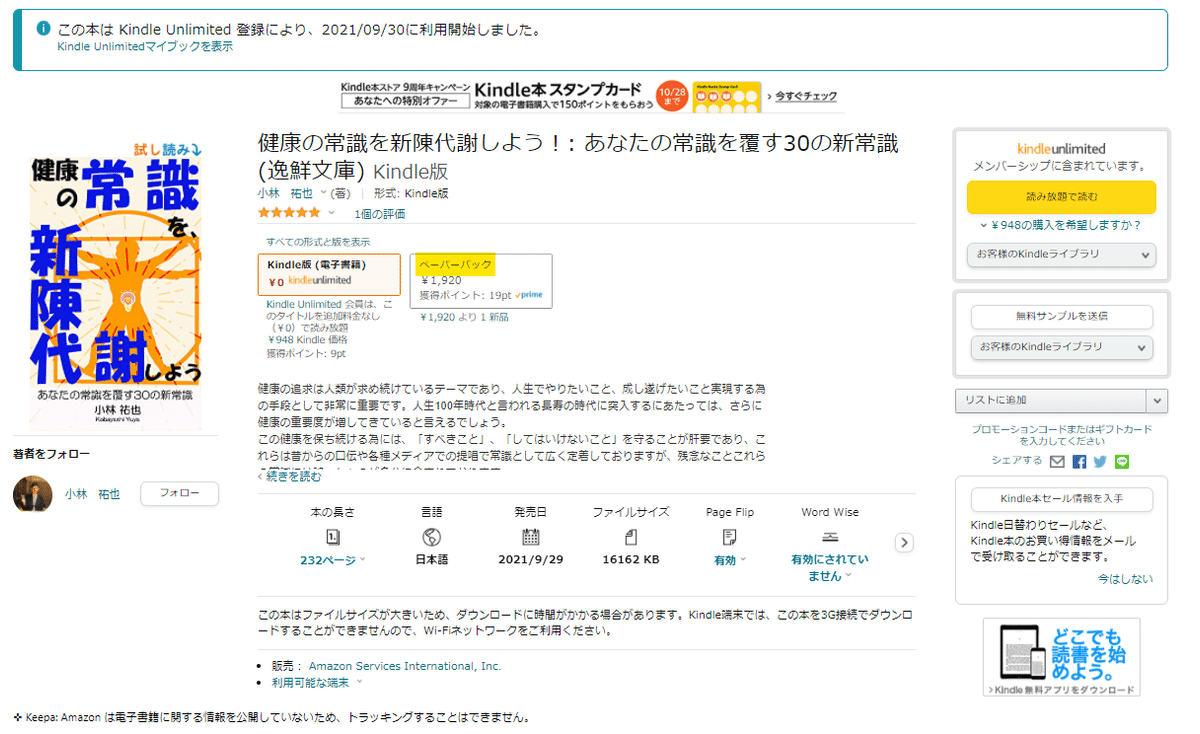
以上が、2021.10.22現時点における状況です。
7-1.終わりに
7-1-1.ロイヤリティーの状況
日本版の無料キャンペーン後の半月経過時点の売上ですが、未だに本は1冊も売れていません。しかし、Kindle Unlimitedでは着々と読まれているようで、想像以上にロイヤリティーを稼いでくれています。土日に読む人が多いみたいですね。

このまま、右肩上がりに売上を伸ばしていってくれるとありがたいのですが・・・結果は、またきりの良いタイミングでご報告しようと思います!
7-1-2.最後まで読んでいただいたあなたへ
ここまで読んでいただいて、参考になったと感じられた方はこのnoteの購入や、スキ、応援をしていただけると幸いです。
ちなみに、冒頭でも記載しましたように、このnoteを購入していただいた方には、特典としてペーパーバックに入稿した原稿のスケルトン版のダウンロードが出来るように配置しております。こちらこそ、これからWordでKindle書籍を出版しようという方にとってはお値段以上の価値があるものだと思いますので、気になる方はご購入下さい。
また、ここまで観て、出版した本の中身も気になる!って方は是非読んでみてください!ご存知の通り、Kindle Unlimtedなら無料で読めますので!そして、高評価をいただけるとありがたいです(^^♪
長文にお付き合い頂きありがとうございました。
ではでは(^^)/
ここから先は
¥ 500
この記事が気に入ったらチップで応援してみませんか?
