
スライドづくりは、タイトル並べから。
みなさん、こんにちは。
Sirius(シリウス)です。
今回からいよいよスライド作成に入っていきますが、前回 08.スライドの枚数を決める で決めた内容と枚数を守って作っていくために、まずはスライドにタイトルだけを並べ、全体的な流れをつかんでから細かく作り込んでいく流れをおすすめします。
前回に引き続き、以下の実例でプレゼンを作るケースをサンプルにして作業する方法をお伝えしていきます。
前回は、こういうケースを想定して、話す内容を絞り込み、プレゼン内容とスライドの枚数を決めました。
たとえば、航空会社の営業担当者が、ある企業にセールスアプローチをして「御社の社員の方が出張するときに、是非弊社のフライトをご利用ください」という営業をするとき「じゃあ、御社がどういう航空会社で、どういうサービスを提供しているのか、いちど聞かせてください。担当部長も同席しますので、時間は15分~20分程度でお願いします。」といった機会がよくあります。
そこで決まった内容と枚数はこうなっていました。
表紙:1枚
自己紹介:1枚
今日のポイント説明:1枚
会社概要:1枚
就航地ネットワーク:1枚
保有機材:1枚
加盟アライアンス:1枚
マイレージ:1枚
運航スケジュール:1枚
機内サービス:6枚
地上サービス:6枚
最終ページ:1枚
合計 22枚
タイトルの入力で、注意するべき2つのこと
これらを、各スライドのタイトルにして、スライド上に入力していきます。
ここで意識するべきことは、2つ。
① シンプルで明快
② リスナーの立場になったコトバ選び
まず、① シンプルで明快
たとえば、上記の項目をスライドのタイトルとして入れていくときに『会社概要』はそのまま『会社概要』としても、『機内サービス』などは、つい『機内サービスについて』のように、語句を足してしまいがちになります。
スライドはシンプルであるべき & 読むための資料ではないので、語句はなるべく少なめにして、リスナーがぱっと見て理解しやすいものにするべき。よって、語句もなるべくシンプルで明快なものにします。
つぎに、② リスナーの立場になったコトバ選び。
今回はタイトルだけの入力なので、あまり深く考える必要はありませんが、たとえば『今日のポイント説明』というところは、リスナー=お客様である、というところを考えて『本日お伝えしたいポイント』というような語句でスライドを置くと、印象が良いスライドになります。細かいところですが、リスナーにとってどのように見せたら”ウケがいいか“も、タイトルを入力する時点から考えておくとよいです。
実際にタイトル入力をする
では、PowerPointの画面に入力をしていきます。
立ち上げて【新規】の画面で「新しいプレゼンテーション」(白紙のもの)を選択します。あとで自分オリジナルのデザインに仕上げるために、用意されているデザインを選ぶべきですので、迷わず白紙のものをチョイスしてください。
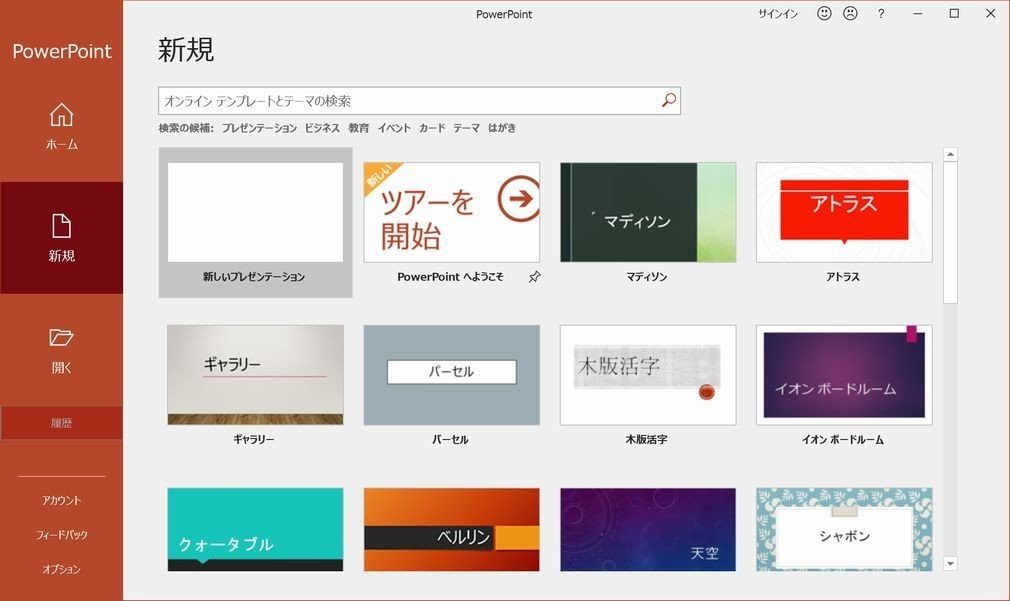
初期画面が表示されます。
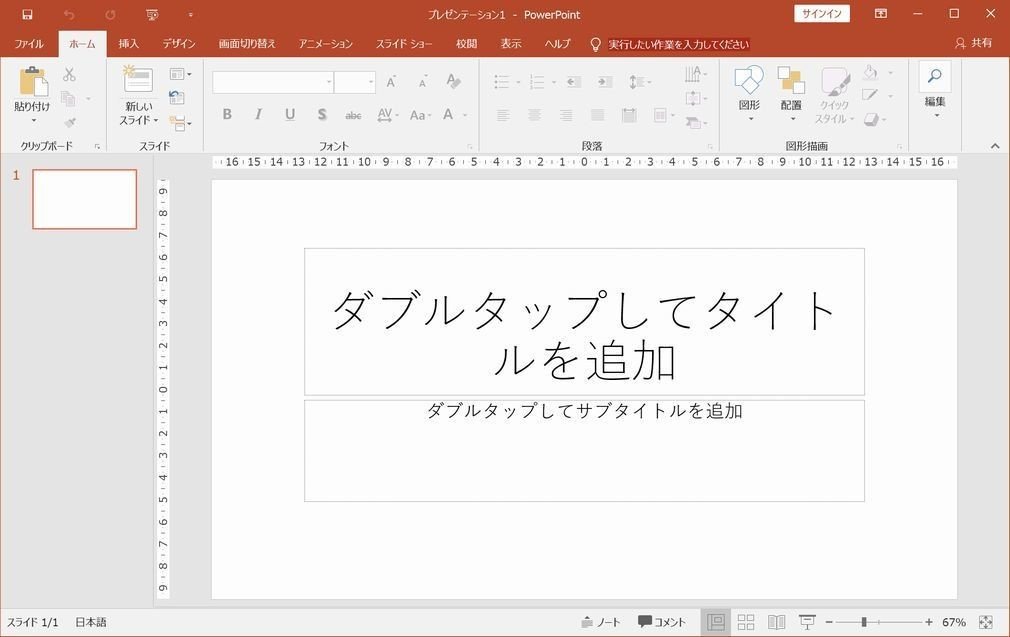
初期設定によっては、横長のデザインが表示される場合があります。
このままでのいいのですが、プレゼンをするときのメインモニターがワイドモニター/ワイドテレビ (縦横比 9:16)ならばそのまま、旧来のモニターやプロジェクターなど、画面縦横比が3:4 に映してプレゼンをする場合は作業開始前に 3:4の比率にサイズを変えておきましょう。
[デザイン]-[スライドのサイズ]-[標準 (4:3)]で変えることができます。
反対に、初期画面が 3:4 で表示され、プレゼン本番でワイド画面に映す場合は、ワイドに変えておきましょう。
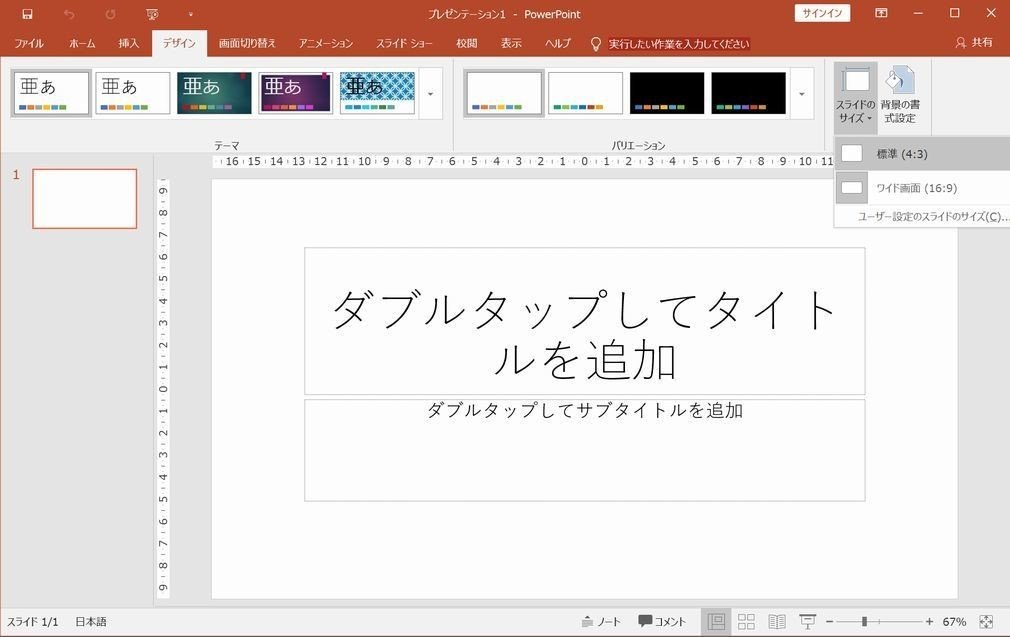
タイトルだけは例外的に、のちほど熟考して決めるほうがよいので、空欄 または 仮のタイトルでよいです。(あとのタイトルは、本番用に考えて入力をします)
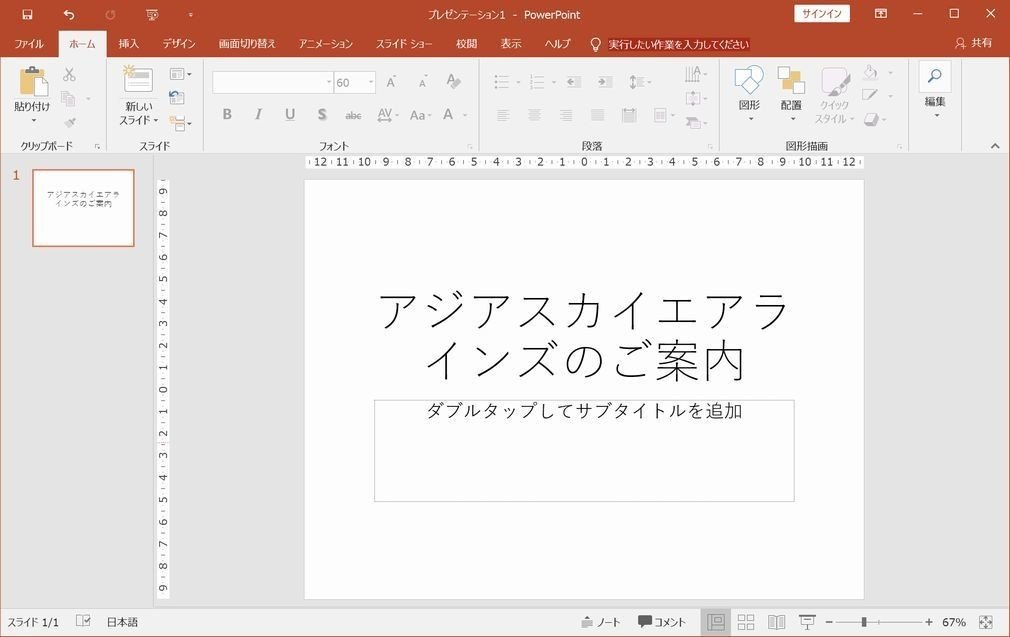
そして、次のスライドページを追加します。
ここでひとつ、ショートカットの技をご紹介。
僕はなるべく「キーボードから手を放したくない」(めんどくさがりなので)ので、マウスは使わずに、キーボードでマウス動作の代わりをするショートカットキーを使います。
次のスライドを足すとき、マウスで[挿入]-[新しいスライド] と進むことが多いと思いますが、この方法に代えて Ctrl (コントロール)キー を押したまま、文字キー M を押すと、次のスライドが追加されます。
もちろん、マウスで追加してもかまいません。ラクな方法でどうぞ。
ここからは「タイトルを追加」という部分にのみ、入力をしていきます。
「テキストを追加」の部分は、まだ入力しません。
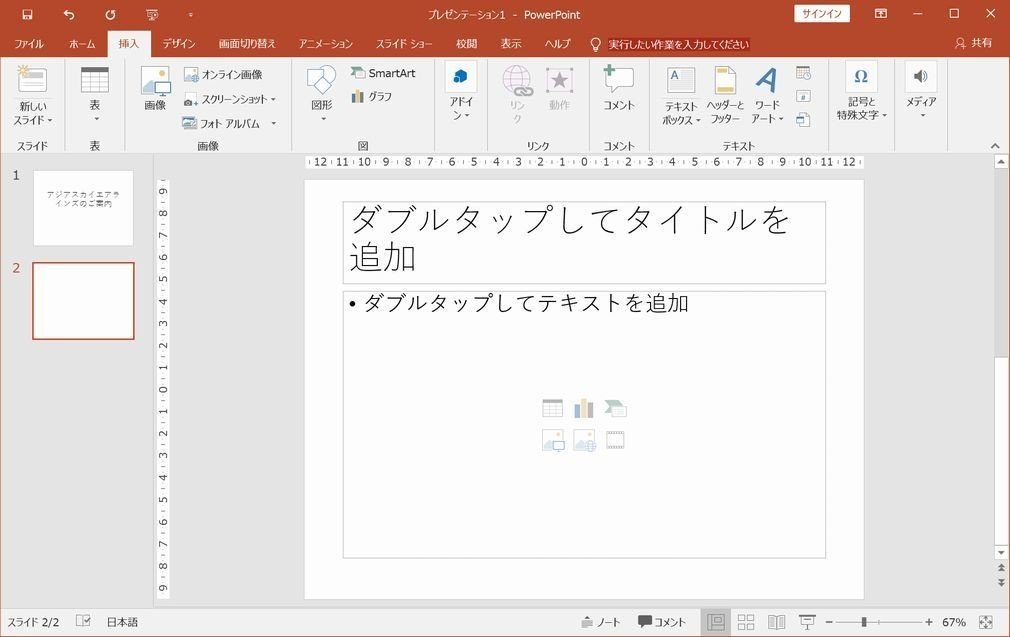
すべて入力が終わったものを、並べてみると、こんな感じになります。
(並べるのは、画面右下の □が4つ並んだボタンをクリックするとできます)
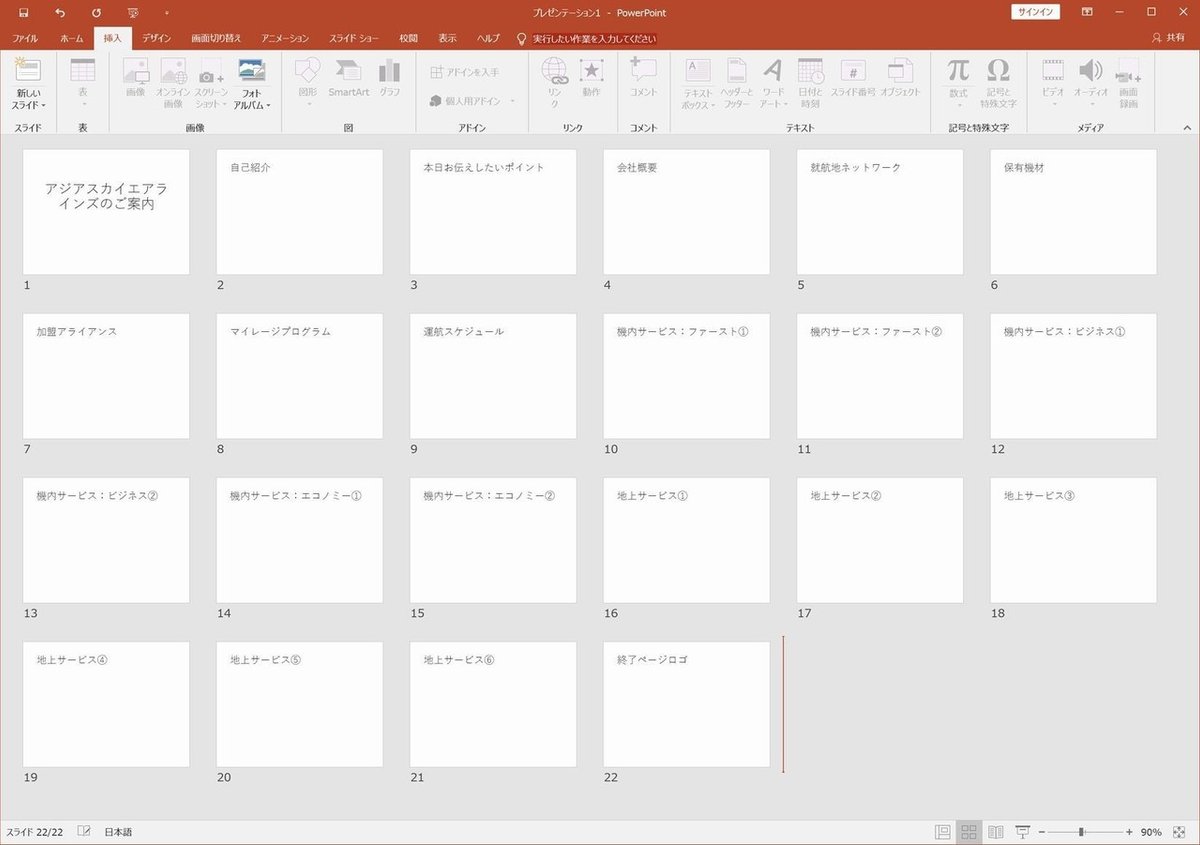
まだコンテンツ素材が一切入っていないため、同じ項目が続く「機内サービス」や「地上サービス」は、その項目の何枚目のスライドなのかがぱっと見て分かりにくくなります。
作業をスムーズにするために、これらは「機内サービス:エコノミー①」「地上サービス④」というように番号を振って、そのスライドのポジションが分かりやすいようにしておくと、あとの作業がラクになります。
※これらの①,②,③…は、最終段階で削除する場合と残す場合がありますが、いずれにしても作業便宜上あると役立つので、入れておくことをおすすめします。
ここまでできたら、いちど 名前を付けて保存 をしておきましょう。
ちなみに Ctrl キーを押しながら 文字キーS (Save のS)を押して「名前を付けて保存」へショートカットをして飛ぶことができます。
最初に「これだけ?」と思うかもしれませんが、これでOKです。
次回 10. スライドの作り方② では、各スライドを実際に作り込むコンテンツを選び、作業をしていきます。
この記事が気に入ったらサポートをしてみませんか?
