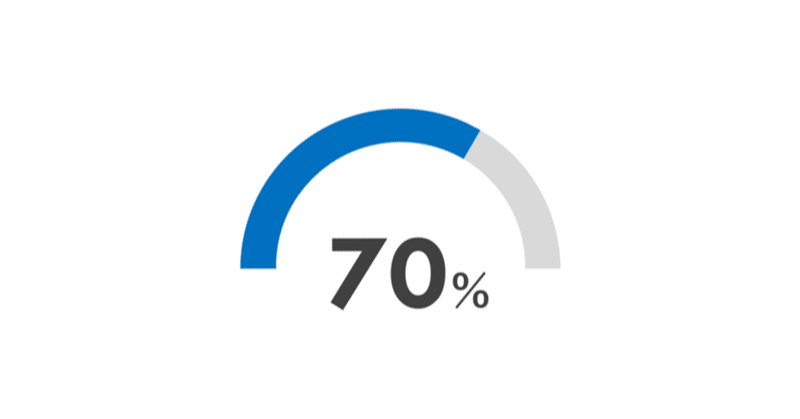
PowerPointで動く円グラフを作ってみた!(Part1)
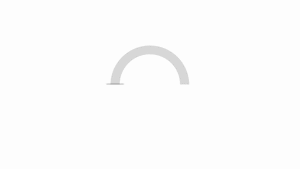
今回の作品は「動く円グラフ」です!
ひとつ作っておけば、コピー&ペーストでいつでも使えますので、ここぞというプレゼンで使うと、いい反応もらえること間違いなしです!
パワーポイントのデータをダウンロードをしたい人は、目次からダウンロードまで一気に飛んでください。(無料)
□作り方
1.円を挿入します。
※この際にShiftキーを押しながら拡大・縮小をすると正円を維持できます!
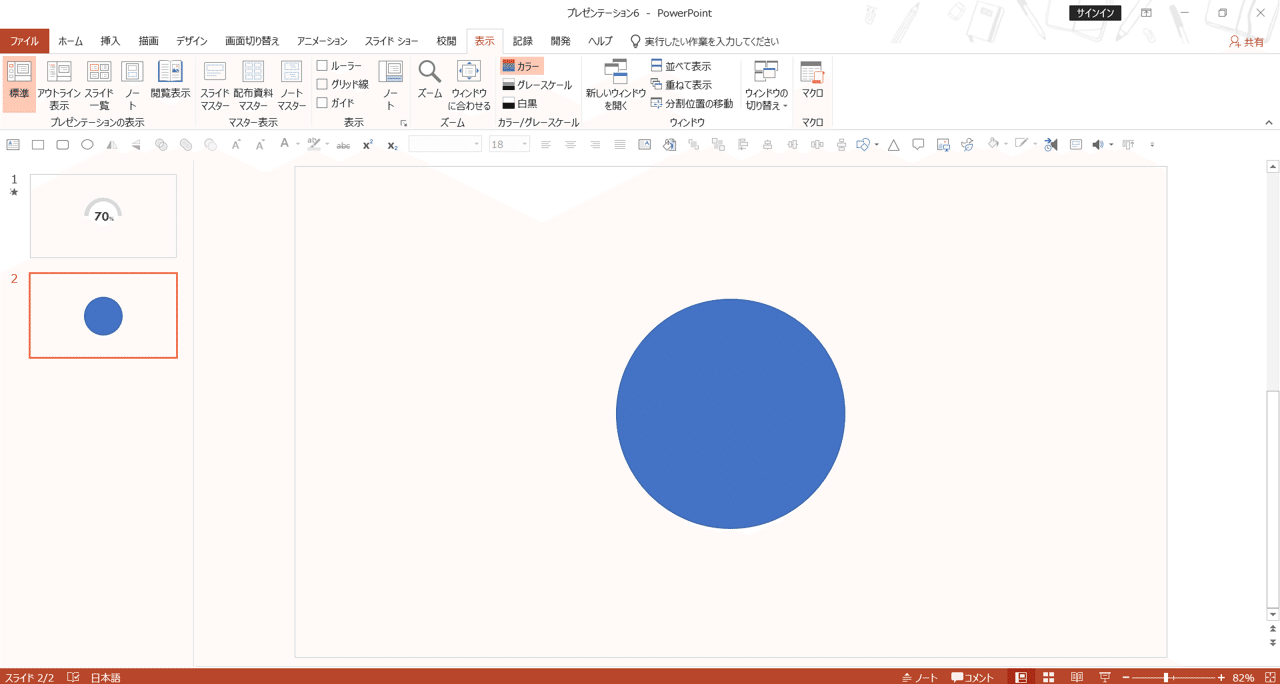
2.四角形を挿入します。この後、半円を作りたいので、長方形の上の辺が円の直径に重なるようにします。
※赤いガイドラインが表示されると思うので、それに合わせるときれいになります。
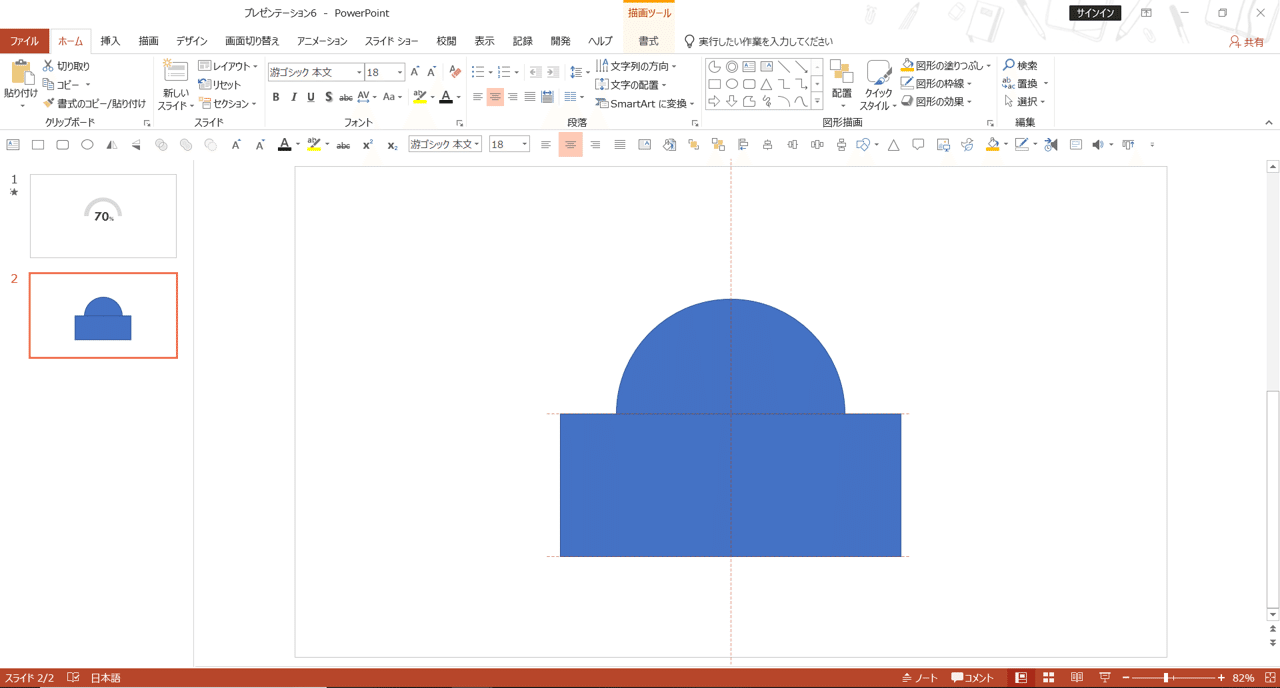
3.円→長方形の順番で選択した後に、リボンの(描画ツール)「書式」>「図形の結合」>「単純型抜き」をクリックします。
※下の画像で円で囲んだところにあります。
※ShiftかCtrlを押しながら円→長方形の順番でクリックすることで両方同時に選択できます。
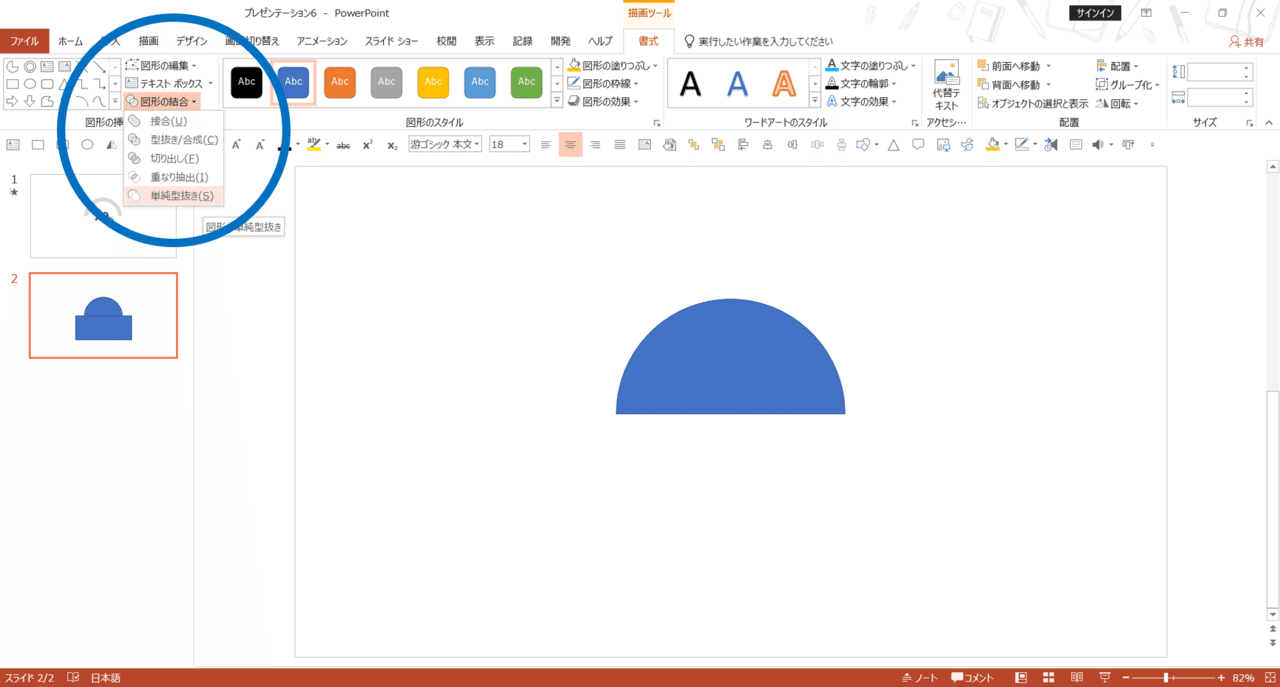
4.今作った半円を複製(Ctrl+D)し、180度回転させます。その後、両方の半円を選択しグループ化します。上側の半円の色を薄い灰色にします。
※グループ化は両方の半円を選択した状態でCtrl+Gでできます。グループ化をすると、一つのオブジェクトとして拡大したり、移動したりできるので便利です。
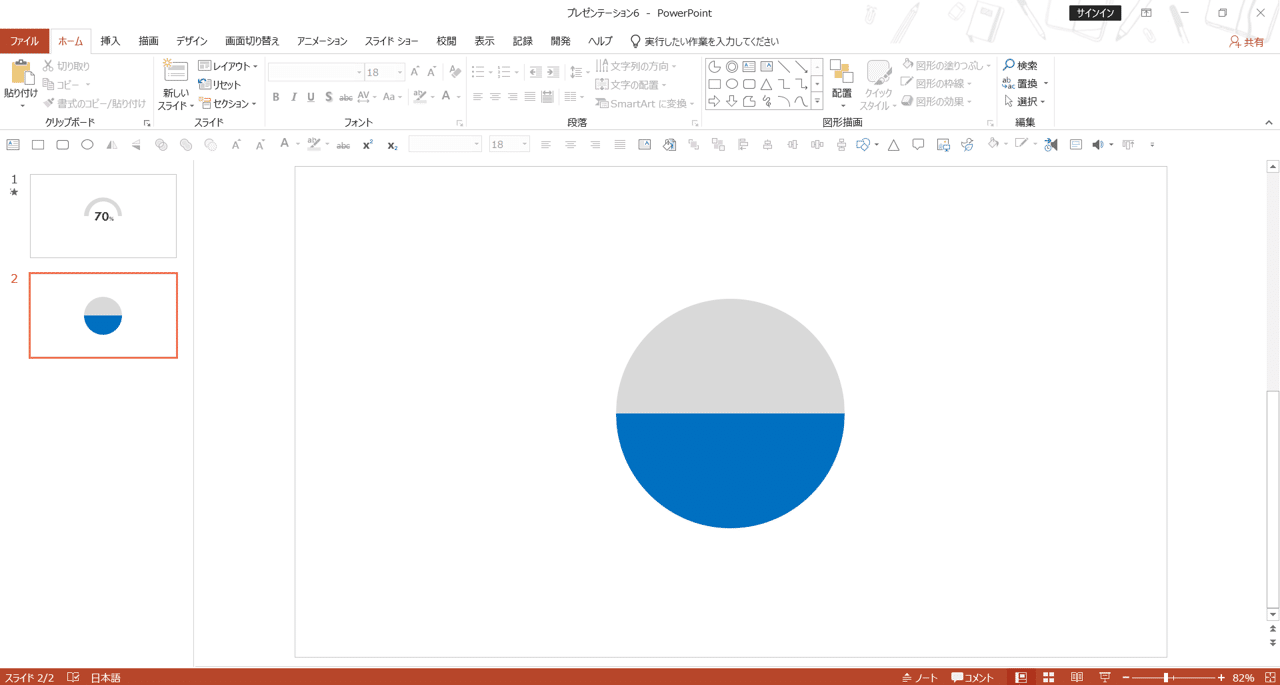
5.白い円を挿入します。
※大きさを変えることで、自分の好みの太さの円グラフにすることができます。
※円の枠線は好みによって削除するといいと思います。今回は線を消しています。
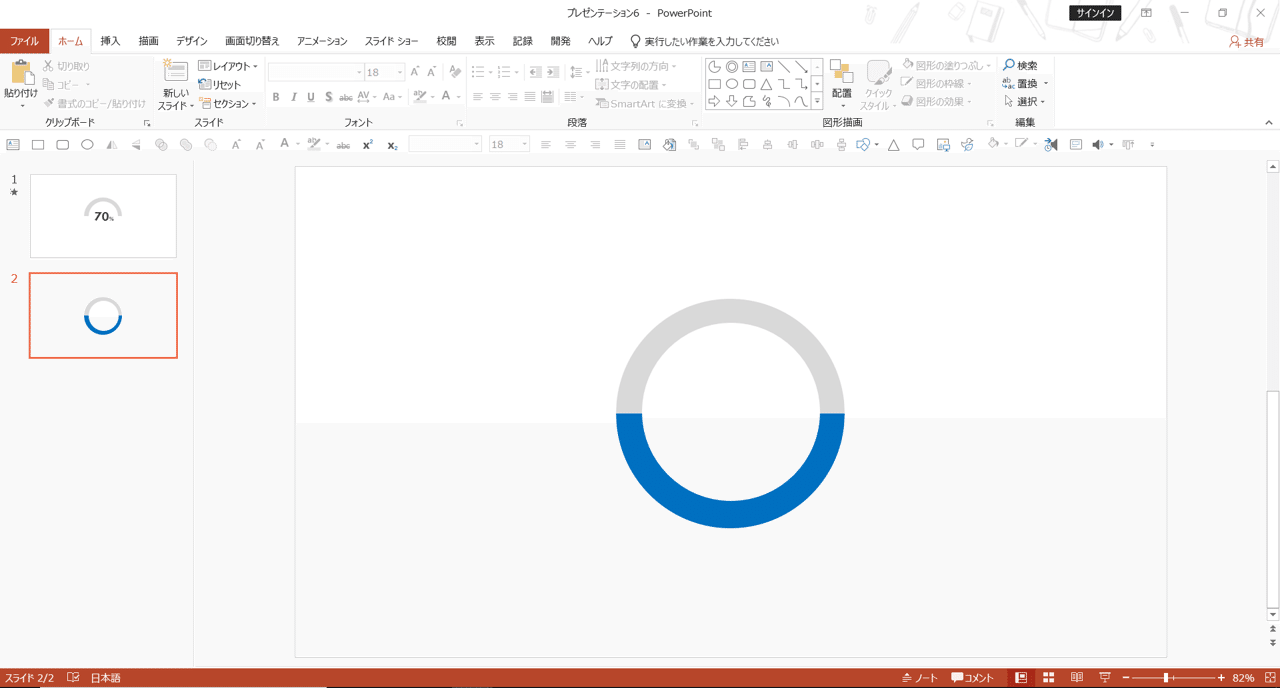
6.アニメーションで「スピン」を設定します。
※この段階では360度回転してしまいますが、後で変更します。
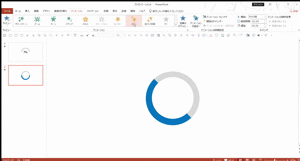
7.長方形を挿入し、枠線を削除+色を背景と同色にします。(今回は白)
※配置は円の下半分がちょうど隠れるように配置します。
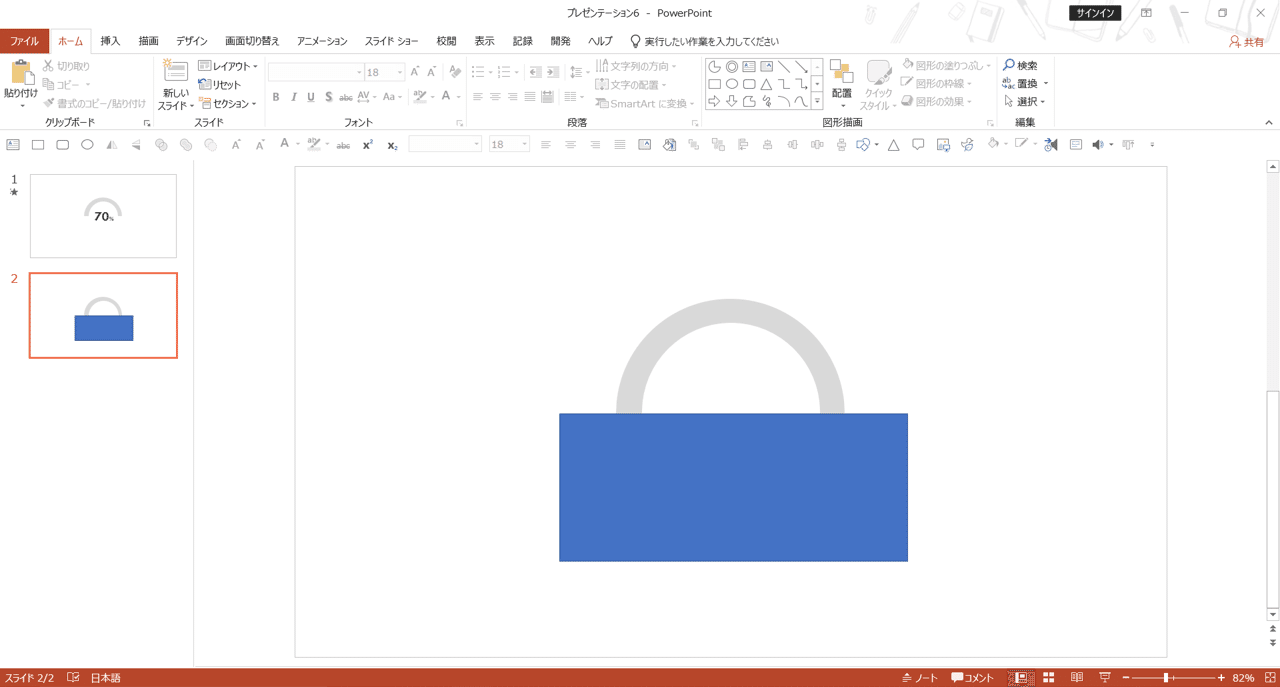
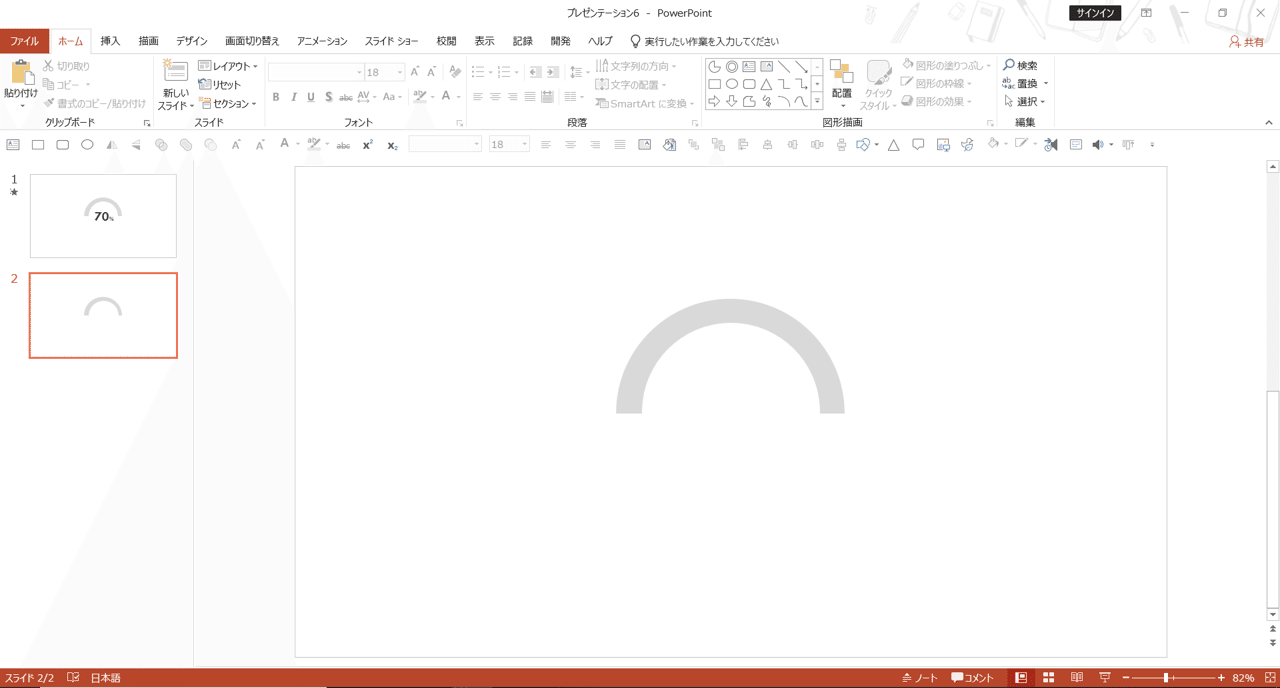
ここらへんで今回の動く円グラフの仕組みがわかってきたのではないでしょうか?
8.リボンの「アニメーション」「アニメーションウィンドウ」を開き、「グループ化〇〇」を右クリック>「効果のオプション」をクリックします。

9.今回は70%を表現したいので、スピンの効果の量を「ユーザー設定」で126°に設定します。
※180°=100%なので、180×0.70=126です。
※「タイミング」から円グラフの回転する時間も変えられますのでお気に入りの速さに調整してください。
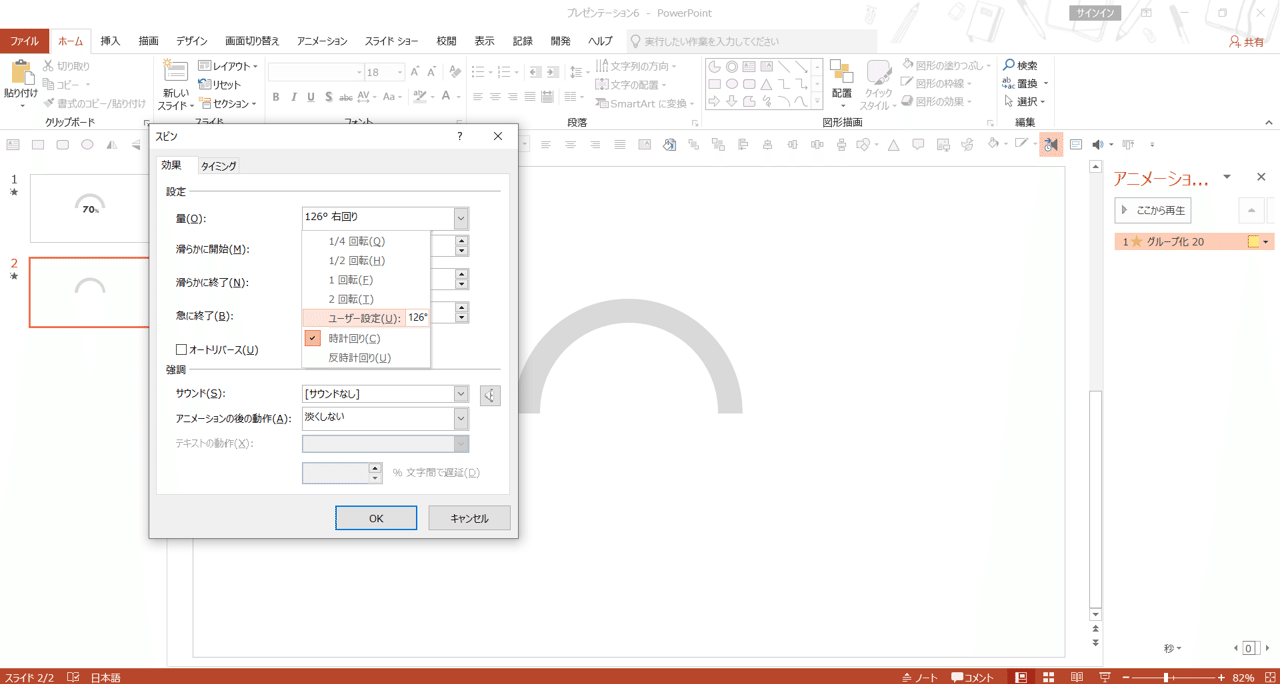
10.最後に数字を入れて完成です!
※下のGif画像では、数字に「アピール」というアニメーションを設定しています。
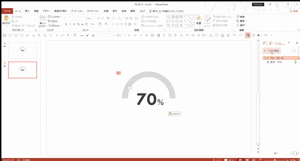
□ダウンロード
ご自由にダウンロードしてください!色を変えたり、グラフの太さを変えたり、数字を変えたりしてみなさんの円グラフに革命を!!
(ここでダウンロードできるデータには、noteでは紹介していない工夫が1つあるのでデータをいじって見つけてみてください!)
次回は半円グラフではなく、360°の円グラフの作り方を紹介します。
(実は同じように見えて、作り方は結構違います。)
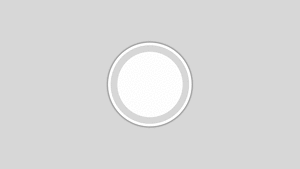
モチベーションにつながりますのでぜひいいねを押して下さい!(noteのアカウントがなくても押せるはずです!)
それではまた来週~~~
PowerPointにちょっと一工夫するだけで、ぐっと魅力的になりますよね!
