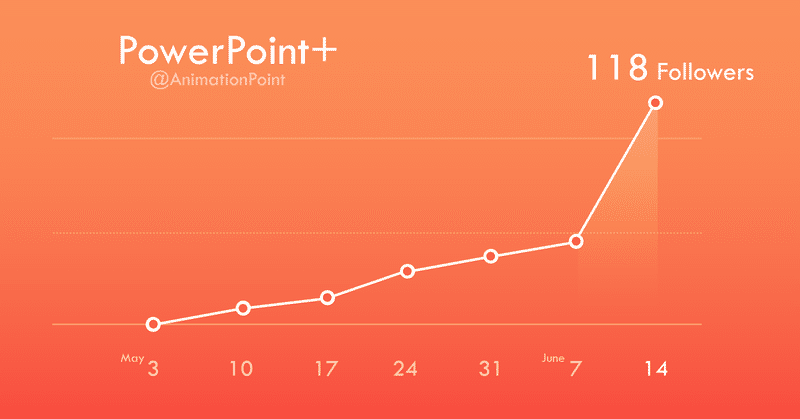
PowerPointで動く折れ線グラフを作ってみた!
今回の作品は「動く折れ線グラフ」です!

ひとつ作っておけば、コピー&ペーストでいつでも使えますので、ここぞというプレゼンで使うと、いい反応もらえること間違いなしです!
パワーポイントのデータをダウンロードをしたい人は、目次からダウンロードまで一気に飛んでください。(無料)
□作り方
原理はすごく簡単です。
円と線を挿入し、円のアニメーションを「ズーム」、線のアニメーションを「ワイプ」に設定し、交互になるようにするだけです。
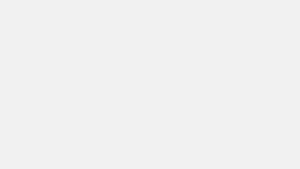
これでnoteを終了してもいいのですが、折れ線グラフのポイントはアニメーションではなく、次のことなんです。
きれいに点と点が結べない。
□きれいに点と点を結ぶ方法
「いやいや、さすがに点と点くらい結べますよ。馬鹿にしないでください。」そう思ったあなた。実際にやってみてください。
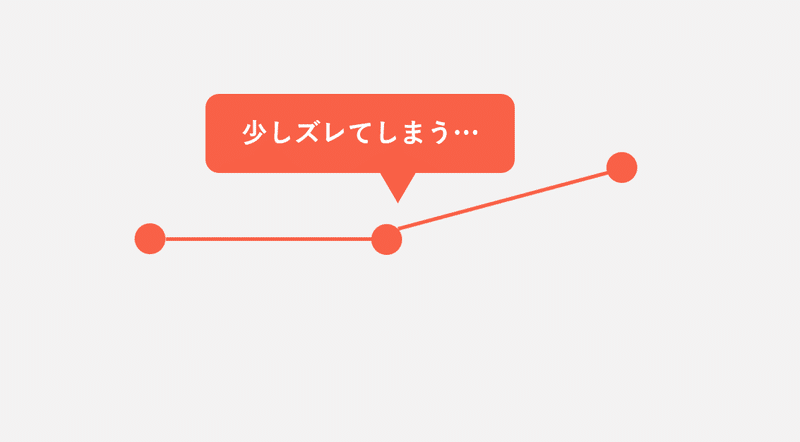
たぶん、上の図のように、どうしてもずれてしまうと思います。
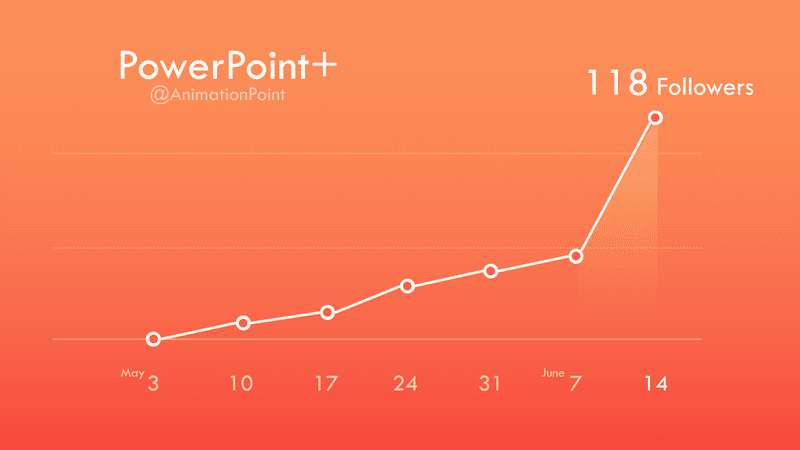
その結果、折れ線グラフがこんな感じになってしまうと思います。折れ線グラフではあるものの、なんだか変な感じがしますよね。
それは、
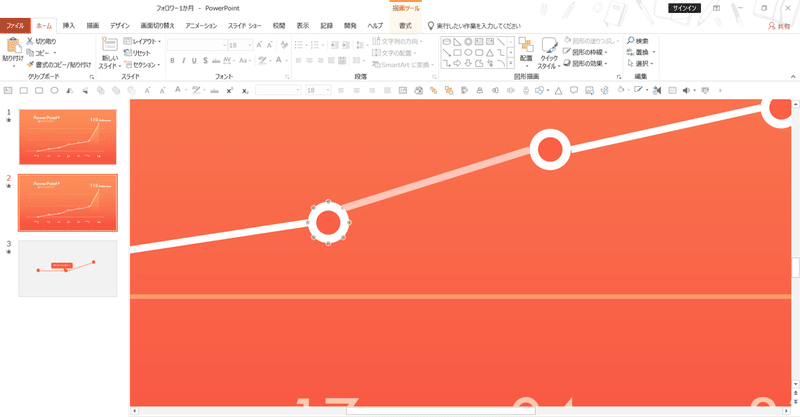
線の先を円に近づけると、円の周りに出現する灰色の点に吸い寄せられるという問題です。こいつらは磁石よりも強力です。
円の真ん中に線の先を持っていきたくても、できないのです。もどかしいですよね。
てなわけで、このずれてしまう現象を解決する方法を2つ紹介します。
きれいに点と点を結ぶ方法①すごく小さい円を挿入する。
非常に小さな丸を挿入します。
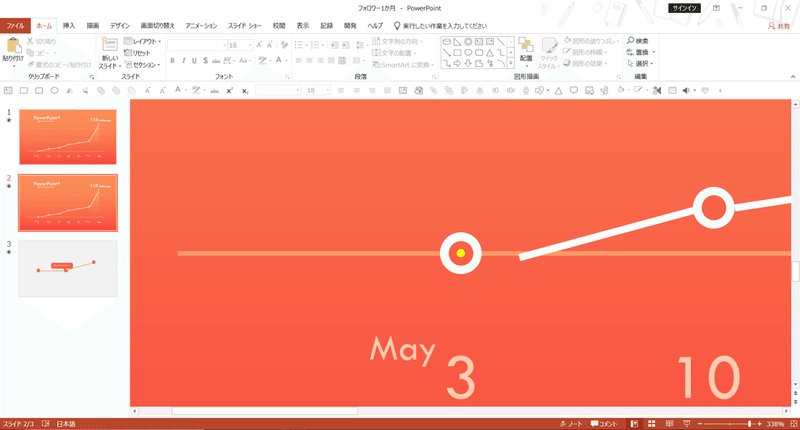
そして、その丸に線をつなげます。
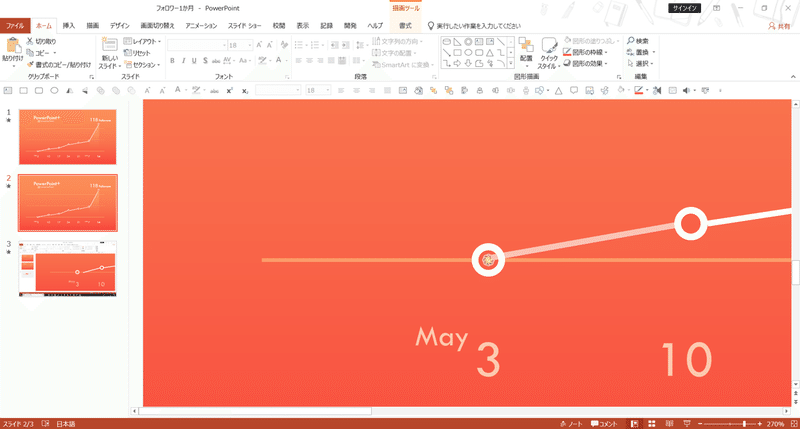
そして、黄色を後ろの丸と同じ色に変えると....
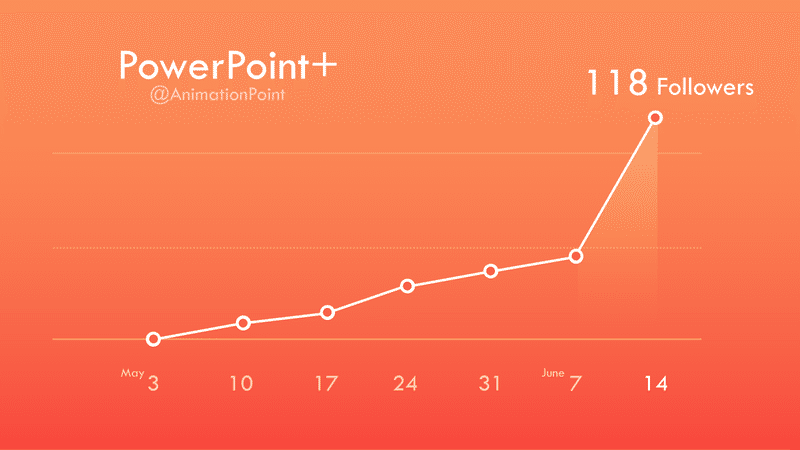
このようにきれいに見えます。小さな丸も中心にはつなげられないので、厳密には正確といえない部分もあるのですが、このように見えない小さな丸に線をつなげることで、折れ線グラフの見た目がぐっと良くなります!
きれいに点と点を結ぶ方法②Altキーを押しながら動かす。
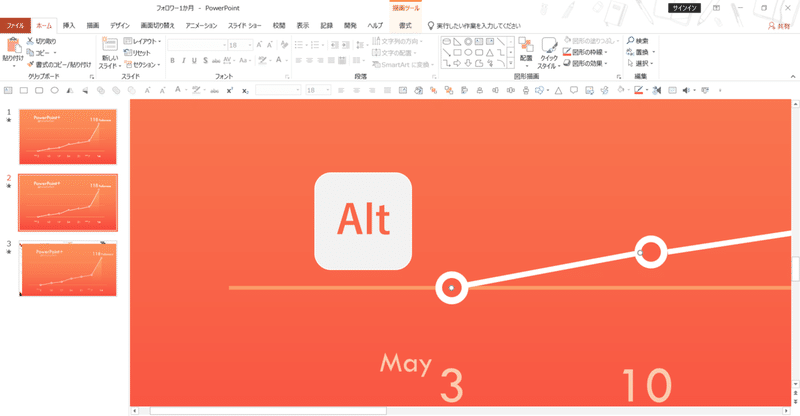
Altキーを押しながら動かすと、ほかの補助線などに干渉せずにオブジェクトを動かすことができます。
今回のケース以外にも、普段はきれいにそろえるために、赤いラインに沿って配置したりすることは多いと思うのですが、たまに、細かい調整が必要で、赤いラインを無視してオブジェクトを動かしたいときなんかも、Altキーを押しながら動かすことで微調整が可能です!
□ダウンロード
今回の素材は私がフォロワー100人を達成した今から2か月前のグラフになります!今はその20倍にも増えてたくさんの人に見てもらえてとてもうれしいです!!
ご自由にダウンロードしてください!色を変えたり、グラフの太さを変えたり、数字を変えたりしてみなさんの折れ線グラフに革命を!!
モチベーションにつながりますのでぜひいいねを押してくださるとうれしいです!(noteのアカウントがなくても押せるはずです!)
□参考?
できた。U2のリードボーカルBonoが2013年にTEDで行ったのプレゼンテーションのグラフ表現をパワポで再現してみた。
— FUJI / プレゼンテーションデザイナー (@yoshifujidesign) July 2, 2020
玄人目線で見ると全然再現度高くないけど雰囲気。笑
100%パワポでやってみたので参考用にpptxデータ置いておきます。https://t.co/BdeBuifOmo#パワポでもここまでできる pic.twitter.com/DmjfTYMBlt
プロのプレゼンテーションデザイナーのFUJIさんが棒グラフを作ると、こんな作品になります!
すごすぎて参考になりません!!!笑
PowerPointにちょっと一工夫するだけで、ぐっと魅力的になりますよね!
