
Rhinoceros3D歴3ヶ月の自分がイスをモデリングした手順をざっくりと記録。
Rhinocerosでモデリングしたイス。木製の座面と金属製パイプ脚のデザイン。今回は座面のモデリングの仕方を記録。

1. 横から見た座面のカタチを決める。
使用したコマンド(太文字)がミソです。
Topビューで任意の正方形を「曲線ツール>長方形(Rectangle)」コマンドで作成し、Rightビューに切り替えて中におさまるように「曲線ツール>制御点指定曲線(Curve)」コマンドでイス座板の右側面をスケッチ。
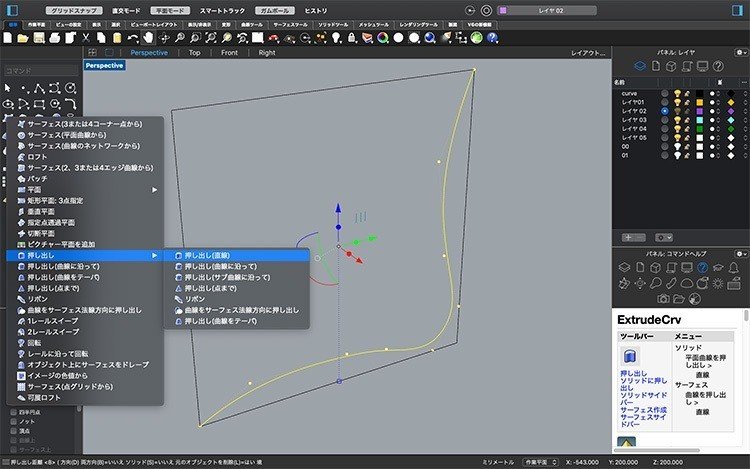
押し出しコマンドで曲線を任意の幅に押し出す。
「曲線ツール>点表示オン(PointsOn)出しコマンドで曲線を任意の幅に押し出す。)」コマンドで点(制御点という)を見える化しておくと後から一つずつ位置を調整できる。MacPCならショートカットキーはF10。
ちなみに、上記の太文字の英語を左側ツールパネル上部の「コマンド」欄に入力しても選べる。
2. 座面に厚みをつける。
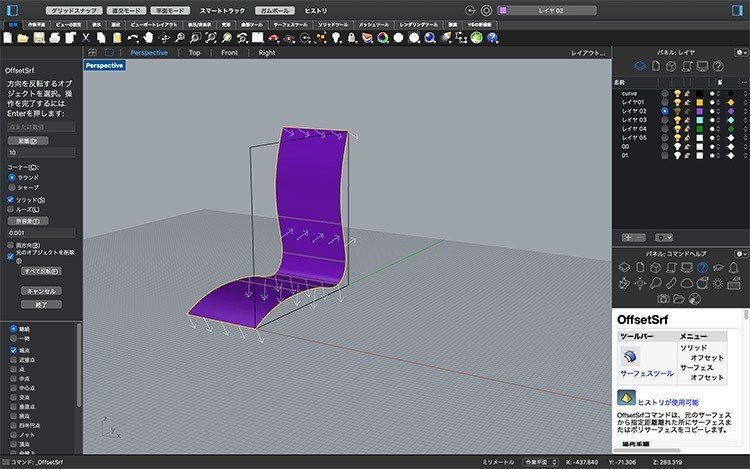
「サーフェスツール>サーフェスをオフセット(FilletSrf)」コマンドを選んで紫色のオブジェクトをクリック。
【失敗しやすいポイント】矢印が上部の画像と違うなら「すベて反転」をクリック。
また両方向のチェックを外しておき、ソリッドにチェックを入れておく。ソリッドにチェックを入れておかないと開いたサーフェスになってしまうので後からキャップコマンドで閉じる手間がかかる。
3. ミラー機能で左右対称に横幅をつける。
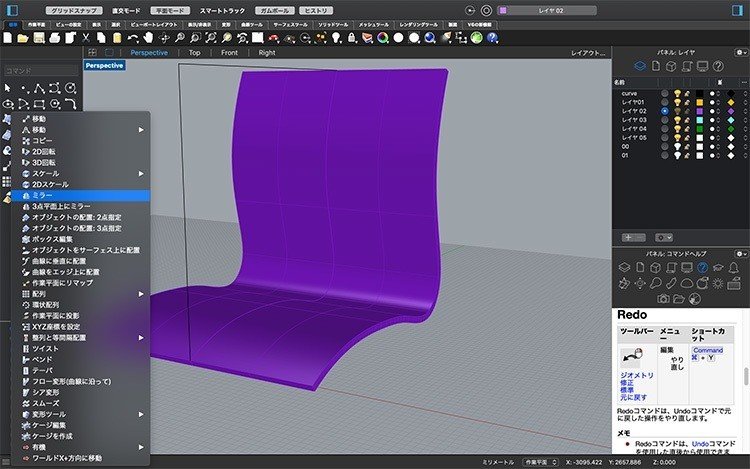
上部「ヒストリ」(Rhino5以前は下部にある)をONにしておく。(理由は後から説明)
「変形ツール>ミラー(Mirror)」コマンドでオブジェクトをクリックし、Frontビューに切り替えて軸になる線を中心に左右対称にする。
4. フィレット機能で角をまるめる。(3でミラー機能を使ったのは対称部分の連動性を利用し時短できるため)
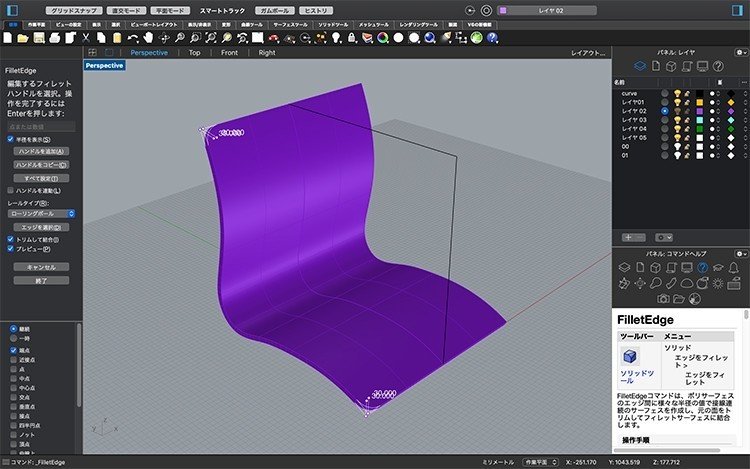
イスの背もたれと座椅子の角を「ソリッドツール>エッジをフィレット(FilletEdge)」コマンドで丸くする。
先ほど「ヒストリ」機能をONにしておくと、ミラーした軸を中心にして、片側の変更点が反対側にも左右対称に自動反映されるので時短になる。
【失敗しやすいポイント】もしフィレットがうまくいかない時は、フィレット半径がオーバーしてしまっている可能性がある。数値を変更してちょうどよいサイズで調整してみるといい。
5. ゲージ機能で曲線部分を微調整する。
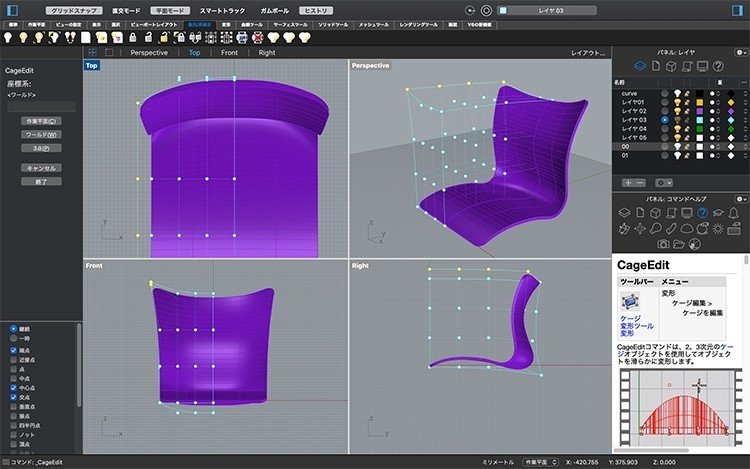
「変形ツール>ケージを編集(CageEdit)」コマンドを選択し片側のオブジェクトだけクリック。左側入力パネルにて「バウンティングボックス」をクリックしておきEnter、「ワールド」を選択して終了。
上の画像のようにグリッドと複数の点(制御点)が現れるのでTopビュー、Frontビュー、Rightビューで変形したい制御点を選びShiftを押しながら好きな形に収縮させる。
【失敗しやすいポイント】Perspectiveビューで形を確認すると形状がわかりやすい。ただ、点を選ぶときにPerspectiveビューだと一つずつ選ぶので間違えた制御点を選びやすい。Top、Front、Rightビューでドラッグするように囲むと一括して選びやすい。
Finish. 脚のパイプ部分を作れば完成!

さいごに脚のパイプ部分は「曲線ツール>ポリライン(Polyline)」コマンドでRightビューにスケッチし、「ソリッドツール>パイプ:平面状キャップ(Pipe)」コマンドで任意の開始半径を入力しEnterを3回すれば立体化できる。
今回はちょっと難しい背面と座面のみ解説。素材が異なるのでブール演算(BooleanUnion)、結合(Joint)はしていない。
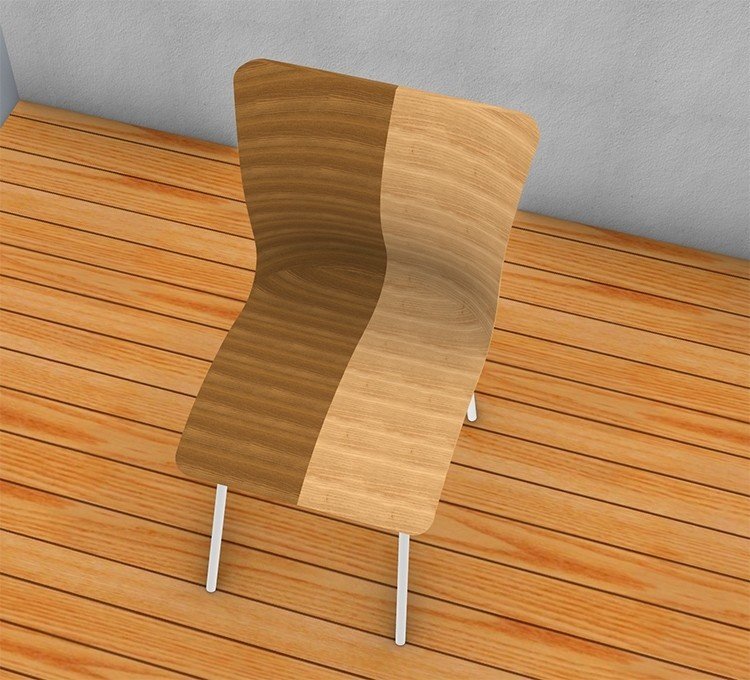
完成。
参照「ライノセラス Rhinoceros ver.5 入門 是枝靖久(著)」
大きな変更はナイト思いますが、Rhinoceros ver.6をご使用の方は最新版のこっちがオススメです↓
この記事が気に入ったらサポートをしてみませんか?
