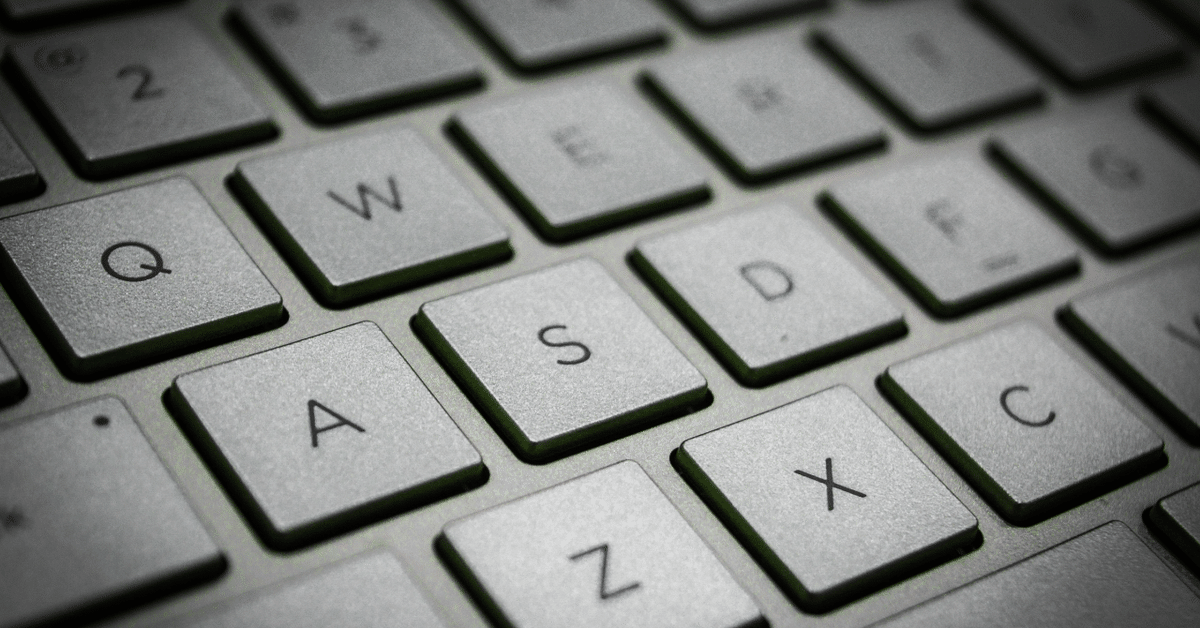
便利なショートカットキーの紹介(Windows)
PCで作業を効率化するうえでの鉄則は、できるだけマウスを使わないことです。では代わりにどうするのかというと、ショートカットキーを使います。ショートカットキーはマウスで数秒かかるところを即座にこなしてくれる大変便利なテクニックであり、知っているのといないのとでは大違いです。たかが数秒と思うかもしれませんが、塵も積もればなんとやらで、できるだけ早いうちから習得するに越したことはありません。私はその道のプロでも何でもありませんが、知っている範囲でご紹介したいと思います。
前提条件
読者対象として次の条件を満たしていることを想定しています。
前提条件①:Windowsユーザーであること。他のOSの場合、使えない場合があるのでご注意ください。
前提条件②:キーボードのブラインドタッチができること。キーボードをいちいち見ないと文字が打てないという人はタイピングの練習でもしてください。その際、できるだけ正しい指使いをしておくのが無難です。とりあえずe-typingでもどうぞ。練習中にキーボードを見たくなる誘惑を退けて、間違ってもいいからキーボードを見ずにタイピングする訓練をするのが肝要です。分からないからといって見てしまうと、見てから打つクセがついてしまうからです。
いかにショートカットを学ぶか
ショートカットキーはその存在を知らないと、知らないまま一生過ごすなんんてことになりかねません。ここではショートカットキーを学ぶルートとして次の4つを挙げます。
1. 一覧を見る
「ショートカットキー」で検索すれば出てくるので見てください。例えばこのページ。
286のショートカットキーがまとめられていますが、表を見ただけでは何ができるのかよく分からないと思います。実際に試してみて、これは使えると思ったら覚えるのがいいでしょう。
2.ショートカットキーが使いたくなるのを待つ。
一覧を見ると膨大でやる気がなくなるという方は、やる気が出るのを待ってみるのも一つの手です。ただし、漫然とPCを使っているだけではやる気は湧いてきません。まずはマウスを使っている自分はダサいと思ってください。そして意識的に自分がどんな場合にマウスを使っているのか観察してください。そしてよくマウスで行っている操作があるなら、「この操作ができるショートカットキーは何だろうか?」とその都度ネットで調べればよいのです。自分が使いたいと思っているショートカットキーなのですから、すぐに習得できることでしょう。
3.他人が使っているのをまねる。
意外と大きいのがコレです。自分が何回もクリックしたりマウスを動かしたりしてやっているような操作を、他の人がショートカットキーを使って一瞬でやってのけている現場を目撃するのです。なんというショックでしょうか!そんなに簡単にできたなんて!くやしくてすぐに覚えます。
4.この記事の続きを見てみる。
他人の真似をしたくても周りにショートカットキーを使っている人がいないという場合は、以下に私の場合を示しますので参考になれば幸いです。
Windowsのショートカットキー、これだけは!
Windowsのショートカットキー公式一覧は次ページ。
私がよく使うものを紹介します。
基本中の基本
Ctrl + C (コピー)
Ctrl + V (ペースト、貼り付け)
Ctrl + X (切り取り)
Ctrl + Z (元に戻る)
Ctrl + Y (Ctrl + Zの反対)
特に最初の3つは知らないとまずいです。
また、同じくCtrlキーを使ったショートカットでは、大抵のアプリでCtrl + P(印刷)、Ctrl + F(検索)、Ctrl + S(保存)が使えるので覚えておくとよいでしょう。
文字やファイルの選択(これも基本)
Wordなどでの文字入力の際、ここからここまでの文字を選択したい、という時、いちいちマウスでドラッグしていませんか?次のキーでマウスを使わずに選択できます。
Shift + 任意の方向キー (文字や項目を複数選択)
Ctrl + A (文字や項目をすべて選択)
また、ショートカットではありませんが、複数のファイルを選択する際に、Ctrlキーを押しながらマウスで選択していくと複数選択、Shiftキーを押しながらマウスで選択すると範囲選択が可能になります。よく分からなければ下記のページを参照。同ページには他にも参考になる情報がまとめられています。
ウィンドウの切り替え、整理
複数のアプリや画面をたくさん開いたり並べたり切り替えたりする際にとても便利なショートカットキーです。初めてAlt + Tabを使いこなしている人を見たときは衝撃を受けました。こんなに簡単に別のウィンドウに移れたとは!
Windows + D (デスクトップ画面への切り替え)
Alt + Tab (開いているアプリ間で切り替え)
Shift + 任意の方向キー (開いている画面を右半分や左半分で最大化)
F11 (ウィンドウの全画面表示)
F11は個人的によく使います。動画を全画面で見たい時も、このNoteで集中して執筆したいときも。
エクスプローラー
フォルダやファイルを開くにはやっぱりエクスプローラーですよね。使えるショートカットはけっこうあります。
Windows + E (エクスプローラーを開く)
Space (フォルダの選択)
Ctrl + Space (フォルダの選択の解除)
(フォルダを選択した状態で)Enter (フォルダを開く)
BackSpace (直前に表示していたフォルダに戻る)
Alt + ↑ (一つ上の階層に移動)
Ctrl + Shift + N (新しいフォルダの作成)
F2 (フォルダやファイル名の変更)
Esc (フォルダ名変更などの作業の中断)
いろんなフォルダを行ったり来たりするときは矢印で中を見たいフォルダを選択して、Enterで入って、BackSpaceで戻って、また矢印で別のフォルダを選択して…というのが便利です。
また、フォルダ名を変更する際にダブルクリックで変更しようとすると、間違って開いてしまってイライラしますが、F2キーなら確実です。
その他の便利キー
PrintScreen (スクリーンショットの撮影)
Ctrl + Shift + S (指定した範囲でスクリーンショットの撮影)
Windows + I (設定画面の表示)
Windows + V (以前にさかのぼって貼り付け)
スクリーンショットといっても全画面が必要な場合はそんなに多くないはず。そこで便利なのが Ctrl + Shift + S です。任意の範囲を切り取ったり、任意のウィンドウだけを選択してコピーできます。OneNoteなどに貼れば、これだけで簡単にメモが取れます。
また、何かと設定をいじる際に、Windows + I ですぐに設定が開けます。
さらに、以前にコピーした内容を貼り付けたいならWindows + Vが便利です。Windows 11の場合は特殊記号や絵文字などもこのショートカットで選択して張り付けられるので、❤️ ä £ ℉ ‰ o( ̄▽ ̄)d←こういったものも割に簡単に貼り付けられます。急にエスツェット(ß)が入力したくなった!といった場合に重宝します。
Chromeのショートカットキー、これだけは!
ウェブ検索でお世話になっているChrome、公式の一覧は次のサイトです。
Edgeの場合でもだいたい同じかと思います。
新しいウィンドウやタブを開く/閉じる
Ctrl + N (新しいウィンドウを開く)
Ctrl + Shift + N (新しいウィンドウをシークレットモードで開く)
Ctrl + T (新しいタブを開く)
Ctrl + Shift + T (さっき閉じたタブをもう一度開く)
Ctrl + W (タブを閉じる)
Ctrl + Shift + W (現在のウィンドウを閉じる)
個人的によくやるミスが、「間違ってタブを閉じてしまった!」というもの。以前ならもう一度検索するか閲覧履歴から追っていたのですが、なんと Ctrl + Shift + T だけで解決します。
また、タブが増えすぎた場合に、「ここからここまでのタブをまとめて消したい!」という場合は、Shift または Ctrl キーで複数のタブを選択した後、Ctrl + W でまとめて閉じることができます。
入力項目やタブ間の移動
個人情報やアンケートなどを答える際に、入力項目を移動するにはやっぱりTabキーです。
Tab (ウェブ上のカーソルを次に移動)
Shift + Tab (ウェブ上のカーソルを前に移動)
また、これとよく似たショートカットキーで、すぐ隣のタブに移動できます。
Ctrl + Tab(右隣りのタブに移る)
Ctrl + Shift + Tab(左隣りのタブに移る)
タブ間の移動には別の方法もあります
Ctrl + 1 ~ 8 (左から1~8番目のタブに移動)
Ctrl + 9 (右端のタブに移動)
例えばGmailは左端のタブに表示すると決めておけば、Ctrl + 1で即座に移動できます。
ウェブページの移動
1ページ分移動したり、ページの先頭に戻ったりする際に使えるのが次のキーです。
Home (ページの先頭に移動)
End (ページの最後に移動)
PageUp (1ページ上に移動)
PageDown (1ページ下に移動)
これらのキーの位置はキーボードごとに異なりますが、デスクトップ用の横長のキーボードなら右の方に単体であることが多く、幅の狭いノートPCのキーボードではFnキーと矢印キーを同時に押す必要があったりします。
マウス操作との合わせ技
リンクをクリックする際に別のタブやウィンドウで開きたい時がありますよね。マウスで右クリックしてから選択してもよいのですが、キーボードと組み合わせることでよりスムーズになります。
Ctrl + リンクをクリック (新しいタブで開く)
Ctrl + Shift + リンクをクリック (新しいタブで開いて、そのタブに移動)
Shift + リンクをクリック (新しいウィンドウで開く)
また、マウスホイールとの合わせ技も使えます。
Shift + マウスホイールを動かす (横方向にスクロール)
Ctrl + マウスホイールを動かす (拡大/縮小)
その他の便利キー
F5 (ページの再読み込み)
F6 または Ctrl + L (アドレスバーの選択)
Ctrl + P (ページの印刷)
Ctrl + F (ページ内の検索)
Ctrl + D (現在のページをお気に入りに保存)
Ctrl + H (履歴の表示)
応募ページなどでアクセスが集中したらよく使うのが、再読み込みのF5です。現在のページで新しく検索し直したくなったり、リンクをコピーしたくなったらCtrl + L(またはF6)が便利です。
メールでもショートカットキー、使えます!
GmailやOutlookでもショートカットキーが使えます(設定でショートカットキーを有効化する必要があります)。ここでは個別のショートカットキーについては説明しませんが、よく使うという方は試してみる価値があると思います。
WordやExcelでもショートカットキーは必須です!
文書作成や表計算でよく使われるWordやExcelもショートカットキーを使うことで俄然効率が上がります。例えば、「名前を付けて保存」をするのにF12を押せばいいと知っているかどうかで明らかに数秒違ってきます。ここではごく簡単に紹介しましょう。
Word
参考までに、公式のショートカットキー一覧は次のページです。
Wordは普通に文章を書く分にはショートカットキーなどなくてもそれほど困らないのですが、フォーマルな文章を作成したり、図表や数式を挿入したい、という方なら知っていた方がいいです。ショートカットキーに限らず、Word の使い方全般でとても参考になったのがこの記事。
学会誌の記事らしいのですが、pdfが無料でダウンロードできます。Wordで論文を書こうという方は必読です。私の場合、ギリシャ文字(Ctrl + Shift + Q)や上付き・下付き文字(Ctrl+"+"/Ctrl + "=")、イタリック(Ctrl + I)を多用するので、書式をデフォルトに戻す(Ctrl + Space)も含め、とても重宝しています。
そのほか、図をキレイに配置するテクニックや、図表番号、章番号の自動入力の方法が紹介されており、論文に限らずきちんと体裁の整った文書を作る上では大変参考になると思います。
Excel
(参考)公式ショートカットキー一覧 ↓
Excel はとても便利なツールなので、入門者であれば一度くらい体系的に学んでおく方が、場当たり的に検索するよりもよいと思います。完全に丸投げですが、私はこの本にいろいろと教えてもらいました。
もちろんショートカットキーによる時短技も多数紹介されていましたし、カラーで分かりやすく解説されているのでお勧めです。
終わりに
以上、主に私の使っているショートカットキーを紹介しましたが、いかがでしたでしょうか。いきなりすべてのショートカットを一日で使いこなせるようになる、というのは無理な相談です。少しずつ体得していくものですので、もちろん私も勉強の途上にあります。「なぜこのショートカットキーを取り上げていないんだ!」などあれば教えていただけると嬉しいです。
この記事が気に入ったらサポートをしてみませんか?
