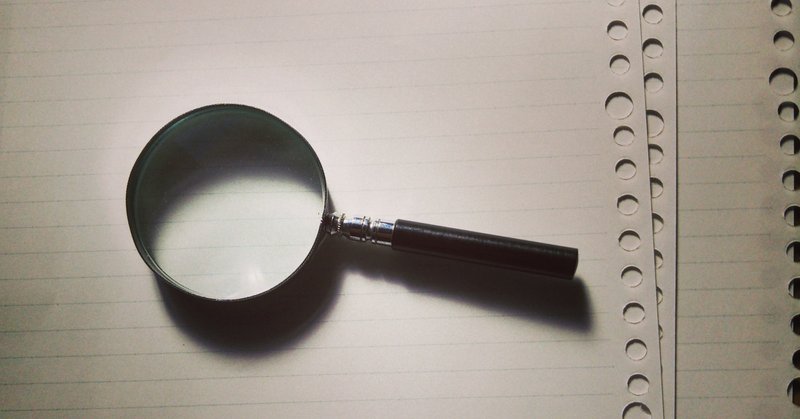
Photo by
misumisumi
iOSのアクセシビリティ設定方法
アクセシビリティの設定
「設定」>「アクセシビリティ」から設定ができる
ショートカットの設定
VoiceOverは操作方法がわからないと混乱することがある
最初に「ショートカット」で「VoiceOver」にチェックを入れておくとオンオフが簡単に切り替えられる
ショートカットはホームボタン(ホームボタンがない端末はサイドボタン)のトリプルクリックで実行できる
VoiceOverの設定
「VoiceOver」をオンにすると画面上の項目が読み上げられる
・項目を選択するには1回タップ
・選択した項目を使用するにはダブルタップ
スクリーンカーテンの利用
VoiceOverをオンにして画面を3本指でトリプルタップするとスクリーンカーテンを有効にできる
無効にするにはもう一度画面を3本指でトリプルタップする
スクリーンカーテンとは、ディスプレイが真っ暗になるモード
VoiceOverローター
VoiceOverをオンにするとVoiceOverローターの利用が可能になる
画面上で2本指を回転させるとローターがあらわれ、操作したいオプションを選択できる
上下フリックがローターオプションの実行になる
(例) ローターで「見出し」を選択して上下フリックすると見出し単位で移動が可能になる
文字サイズの設定
「画面表示とテキストサイズ」>「さらに大きな文字」から7段階の文字サイズの変更が可能
「さらに大きな文字」をオンにすると、更に5段階文字サイズが大きくできる
その他
ここでは「視覚サポート」の一部機能のみ紹介
アクセシビリティにはその他にも「身体機能及び操作」「聴覚サポート」などの設定がある
この記事が気に入ったらサポートをしてみませんか?
