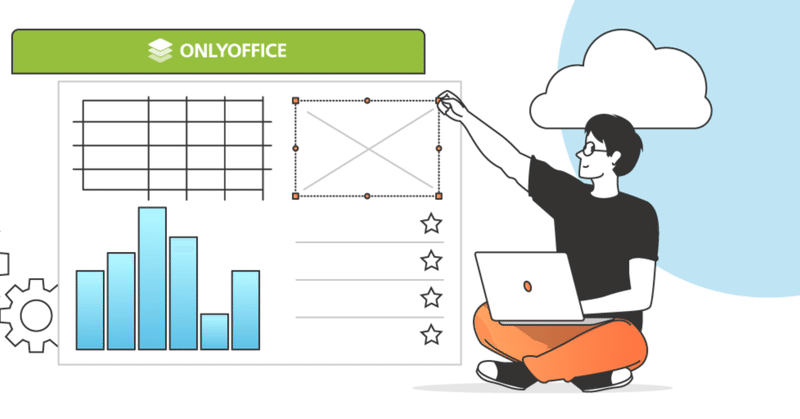
スプレッドシートで条件付き書式を使用する方法
この記事では、条件付き書式の基本、仕組み、ONLYOFFICE Docsでの使い方をご紹介します。
条件付き書式設定とは?
スプレッドシートのセルに条件付き書式を設定すると、「If-Then」の原理に基づいて、特定の条件に一致するデータをあらかじめ定義されたセルの書式で自動的にマークすることができます。
この機能により、データの問題点の発見、期限アラームの設定、重要なイベントの特定、トレンドの参照など、財務、販売、研究、その他あらゆる分野で非常に有効です。
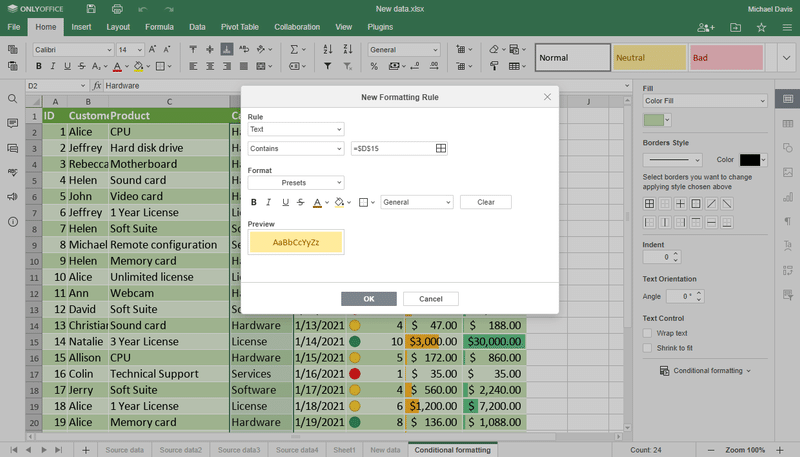
同時に複数の条件を適用して、選択したエリアに一度に表示することができ、その表示オプションを管理する機能も備えています。
条件付き書式のスタイルの選択方法
新しいルールを適用するには、対象のデータ範囲を選択し、「ホーム」タブ、右サイドバー、またはドロップダウンメニュー(右クリック)にある「条件付き書式」オプションをクリックします。
数値やテキストなどのセル内容の属性を指定して、対象となる値の範囲を一致させるための条件を、さまざまなルールから選択することができます。
ONLYOFFICEで利用できる罫線の種類は以下の通りです。
価値は:特定の値の上、下、等しい、間、または間にない値をマークし、特定の関心のある数字をすばやく見つけることができます
上/下:数値の上位/下位をマークすることで、最もパフォーマンスの高い数値と最もパフォーマンスの低い数値を見つけることができます
平均値:平均値との関連性に基づいて値をマークします
テキスト:名前やその他のテキスト情報に言及している項目を検索し、選択したテキストを含む、または含まないセル、開始、または終了を強調表示します
日付:表中の特定の日付に印をつけることができます
空白/エラー:空白のセルやエラーのあるセルをマークします
重複/一意: 重複する値や一意な値を見つけることができます
データバー: 値とそれに対応する長さのバーを関連付け、何かの完成度、充足度、不足度を見ることができます
カラースケール:セルをダイナミックなカラーパレットで満たし、ポジティブおよびネガティブなトレンドを表示します
アイコンセット: 値に応じて自動的にセルにアイコンを割り当て、トレンド、評価、またはアラームを表示します
数式:特定の数式に一致する内容を含むセルにカスタムフォーマットを追加します

書式設定の調整
データ範囲の新しいルールを選択すると、ポップアップメニューに、条件に一致するセルに適用するセルの書式設定のオプションが表示されます。
テキスト/数値のフォーマットを適用するルールの場合:
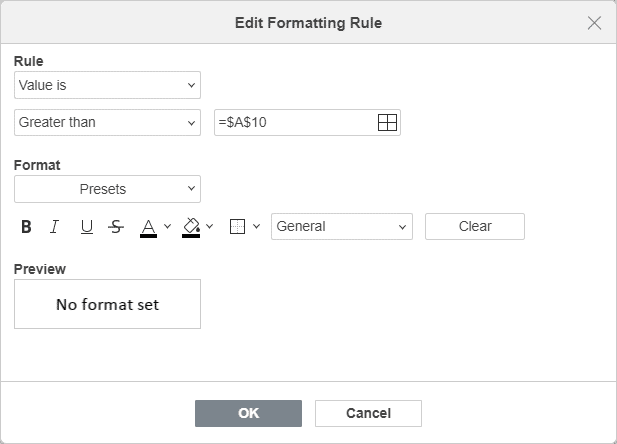
選択した条件に合致するセルに、フォントスタイル、文字色、塗りつぶし、枠線の種類を自由に設定することができます。また、セルの内容に応じて自動的に書式を変更することも可能です。
これらは、以下のルールタイプで利用可能な通常の設定です。
値は、上/下、平均、テキスト、日付、空白/エラー、重複/一意、数式。
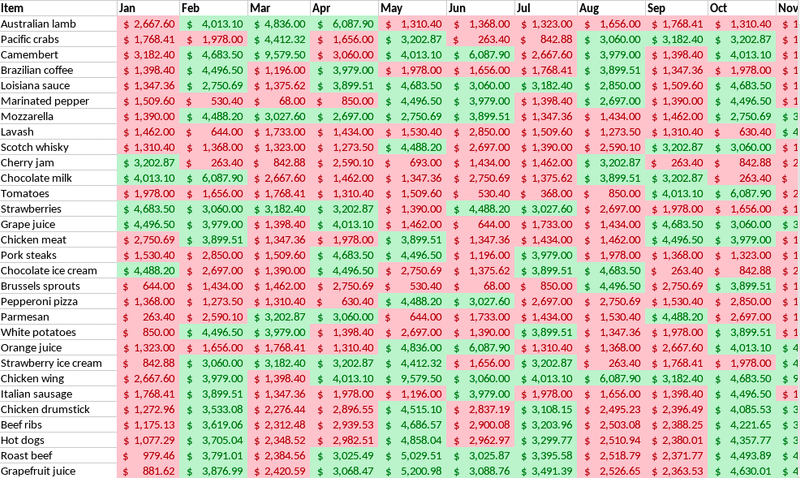
また、デフォルトの配色で利用可能なプリセットの中から選択することもできます。
データバーの場合:
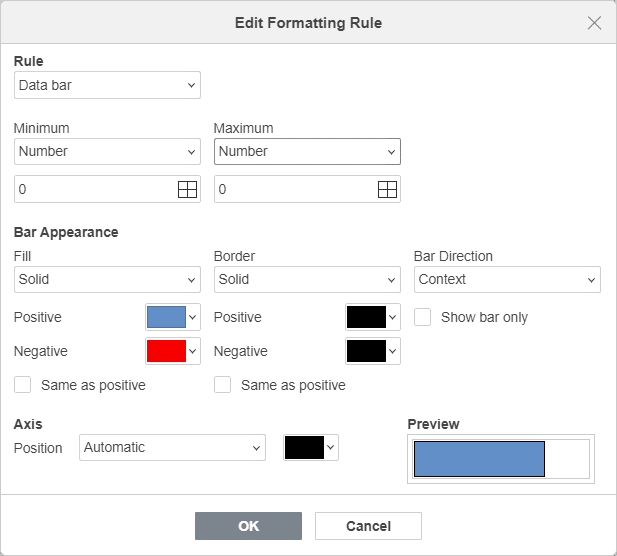
最小値と最大値を設定して、セル内のデータバーを分散させます。こうすることで、どの値でアイテムが完成するのかを定義することができます。
例えば、お店でアイスクリームを仕入れていて、各味の在庫が100個あれば十分だとします。バーの最大値を100に設定すると、100以上の味は完全なバーとなり、表にはどの味が数量不足で再入荷が必要かが示されます(不完全なバー)。
バーとボーダーの外観設定を変更することで、正と負の値の表示方法を定義し、バーの方向と軸の位置を選択することができます。
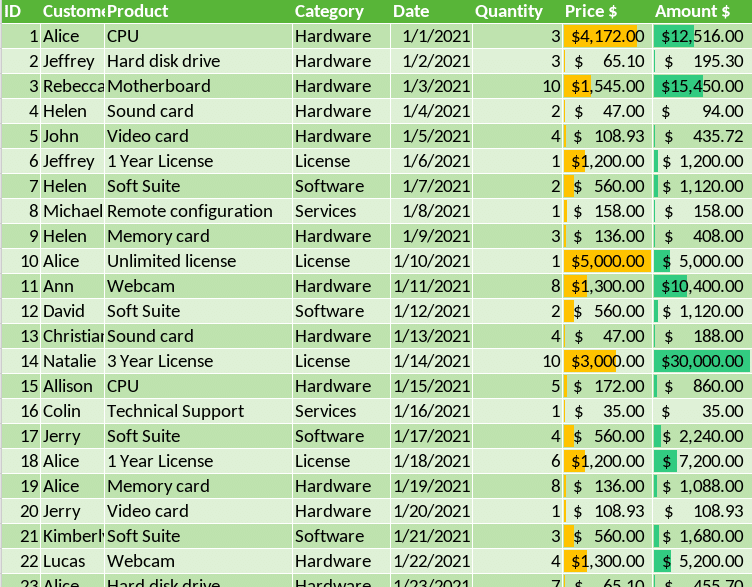
カラースケールの場合:
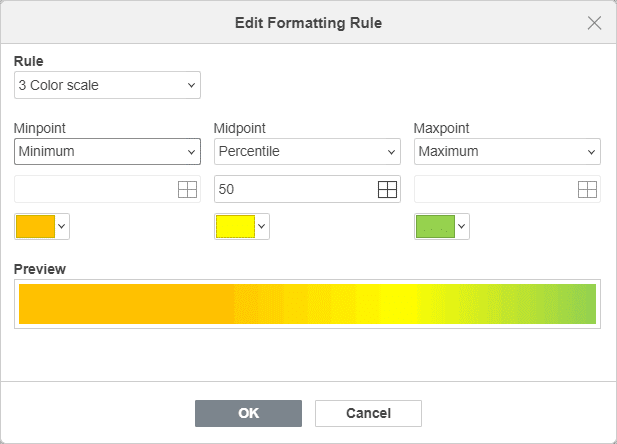
2つまたは3つの色の中点を持つカラースケールを作成することができます。セルは、その値に応じてカラースケールの中の色で満たされます。
必要であれば、スケールの最小値と最大値を変更します。サポートされている値のタイプは、最小/最大、数値、パーセント、数式、およびパーセンタイルです。また、「データを選択」オプションを使用して、表からデータを選択することもできます。
デフォルトの「温度」色調を変更したい場合は、目盛りに必要な色を設定します。
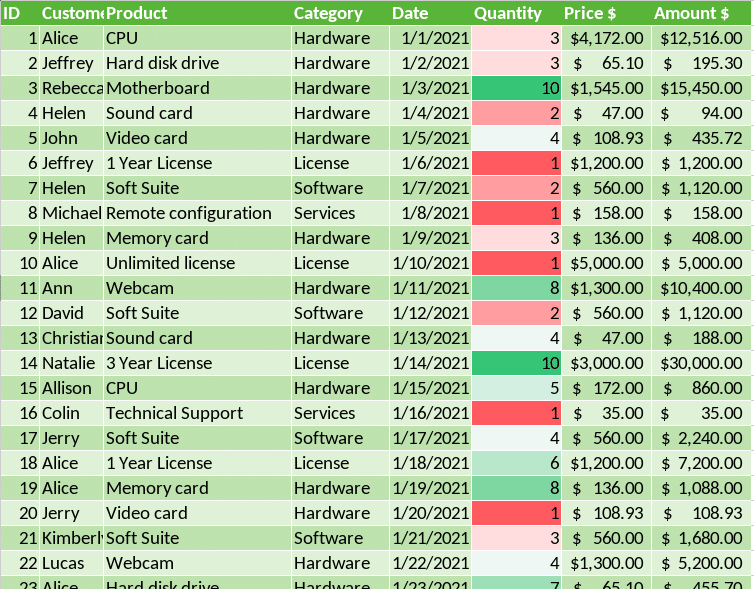
アイコンセットの場合:
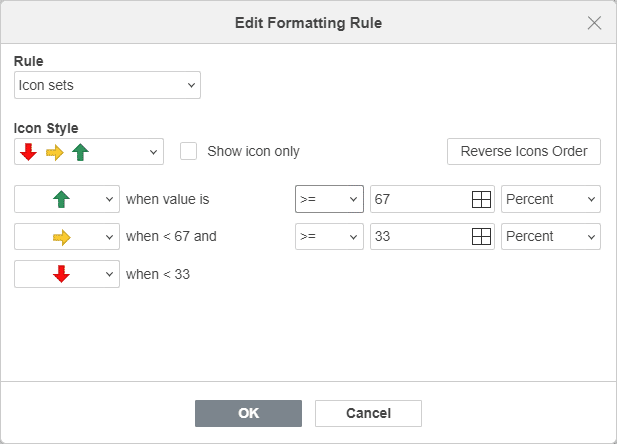
データのトレンドやイベントを示すために、アイコンのスタイルを選択します。方向アイコン、図形、指標、レーティングがあります。例えば、当月の販売量の増減を矢印で示したり、商品の人気度を0~4で示したりすることができます。
アイコンの意味をより正確に表現するために、アイコンの使用ルールを設定し、閾値と値の種類を調整します。
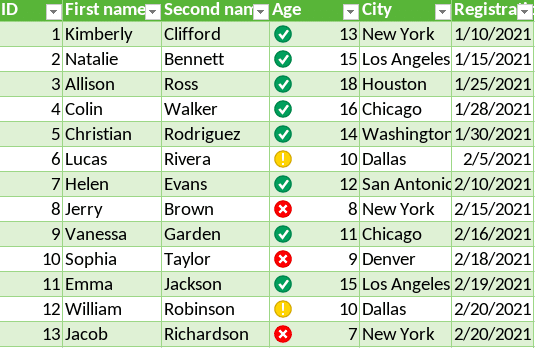
条件付き書式ルールの管理方法
特定の領域に適用されているルールを参照して、編集や削除を行ったり、新しいルールを作成したりすることができます。
ルールを管理するには、「ホーム」タブ、右サイドバー、またはコンテキストメニューから条件付き書式設定メニューを開き、「ルールの管理」をクリックします。
ここでは、現在のワークシート、表、ピボットテーブル、または選択範囲から、表示するルールを選択することができます。目的のルールを選択し、編集または削除します。
リスト内の項目を移動すると、適用されるルールの階層が変更されます。
ルールの階層
混乱を避け、ワークシートの条件付き書式を正しく表示するためには、ルールの階層を理解する必要があります。
「条件付き書式設定」メニューに表示されるルールの順番は、その優先順位を定義します。各ルールは、その下に表示されるルールよりも優先され、つまり、そのルールが重なることになります。
しかし、場合によっては、1つのセルに影響を与える複数のルールの書式設定が競合しない場合、それらの書式スタイルを同時に適用することができます。たとえば、ルールAでセルの色を赤に変更し、ルールBでフォントスタイルを太字に変更すると、このセルのテキストは太字になり、背景は赤になります。
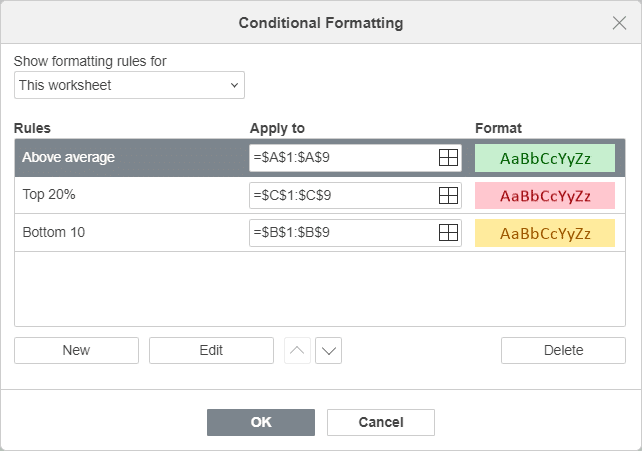
ルールの階層は、リスト内で矢印を使って手動で移動して変更することができます。デフォルトでは、新しく作成されたルールが一番上に表示されます。
ONLYOFFICEでの条件付き書式設定は、バージョン6.4から利用可能です。その他の新機能の詳細は、ブログでご覧ください。
条件付き書式を使うのに何かお困りですか?以下のコメント欄にご記入ください。
