
茶源郷まつりオンラインの6k動画編集!~PCの内蔵HDDを外付けHDDにする編~
現在、茶源郷オンライン用の6k動画のデータ量の多さに四苦八苦している状況です。
今回はディスクトップPCの中に予備に積んでいた内蔵HDDを外付けHDDにします。
というのも、僕が持っているディスクトップPCはメモリ9GBしかありません。
メモリ9GBで6k動画に挑むには無理ゲーでした。
で、6k動画の編集はHPの2in1PCを使ってやっております。
こちらはメモリ16GBなので、6k動画を編集できます!
なので、ディスクトップPCのHDDに保存したデータを2in1PCで使えるようにしたくて、外付けHDDすることにしました。
↑こちらを使っていきます。
これはディスクトップPCがうまく起動しなくなった時に、windows10データを引っ越しする際に購入しました。
それを使って、今回は外付けHDDとして使えるようにしたいと思います!

外付けHDD化に使用するケースとケーブルはこんな感じです。

この中に入っているHDDを取り出します。

まずは、ディスクトップPCに繋がっているケーブルを全部抜きます。

抜きました!

引っ張り出して、ケースの中を開けます。

ディスクトップPCのケースの中はこんな感じですね。

HDDが刺さっていますね。
3つありますが、一番右のHDDはデータ引っ越ししたあとに、使わなくなったHDDです。
windowsを立ち上げの際にダメになっただけで、フォーマットしたら使えるようになります。
なので、予備として置いておきました。
それが今回、茶源郷まつりオンライン編集用の外付けHDDとして使うことになりました!
置いててよかったですね!
内蔵HDDを外付けHDDにするには、まず内蔵HDDに繋がっているケーブルを抜くところからです。


HDDに刺さっているケーブルを抜きます!
この黒い線は内蔵HDDにするために、データ引っ越し後に購入しました。

で、止めているねじを外します。

外した後、ねじは左下らへんにあるHDD予備ねじの所へ、戻します。

ここですね。
元々、ここにありましたが、内蔵HDDに置いておくために移動した感じです。
なので、元に戻します。

ケーブルとねじを外したので、HDDを抜いていきます。

はい。
抜けました!
次は外付けHDD化です!

ケースに抜いたHDDを入れます。

まずは、ケースのねじを外します。

ねじを外した後、ケースの上の部分をHDDの端子がある所に刺します。

ドッキング完了です!

で、掃除機でHDDを掃除してからケースに入れます!
ほこりがついてましたので、掃除しました。

ケースの上をねじを締めて、外付けHDDになりました!

ディスクトップPCを元に戻し、外付けHDDのケースにケーブルを刺します。
で、確認です!

外付けHDDのUSBケーブルをPCに繋ぎます。
コンセントを刺して、電源を入れ、起動です!

ケースのボタンを押すと、ライトが点きました!
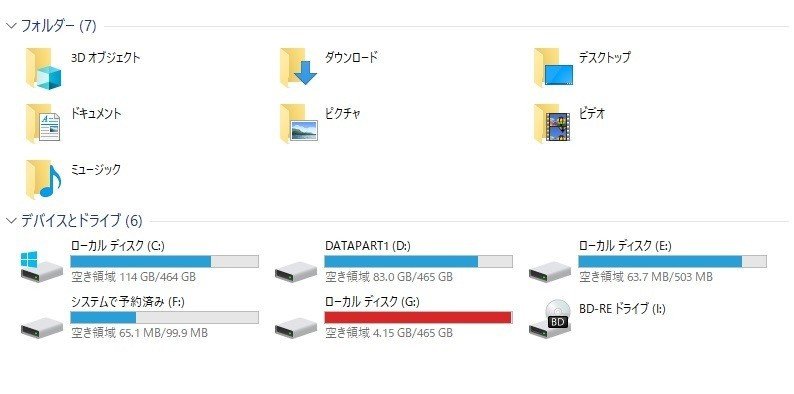
(G:)が今回のHDDです。
認識はしました!
で、外付けHDDのUSBケーブルを抜いてみます。
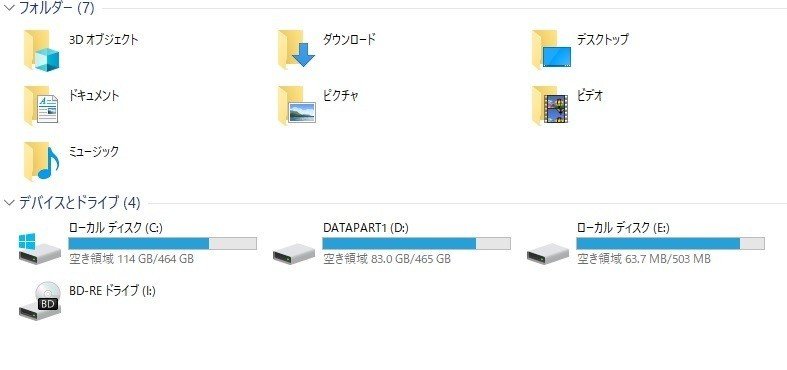
(G:)がなくなりましたね!
外付けHDDになりました!
イエェーーーーーーイ。
はい。
ということで、内蔵HDDを外付けHDDにする完了です!
もし、いらなくなったディスクトップPCがあるなら、HDDだけ抜いて、外付けHDDにしてみてはいかがでしょうか?
それか、内蔵HDDにです。
HDDは壊れるまではフォーマットすれば使えます。
データは増える一方なので、HDDは残しておくことをオススメします。
で、どこでも使えるようになる外付けHDD化はいいと思います。
ただ、今回のデータ量が大きすぎる6k動画編集がなかったら、こんなことはしてないですね。
はい。
ということで、茶源郷オンラインの6k動画編集を頑張りたいと思います!
使用したケース↓
※ケーブルがType-C仕様に変更になっているので、ご購入の際は対応しているかを確認してくださいね!
「鬼 ナナトラ」の自己紹介↓
この記事が気に入ったらサポートをしてみませんか?
