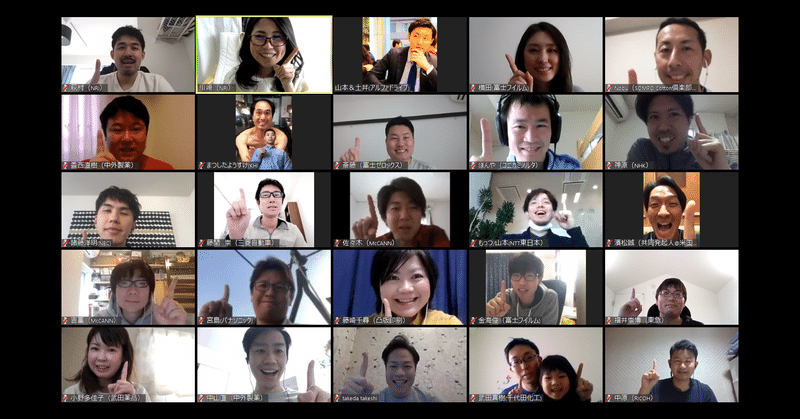
ONE JAPAN 代表者会議を完全オンラインで開催しました
ONE JAPANで毎月実施している代表者会議*を、初めて完全オンラインで実施しました。いろいろと学ぶところがあったので、noteにまとめておこうと思います。
*ONE JAPAN所属企業の有志団体代表者が月に一度集まって、活動状況の共有や情報交換をしています。
基本情報
イベント形式
・発表形式(一方通行)
・発表者は数名、(各自手元PCから共有して講演)
・全体ファシリは2名(1人はTechチームから)
使用したツール
・Zoom(Pro版契約アカウント、100人まで接続可能)
・Youtube(Zoomからのストリーミング配信)
選定理由
もともとZoomの有料アカウントを持っていた(&使い慣れていた)こと、FBグループにいないメンバーにも動画が見られるようにしてほしいという要望があり、FBだとGroup内の人しか見られないということからZoom+YouTube Liveに決定。
Digital Tech Team体制
・全員で3名で実施
・役割
- 配信、全体Lead(自分):1名
- Zoom/Youtubeのそれぞれのコメント確認や要望キャッチなど:2名
Zoomホストアカウント(自分)の機器環境
・ノートPC(Windows10)*特段高スペックでもないふっつーのやつ
・家で契約しているWi-Fi
事前の設定準備・確認
YouTube Liveチャンネルの登録
YouTube Live配信を行うには、配信するgoogleアカウントでチャンネル登録とライブストリーミングを有効にする必要がある。
チャンネル登録とストリーミングの有効化はYouTube側の審査が必要になるため、許諾が出て実際にYouTube Liveでストリーミング配信できるようになるまでに数日(実績2日)くらいかかる。
もともとYouTubeのチャンネル登録やライブストリーミング有効化ができていないとすぐには配信できないので、ストリーミングの意向が少しでもあるのであればとりあえず申請しておくのがおすすめです。
テスト
この時点では、YouTube LiveとFB ストリーミングのどちらでやるかまだ確定していなかったので、Zoom→YouTube配信、Zoom→FBのストリーミング配信の双方を実験。やってみると、FBストリーミングの場合は事前にFB Groupを作ってそのグループ内での配信になるため、事前に受けていた要望(選定理由参照)から今回はYouTube配信をチョイス。
また、YouTube Live/FBストリーミングともに、Zoom側とタイムラグがあることがわかった(20秒くらい)ので、コメントを募集するときなどは少し時間を長めに取るなど本番での対応を検討するきっかけにもなりました。
Zoomの設定見直し(とりあえず3箇所)
オンラインでのイベントや講演だと、Zoomチャットで参加者とコミュニケーションすることが多いと思うのですが、チャットのログを保存し忘れた!ということがないように予め①チャットの自動保存をオンにしておくと便利です。ZoomMTGが終わったあと、所定のフォルダに自動で保存してくれます。
また、参加者がアプリからではなくWebから参加する場合に、②ブラウザから参加するリンクの表示がされていると便利ですので、そちらも設定してみてください。
最後に、Zoomからのストリーミング配信をするにあたっては、③ミーティングのライブストリーム配信を許可しておく必要があります。
上記3つの機能は、Zoomの管理者画面で左側に出ているメニューバー→設定→ミーティングタブから設定できます。
当日用Zoomミーティングルームの設定
Zoomの通常のミーティング設定と同じでOK。講演形式などの一方通行型イベントであれば、下記3点を設定しておくと◎でした。
① ビデオはホストも参加者もログイン時OFF設定
②「ホストの前の参加を有効にする」にチェックつけておく
③「入室時に参加者をミュートにする」にチェックつけておく
①:参加者がログインしていきなりカメラオンだとあたふたしそう。
②:基本的には開始時刻よりも前にホストが入りますが、念のため。
③:講演中に途中参加の方が入ると、ガサゴソ音声が入ってしまうので、
この設定で強制的に入室時の音声をOFFに。
講演者・参加者への事前アナウンス
タイミング
イベントが急遽オンライン開催になることも多い昨今の状況ですが、Zoomに慣れていない講演者や参加者の方もいらっしゃるので、決まったらできるだけ早めに告知できるとよいなと思ってました。
全体
・通信環境:Wi-Fi推奨、携帯通信網は通信費かかるよ!のアナウンス
・あると良いものリスト:スピーカー/ヘッドセット/マイク*など
*Zoom参加者の中に講演者がいるので、講演者にはマイクの準備を依頼。
(iPhoneやイヤホンセットだけでも十分音が拾えるので、それでもOK)
Zoomでの参加者向け
・Zoom MTGのURL
・Zoomアプリ インストール依頼(スマホとPCそれぞれ)
・アプリダウンロードしない人向け Webからのアクセス方法
・オンライン開催にあたってのお願い事項*
*今回は全員の顔出し、マイクは常にOFF、コメントでのコミュニケとなる旨を事前にお願いしました。音声での双方向コミュニケーションは多人数参加型のオンラインイベントだと難しいので、参加者の方にはZoomのチャット機能を使って参加者への質問や感想などを投げてもらってました。
YouTube Live参加者向け
・YouTube LiveのURL
・YouTubeアプリ インストール依頼(スマホとPCそれぞれ)
・アプリダウンロードしない人向け Webからのアクセス方法
Zoom事前講習会アナウンス
Zoomが初めての人が多そうであれば、当日イベント開始の20分ほど前からZoom事前講習会をやっておくと、開始後に参加者は講演に集中でき、Techチームもイベント中の問い合わせが減るので楽ちんに。
実施する場合は、事前に時間をアナウンスしておくと安心感も高まります。
当日のTechチーム実施内容
開始1時間前
Zoom MTGルームを有効化(公開)し、
・ホストPCのスピーカーやマイクが有効になっているか
・音声が聞こえているか
・画面共有ができているか
・上記設定がYouTube Liveにストリーミングできているか
など、Techチームとして必要な確認を行いました。
開始40分前
講演者に事前に入っていただき、
・講演者の音声が聞こえているか
・講演者のPCのから画面共有ができるか
・共有されている画面、音声がYouTube Liveで確認できるか
を確認しました。
開始20分前
Zoomの使い方講座として、実際に参加者の方に入っていただきながら
・「オンライン開催にあたってのお願い事項」を説明
・マイクのオンオフのやり方
・カメラのオンオフのやり方
・チャットの使い方、入力の練習(自己紹介、社名と名前などの入力等)
を実施しました。
イベント開始〜終了まで
イベント中のTechチームのお仕事は、ホストアカウントのView設定(スピーカービュー等)がそのままYoutube Live側にも配信されるので、ビュー設定の切り替えをしたり、Mute外れちゃった参加者を強制Muteしたりなどのイベント開催サポートになります。
これに加えて、ZoomチャットやYouTube Liveのコメントなどをウォッチして、質問を拾ってファシリテーターに連携したり、問い合わせを受けて対応したりも。結構バタバタしてました。笑
写真撮影
イベント実施時には集合写真がお約束ですが、Zoomの場合は参加者の皆さんに改めてカメラオンをお願いして、スクリーンショットを取ります。スクショもTechチームの大切なお仕事。今回はできませんでしたが、事前に何時頃にキャプチャを取ると告知しておく、アジェンダに盛り込んでおくのがおすすめです。所用で一旦抜けた方が戻ってきてくれたり、ビデオOFFだった方も顔出しタイミングの心の準備ができたりと、顔がたくさん並んだの映えるスクショが取れます。笑
なお、人数が多いと全員が1画面に収まらないため、Zoomを操作しながら数回に渡り全員をスクショに収めましょう!
(今回不覚にもTechチームのメンバーが一人あぶれてしまった…ごめん)
終了後
イベント終了後、Zoom参加者が退出するまでしばらくMTGルームは開けたままにしておき、追加のコメント募集などを行うと、より会後のコミュニケーションが生まれます。
ZoomMTG終了後は、チャットログを保存しておくと、講演者へのFBのひとつとして共有できます(ログ提供は、参加者へ事前に許諾を得ておくとスムーズです。)
気をつけたいこと・やれるとより良かったこと
開催時間
講演型のイベントであれば、オンライン開催だとずっと画面とにらめっこなになってしまいます。2時間程度をベースに、最長でも3時間で収まるようにするのが適切かな、と(肌感覚ですが)感じました。
時間管理
オンラインと同様に、講演者の方向けの発表時間を管理するツール(チーンとベルがなるやつ)は用意しておけばよかったなと思いました。
今回延長はなかったのですが、オフラインの如く無言のプレッシャーかけられないので。。笑
参加者のZoomログイン時の設定
「当日用Zoomミーティングルームの設定」に書いていますが、管理者設定で参加者ログイン時のマイクはOFF(Mute)にしておくのがおすすめです。途中入室してきた人の音を拾ってしまい、Techチームがあたふたします。笑
ログイン時の名前ルール
Zoomでは、ログイン時に設定した名前が自分のビデオの右下に表示されます。表示される名前のルールを決めておく(例えば「氏名@社名」など)と、誰がどのような属性の人なのかわかりますし、チャットもその名称でコメントが表示されるので、会中や会後のコミュニケが取りやすくなります。
コメント機能の統一
今回、Zoom参加者はZoomチャット機能で、YouTube Live参加者はYouTubeコメント機能でコミュニケーションしていただいたのですが、YouTube側の参加者はZoomチャットを覗けない、途中からZoom参加した人にはそれまでのコメントが見えない、というご意見をいただきました。
講演型だけど、参加者とのコミュニケーションは円滑に行いたい、という場合は、コメントはSli.doなどで機能として別だししてもよかったなと感じています。(Techチームもウォッチする対象が1つになるのでらくちんに。)
最後に
今回、新型肺炎の影響を鑑みて、急遽オンライン開催となったにも関わらず、臨機応変に対応でき、大きなトラブルもなくやりきれたのは、ひとえにDigital Techチームのチーム力の高さだと感じています。ピンチをチャンスに、新しいことにも臆さずチャレンジしてみる(初めてやってるんやから失敗してもOK!)という空気感がありました。ノウハウも貯まり、リフレクションでは「今度はこんなふうにしてみたい!」という声も。これからもアップデートし続けるチームでありたいと思います。みんなありがとう〜!
執筆:川﨑万莉
※この記事は、川﨑万莉の個人noteの内容を一部改変し転記しております。
Zoom+YouTube Liveで100人の完全オンライン会議をやってみた。
■ONE JAPAN 公式HP
http://onejapan.jp/
■ONE JAPAN 公式Facebookページ
https://www.facebook.com/one.japan.org/
この記事が気に入ったらサポートをしてみませんか?
