
【Kindle出版】Amazonの市場で無料電子出版できるKDP登録のやり方(ビジュアル解説)
今回は出版する上で欠かせないKDPの登録方法について画像を使って解説します。
KDPとは「kindle direct publishing」の頭文字をとった表現で、Amazon Kindleで電子書籍を出版したり管理したりするためのサイトの名称です。
KDPへの登録が済めば、あとは原稿と表紙のデータさえあればいつでも出版ができるようになります。
あらかじめお手元に①銀行口座情報が分かるもの②マイナンバー(12桁)が分かるものをご用意ください。
1.KDPのサイトを開きサインイン(アップ)する
まずはKDPのサイトを開きます。
右側に「サインイン」と「サインアップ」のボタンがあります。
Amazonアカウントを登録している場合は「サインイン」を、登録していない場合は「サインアップ」をクリックします。
この記事ではAmazonを利用したことがない人のために「サインアップ」の方で解説を進めますが、「サインイン」の方が手続きはスムーズです。

2.KDPアカウントを作成する
Amazonアカウントは登録していないので何も入力せず、一番下の「KDPアカウントを作成する」をクリックします。

ここで名前、メールアドレス、パスワード(最低6文字)を設定し「KDPアカウントを作成する」をクリックします。

登録したメールアドレス宛に確認コードが送信されるので、それを入力し「アカウントの作成」をクリックします。
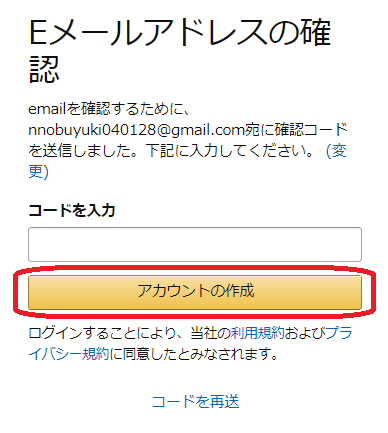
利用規約が出てくるので、確認し「同意する」をクリックします。

3.アカウント情報を入力する
一番上の「アカウント情報が不完全です」の項目にある「今すぐ更新」をクリックします。

以下3つの項目を入力していきます。
あらかじめお手元に①銀行口座情報が分かるもの②マイナンバー(12桁)が分かるものをご用意ください。
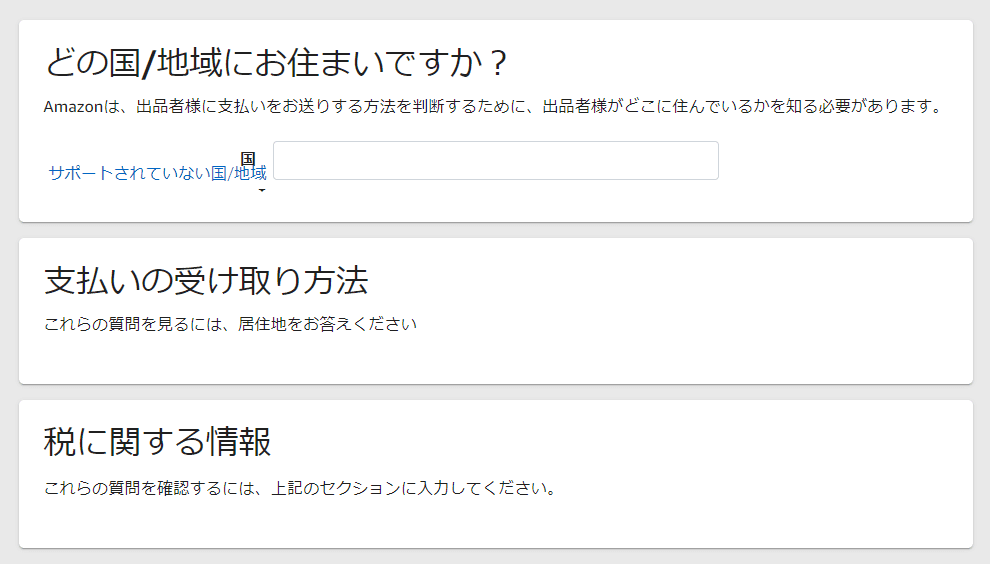
4.著者/出版者情報
ここでは氏名、住所、電話番号を入力します。
支払いのために必要な本人確認のようなものなので、ペンネームとは違います。
ここで入力した内容が公開されることはありませんし、出版の際はペンネームを利用できますのでご安心ください。
電話番号は携帯電話の番号で構いません。
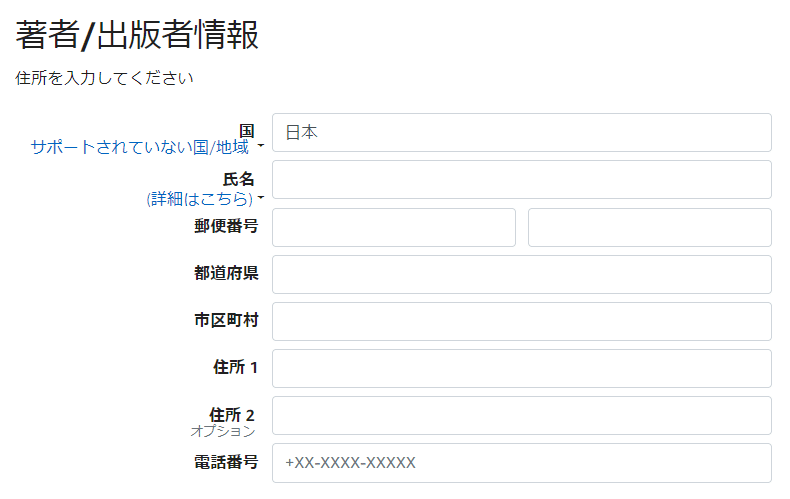
5.支払いの受け取り方法
ここで本の売上から収入(ロイヤリティ)を受け取るための銀行口座情報を入力します。
入力できたら「追加」をクリックします。

すると以下のような文言が出てくるので「いいえ」をクリックします。

6.税に関する情報
「税に関する情報を登録する」をクリックします。

上から順に「個人」「いいえ」「いいえ」をクリックします。
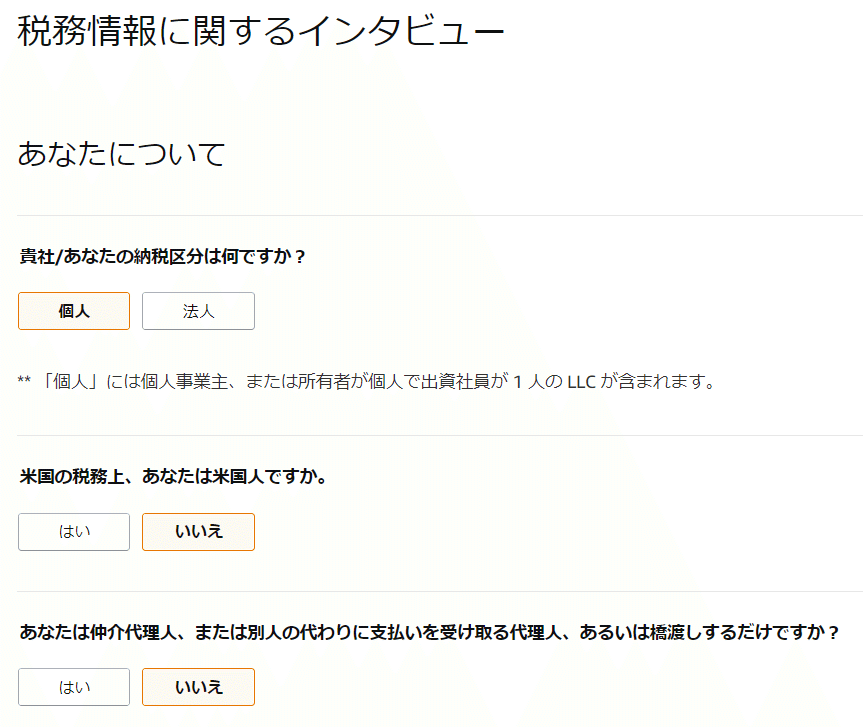
また氏名と住所を入力しますが、ここでは漢字は使わず半角入力します。
住所は日本と逆の順序で入力します。
「納税者番号(TIN)」については「私は米国以外のTINを持っています」にチェックし、「TIN値」にマイナンバー(12桁)を入力します。

「租税条約上の優遇措置の請求」で「確認」を押します。
細かい説明はサイト内に書いてありますが、これで「アメリカで本が売れた場合に源泉徴収される30%の税金をゼロにできる」ようになります。
とはいえ、ほとんどの場合は日本のマーケットで買って読んでもらう前提なので、あまり関係のない項目です。
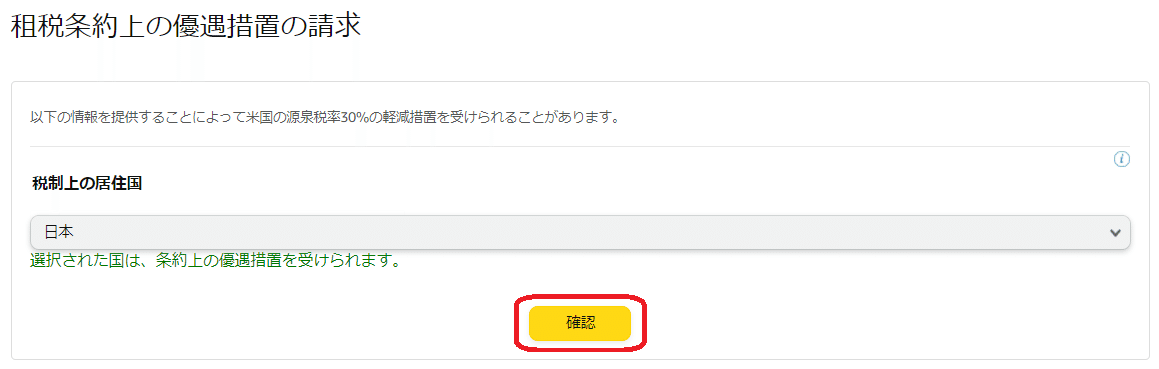
「署名」に氏名を入力し「保存してプレビュー」をクリックします。
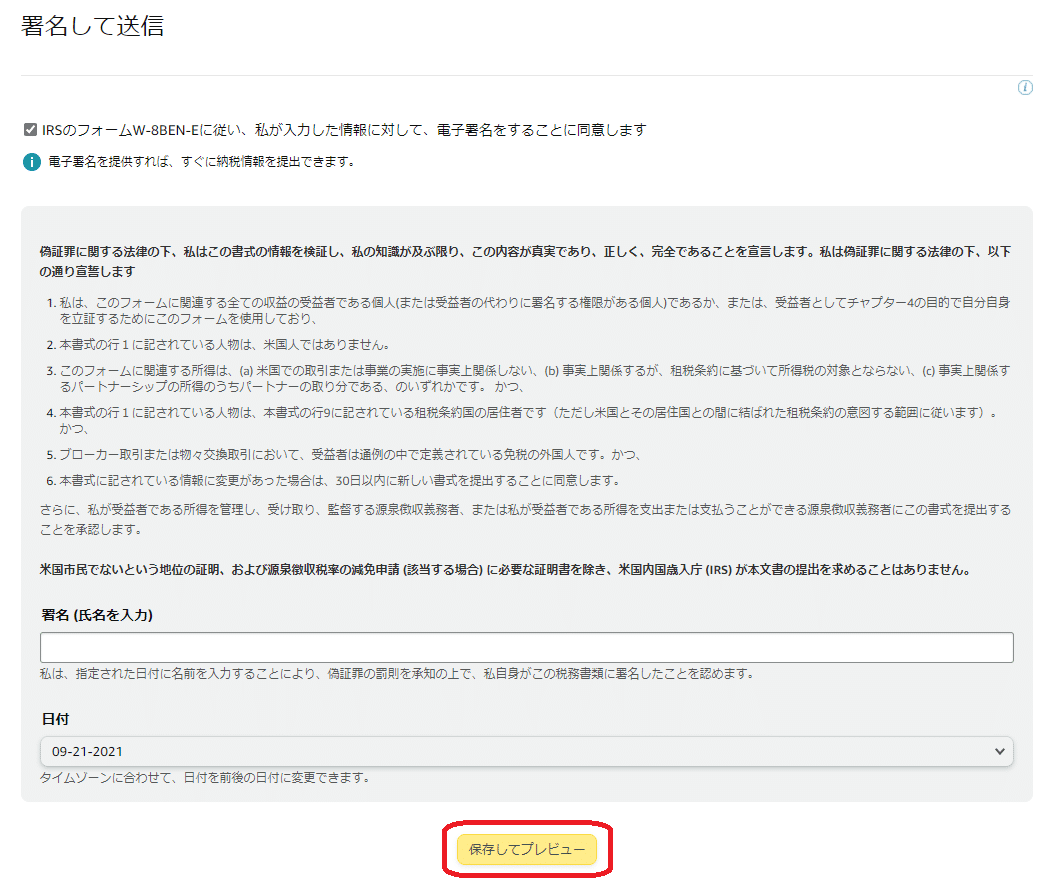
これまで入力してきた内容のプレビュー画面が出てくるので、確認し問題がなければ「フォームを送信」を、修正する場合は「変更」をクリックします。


以下の画面を確認し「インタビューを終了」をクリックします。
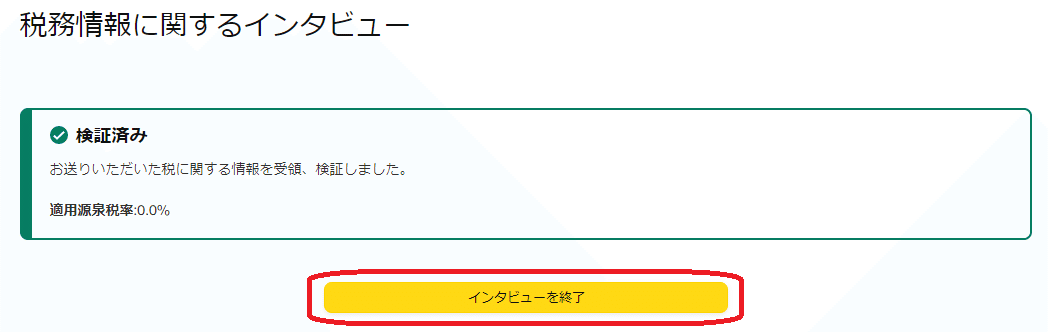
お疲れ様でした!
以上でKDPの登録は完了です。
これで出版することができるようになります。
「6.税に関する情報」が分かりにくくてちょっと手間取るかもしれませんが、難しいことはないのでサクッと登録してしまいましょう。
↓WordだけでKindle出版するやり方を字幕付きで動画解説してます。
その他のKindle出版に関するノウハウについては別の記事で紹介できればと思いますが、気になる方は私の本にすべて書いてありますので読んで頂ければと思います。
100枚以上の画像を使って300ページ、5万字にわたり解説している本は他にありません。
今なら kindle unlimited 対象なので会員の方は無料で読めます。
絶対に損はさせません。
あなたも1位を獲ってください。
この記事が気に入ったらサポートをしてみませんか?
