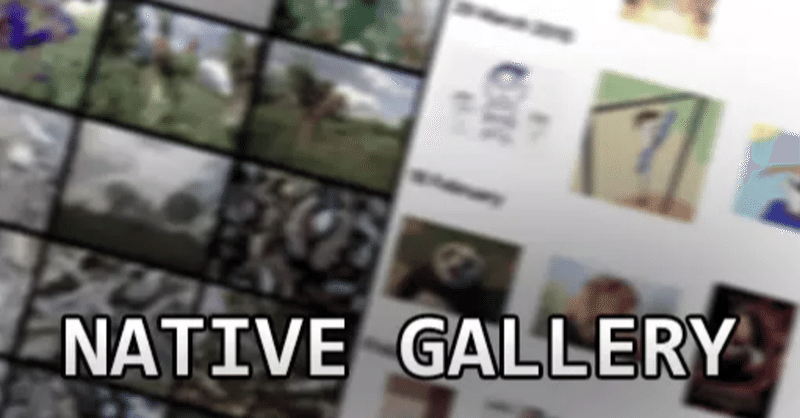
UnityでAndroid/iOSのギャラリーを操作する方法
UnityでAndroid/iOSのギャラリーを操作する方法をまとめました。
1. Native Gallery for Android & iOS
UnityでAndroid/iOSのギャラリーを操作するには、「Native Gallery for Android & iOS」が便利です。
主な機能は、次の2つです。
・画像/動画をギャラリーに保存
・画像/動画をギャラリーから読み込む
2. セットアップ
セットアップ手順は次のとおりです。
◎ パッケージのインポート
AssetStoreから「Native Gallery for Android & iOS」をインポート。

◎ iOSのセットアップ
メニュー「Edit → Project Settings → yasirkula → Native Gallery」で、以下の説明を編集。(そのままでもOK)
・Photo Library Usage Description : 写真/動画の読み込み時の説明文
・Photo Library Additions Usage Description : 写真/動画の保存時の説明文
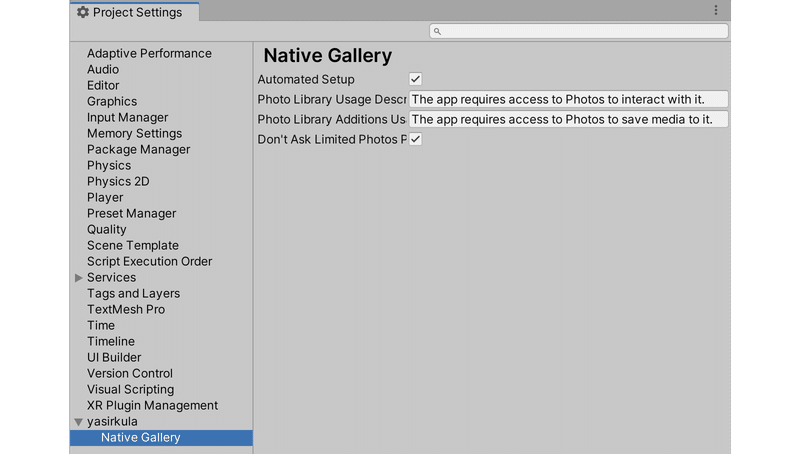
◎ Androidのセットアップ
「Player Settings」で「Write Permission」を「External (SDCard)」に変更。
3. 画像をギャラリーに保存
画面をタップすることで、画像(スクリーンショット)をギャラリーに保存するアプリを作成します。
(1) Unityのプロジェクトを作成。
(2) Hierarchyウィンドウに空GameObjectを配置し、新規スクリプト「Main.cs」を追加し、以下のように編集。
using System.Collections;
using System.Collections.Generic;
using UnityEngine;
public class Main : MonoBehaviour
{
void Update()
{
// タッチ時に呼ばれる
if (Input.GetMouseButtonDown(0))
{
// スクリーンショットをギャラリーに保存
StartCoroutine(TakeScreenshotAndSave());
}
}
// スクリーンショットをギャラリーに保存
private IEnumerator TakeScreenshotAndSave()
{
yield return new WaitForEndOfFrame();
// スクリーンショットの取得
Texture2D ss = new Texture2D(Screen.width, Screen.height, TextureFormat.RGB24, false);
ss.ReadPixels(new Rect(0, 0, Screen.width, Screen.height), 0, 0);
ss.Apply();
// スクリーンショットをギャラリーに保存
NativeGallery.Permission permission = NativeGallery.SaveImageToGallery(
ss, "GalleryTest", "Image.png",
( success, path ) => Debug.Log( "Media save result: " + success + " " + path )
);
Debug.Log("Permission result: " + permission);
// メモリリークの回避
Destroy( ss );
}
}
(3) Android/iOSでアプリを起動し、画面をタップ。
スクリーンショットがギャラリーに保存されます。
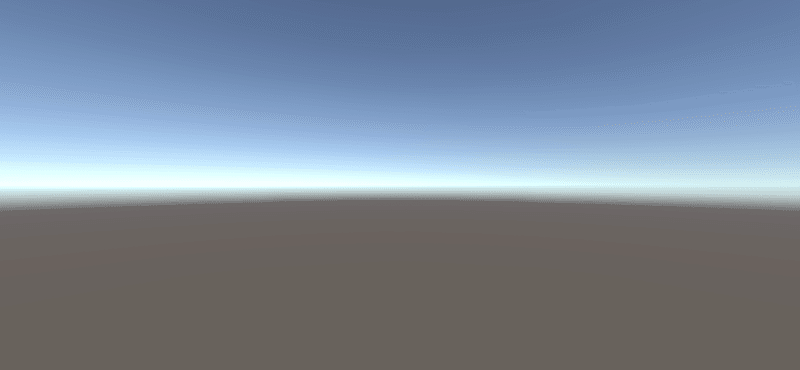
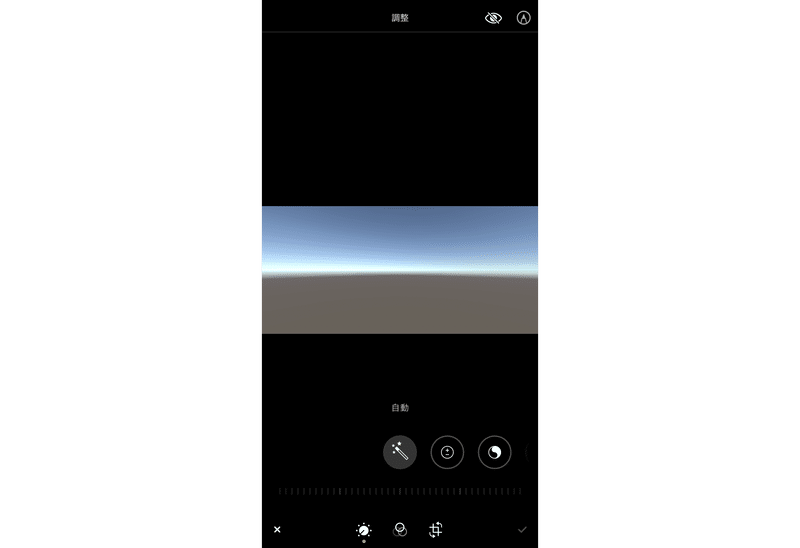
4. 画像をギャラリーから読み込む
画面をタップすることで、ギャラリーを呼び出し、選択した画像を画面に表示するアプリを作成します。
(1) Unityのプロジェクトを作成。
(2) HierarchyウィンドウにRawImageを配置し、位置を調整。
(3) Hierarchyウィンドウに空GameObjectを配置し、新規スクリプト「Main.cs」を追加し、以下のように編集。
using System.Collections;
using System.Collections.Generic;
using UnityEngine;
using UnityEngine.UI;
public class Main : MonoBehaviour
{
public RawImage rawImage;
void Update()
{
// タッチ時に呼ばれる
if (Input.GetMouseButtonDown(0))
{
// 別のメディア選択操作がすでに進行中の場合
if(NativeGallery.IsMediaPickerBusy())
return;
// 画像の読み込み (512ピクセル以上の場合は縮小)
PickImage( 512 );
}
}
// 画像の読み込み
private void PickImage(int maxSize)
{
// 画像の読み込み
NativeGallery.Permission permission = NativeGallery.GetImageFromGallery((path) =>
{
Debug.Log("Image path: " + path);
if (path != null)
{
// 画像パスからTexture2Dを生成
Texture2D texture = NativeGallery.LoadImageAtPath(path, maxSize);
if( texture == null )
{
Debug.Log("Couldn't load texture from " + path);
return;
}
// RawImageの元テクスチャを破棄
Destroy(rawImage.texture);
// RawImageで新規テクスチャを表示
rawImage.texture = texture;
}
} );
Debug.Log( "Permission result: " + permission );
}
}
(4) MainのRawImage属性に配置したRawImageを関連付け。
(5) Android/iOSでアプリを起動し、画面をタップし、ギャラリーで写真を選択。
読み込んだ写真が表示されます。
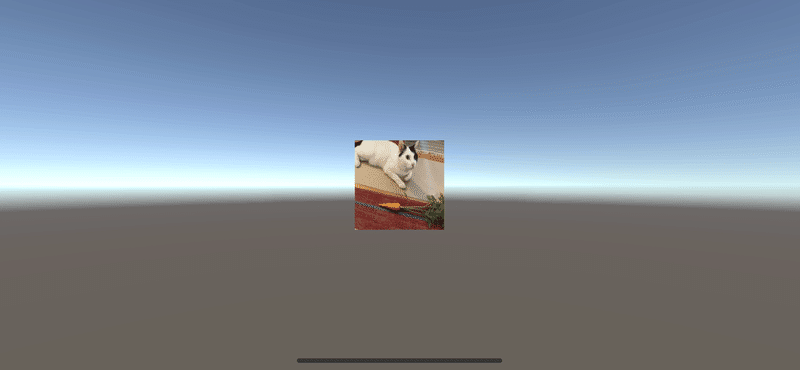
5. 動画をギャラリーから読み込む
画面をタップすることで、ギャラリーを呼び出し、選択した動画を画面に表示するアプリを作成します。
(1) Unityのプロジェクトを作成。
(2) HierarchyウィンドウにPlaneを配置し、VideoPlayerを追加し、位置を調整。
(3) Hierarchyウィンドウに空GameObjectを配置し、新規スクリプト「Main.cs」を追加し、以下のように編集。
using System.Collections;
using System.Collections.Generic;
using UnityEngine;
using UnityEngine.Video;
public class Main : MonoBehaviour
{
public VideoPlayer videoPlayer;
void Update()
{
// タッチ時に呼ばれる
if (Input.GetMouseButtonDown(0))
{
// 別のメディア選択操作がすでに進行中の場合
if (NativeGallery.IsMediaPickerBusy())
return;
// 動画の読み込みと再生
PickVideo();
}
}
// 動画の読み込みと再生
private void PickVideo()
{
NativeGallery.Permission permission = NativeGallery.GetVideoFromGallery((path) =>
{
Debug.Log("Video path: " + path);
if (path != null)
{
// 動画の再生
videoPlayer.url = path;
videoPlayer.Play();
}
}, "Select a video" );
Debug.Log( "Permission result: " + permission );
}
}
(4) MainのVideoPlayer属性に配置したVideoPlayerを関連付け。
(5) Android/iOSでアプリを起動し、画面をタップし、ギャラリーで動画を選択。
読み込んだ動画が表示されます。
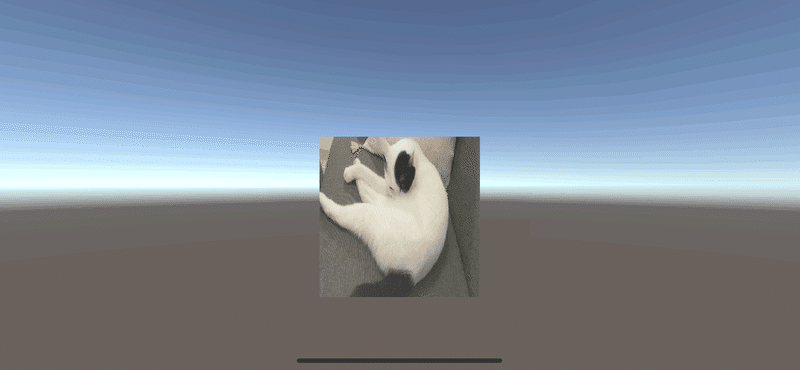
この記事が気に入ったらサポートをしてみませんか?
