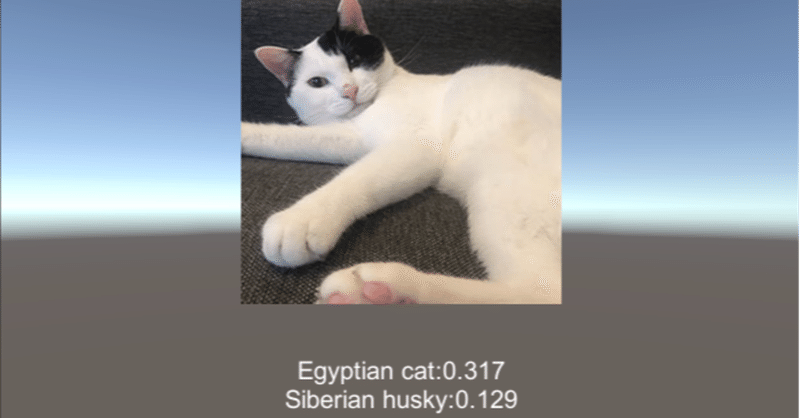
Unityアプリ(デスクトップ)でTensorFlow.jsを使う
「Unityアプリ(デスクトップ)」で「TensorFlow.js」を使って画像分類を行う方法をまとめました。
1. UnityアプリでTensorFlow.jsを使う方法
UnityアプリでTensorFlow.jsを使う方法には、次の2つがあります。
◎ Unityアプリ(WebGL)+Electron
Unityアプリ(WebGL)とTensorFlow.jsを連携させるNode.jsアプリを作成し、Electronでデスクトップアプリに変換する方法です。UnityアプリとTensorFlow.jsは蜜に連携がとれますが、Unityアプリの性能は制限されます。
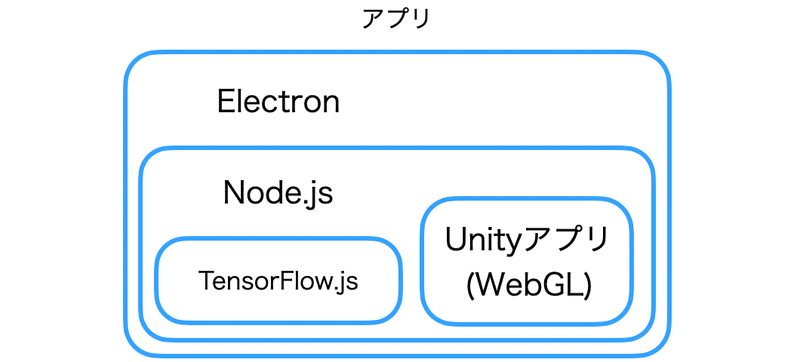
◎ Unityアプリ(デスクトップ)+Electron
TensorFlow.jsを使うNode.jsアプリを作成し、Electronでデスクトップアプリ(バックグラウンド)を作成し、UnityアプリとWebSocketで連携する方法です。Unityアプリの性能を最大限活かせますが、UnityアプリとTensorFlow.jsの連携は制限されます。
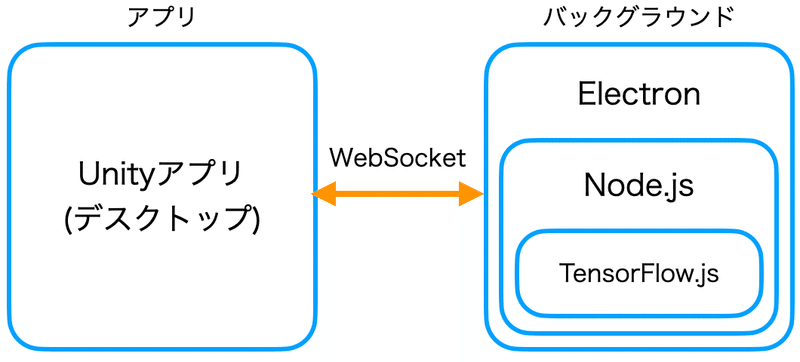
今回は、「Unityアプリ(デスクトップ)+Electron」を作成します。
「Unityアプリ(WebGL)+Electron」については、「Unityアプリ(WebGL)でTensorFlow.jsを使う」を参照。
2. 画像分類サーバの作成
Node.jsで「画像分類サーバ」を作成します。Node.jsとElectronはインストール済みとします。
◎ プロジェクトの作成
Node.jsのプロジェクトを作成します。
$ mkdir classificationex
$ cd classification
$ npm init -y◎ パッケージのインストール
「base64-to-uint8array」は、画像のbase64をテンソルに変換します。
$ npm install @tensorflow/tfjs-node
$ npm install @tensorflow-models/mobilenet
$ npm install base64-to-uint8array
$ npm install ws◎ コードの記述
画像分類サーバのコードを以下のように記述します。
// パッケージのインポート
const tf = require('@tensorflow/tfjs-node')
const mobilenet = require('@tensorflow-models/mobilenet')
const toUint8Array = require('base64-to-uint8array')
const ws = require('ws')
// モデル
let model
// 画像分類
const classify = async (base64img) => {
// base64 → テンソル
const imageArray = toUint8Array(base64img)
const tensor3d = tf.node.decodeJpeg(imageArray, 3)
// 画像分類
const result = await model.classify(tensor3d)
// 結果生成
return result[0].className+':'+result[0].probability.toFixed(3)+'\n'+
result[1].className+':'+result[1].probability.toFixed(3)+'\n'+
result[2].className+':'+result[2].probability.toFixed(3)
}
// メイン
(async () => {
// モデルの読み込み
model = await mobilenet.load()
// クライアントからのデータ受信時に呼ばれる
const onMessage = async (base64img) => {
// 画像分類
let result = await classify(base64img)
// クライアントにデータを返信
server.clients.forEach(client => {
client.send(result)
})
}
// WebSocketのサーバの生成
const server = new ws.Server({port:5001})
server.on('connection', socket => {
socket.on('message', onMessage)
})
console.log('server start...')
})().catch((err) => console.error(err))◎ 実行
モデルのロードに時間がかかります。クライアントがWebSocketで接続できるのは、「server start...」表示後になります。
$ electron .3. 画像分類サーバをデスクトップアプリに変換
画像分類サーバをデスクトップアプリに変換するには、プロジェクトフォルダが存在するフォルダで、以下のコマンドを入力します。
$ asar pack classificationex classificationex.asar
$ electron-packager classificationex classificationex --platform=darwin --arch=x64 --electronVersion=9.0.0成功すると、「classificationex.app」が生成されます。
4. Unityアプリのリソースの準備
UnityプロジェクトのAssetsに「StreamingAssetsフォルダ」を作成し、以下の2つを追加します。
・cat.jpg (256x256の入力画像)
・classificationex.app (画像分類サーバ)
5. WebSocketのプラグインの追加
UnityプロジェクトのAssetsに「Pluginsフォルダ」を作成し、WebSocketのプラグインを追加します。
6. UnityアプリのUIの作成
UnityアプリのUIの作成手順は、次のとおりです。
(1) 「RawImage」を追加し、「ImageView」と名前を指定。
(2) 「Text」を追加し、「Label」と名前を指定。
(3) 空の「GameObject」を追加し、「ClassificationEx」と名前を指定し、スクリプト「ClassificationEx」を追加。
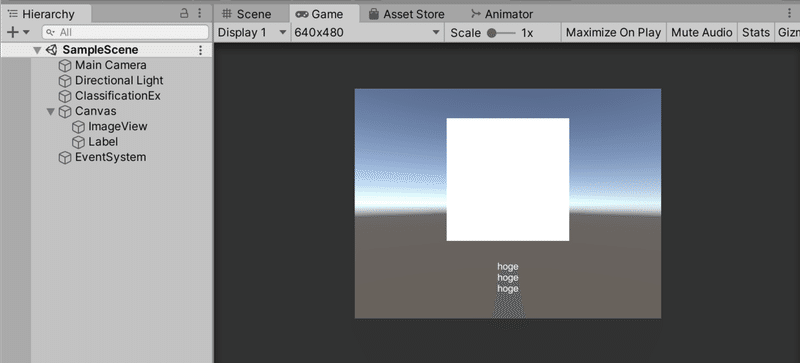
7. Unityアプリのコードの記述
Unityアプリのコードを以下のように記述します。
◎ ClassificationEx.cs
using System.Collections;
using System.Collections.Generic;
using System.IO;
using UnityEngine;
using UnityEngine.UI;
using WebSocketSharp;
using WebSocketSharp.Net;
public class ClassificationEx : MonoBehaviour
{
// 参照
public RawImage imageView;
public Text label;
// WebSocket
private WebSocket ws;
private bool connect = false;
private float connectTime = 0.0f;
// 画像データと結果
private byte[] imageData;
private string result = "";
// スタート時に呼ばれる
public void Start()
{
// 画像の読み込み
this.imageData = File.ReadAllBytes(Application.streamingAssetsPath+"/cat.jpg");
// 画像の表示
Texture2D texture = new Texture2D(256, 256);
texture.LoadImage(this.imageData);
this.imageView.texture = texture;
// サーバの開始
StartProcess("classificationex");
}
// WebSocketの接続
private void connectWebSocket()
{
this.ws = new WebSocket("ws://localhost:5001/");
this.ws.OnOpen += (sender, e) =>
{
this.connect = true;
};
this.ws.OnMessage += (sender, e) =>
{
this.result = e.Data;
};
this.ws.OnClose += (sender, e) =>
{
this.connect = false;
};
this.ws.OnError += (sender, e) =>
{
this.connect = false;
};
try
{
this.ws.Connect();
}
catch (System.InvalidOperationException e)
{
}
}
// フレーム毎に呼ばれる
public void FixedUpdate()
{
// サーバ接続できるか1秒毎のポーリング
if (!connect) {
this.connectTime += Time.deltaTime;
if (this.connectTime > 1f)
{
this.connectTime = 0.0f;
connectWebSocket();
}
return;
}
// 画像分類
if (this.imageData != null)
{
string enc = System.Convert.ToBase64String(this.imageData);
this.ws.Send(enc);
this.imageData = null;
}
// 結果の更新
if (this.result != null)
{
this.label.text = this.result;
this.result = null;
}
}
// アプリ終了時に呼ばれる
public void OnApplicationQuit()
{
// WebSocketの破棄
this.ws.Close();
this.ws = null;
// サーバの終了
KillProcess("classificationex");
}
// プロセスの開始
public void StartProcess(string name)
{
System.Diagnostics.Process process = new System.Diagnostics.Process();
process.StartInfo.FileName =
Application.streamingAssetsPath + "/"+name+".app";
process.StartInfo.CreateNoWindow = true;
process.Start();
}
// プロセス終了
public void KillProcess(string name)
{
System.Diagnostics.Process[] ps =
System.Diagnostics.Process.GetProcessesByName(name);
foreach (System.Diagnostics.Process p in ps)
{
p.Kill();
}
}
}
8. アプリの実行
アプリを実行します。推論結果が表示されます。
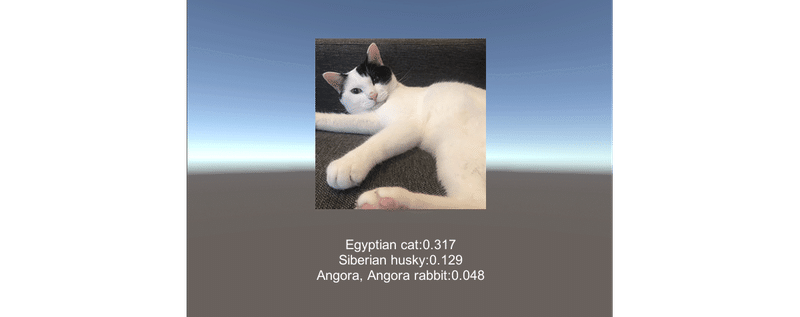
この記事が気に入ったらサポートをしてみませんか?
