
超初心者のためのプログラミングの始め方完全版
こんにちは、みやびのです。
プログラミングは13年ほどやっています。
本noteはこれからプログラミングを始めようと考えている方のために初心者でも取り組みやすいプログラミングの実践方法を紹介しています。
「プログラミングを始めようと思ったものの具体的にどう実践していけばいいかわかならい」
という方は多いと思います。
初心者の頃の私もそうです。
参考書を買ったもののどう使えばいいかわかりませんでしたし、そもそも自宅のパソコンでプログラミングができることすら知りませんでした。
かつてはプログラミングを始めるのはなかなかハードルが高かったです。
普通のパソコンでやるには結構知識がいりましたし、ネットの情報は初心者にはわかりにくいものばかりでした。
しかし、2020年現在数多くの言語が家庭用PC(WindowsやMac)さえあればできます。学習サイトや動画・ブログなどの情報サイトやわかりやすい参考書もかなり増えました。
誰でもプログラミングができる環境が整っているわけです。
プログラミングは才能が必要と言う人もいます。
もちろん仕事としてやっていくのは簡単ではありませんが、簡単なアプリやWebページを作る程度であれば誰でもできます。
興味がある方はこの機会に是非始めてください。
0.はじめに
私はプログラミングスキルがあまり高い方ではありませんが、ある程度は自由にプログラムを書けるレベルには達しています。
もちろん最初から書けたわけではなく、1年・2年くらいは全然理解できずに悪戦苦闘の毎日でした。
昨今は3ヶ月で習得できるとか謎の情報が出回っているのですが、残念ながらプログラミングはそんなスピーディーに上達できるものではありません。
基礎の基礎を理解するだけでも数ヶ月から1年くらいかかります。10,000人に1人くらいはかなり早いスピードで上達する人もいますが、そういった事例は稀なのであまり参考にしない方がよいです。
というか「プログラミングは3ヶ月でできる」と言っている人自身が1年2年かけて習得しているケースはよくありますからね。
1日4時間5時間勉強できるなら短期間で習得できるかもしれませんが、挫折しやすいですし、そこまで頑張って到達するのはゴールではなくスタートラインです。
仕事は取れるかもしれませんが、いきなり稼げるわけもないのでその後もまだまだ勉強の日々が続きます。
飛ばし過ぎると息切れするので自分のペースで勉強することが大切です。
私は恐らく他の人より長くプログラミングの基礎レベルの習得に時間をかけています。才能があるかないかと言われれば全くないですね。
仕事も全くプログラミングがないQAだったので急いで習得する必要もありませんでした。なのでかなりまったりしたペースで習得してきました。
しかし、時間をかけたからこそ「初心者がどこでつまずきやすいのか」、「初心者が上達するにはどうすればいいのか」という点については人一倍理解しています。
本noteでは私が悪戦苦闘した経験を元に「初心者はどのようにプログラミングを実践していくべきか」について説明します。
この記事のターゲット
・完全初心者
・基礎勉強はざっくりしたけど次何をしたらいいかわからない人
・Progateやっただけの人
上記の通り初心者向けの記事です。
「自分でもうアプリ作っているよ」
など、既に基礎勉強の次のステップに移っている方にはあまり役に立たないと思います。
本noteで紹介するのは高速で成長する方法ではなく、時間をかけて着実に成長する方法です。
なので、短期間で爆発的な成長をすることはできませんが、自分のペースで諦めずに取り組んでいけば確実に成長できます。
速く成長したい気持ちはわかりますが、焦らずに自分のペースで勉強を進めていきましょう。
==目次==
1.プログラミング言語の選び方
2.プログラミングの始め方
3.超初心者が最初にやるべきプログラミングとは?
4.ソースコードの読み方
5.超初心者が最初にやるべきプログラムの書き方
6.参考書の活用方法
7.プログラミングで挫折しないためには
1.プログラミング言語の選び方
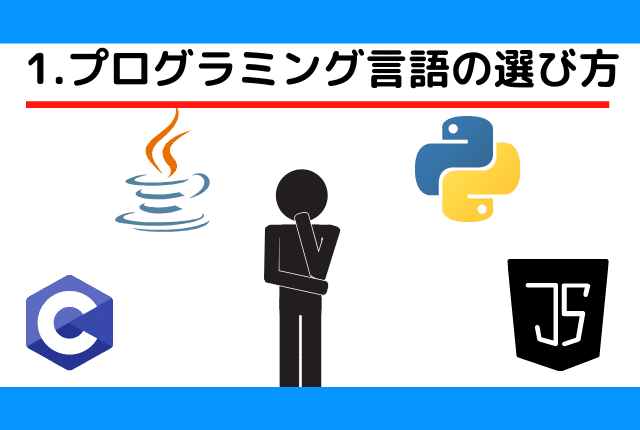
「プログラミング言語は基本的な考え方はどれも同じと聞いたし、どれでもいいだろう」
と考えている方がいるかもしれませんが、最初に選ぶプログラミング言語は非常に大事です。ここで挫折するか続けられるかが決まると考えて頂いても問題ありません。
適当に選ばずに慎重に選ぶことが大切です。
最初のプログラミング言語は簡単な言語を選びましょう。
「仕事で使う言語だから」とか「この言語は稼げるから」という基準で言語を選ぶのはあまりおすすめしません。
「プログラミング言語は目的によって選ぼう」
という意見がありますが、それは中級者以上の話であり、初心者が目的で言語を選ぶと挫折の原因となります。
初心者が最初に目指すのはプログラミングの基礎の基礎を理解することです。
基礎の基礎が理解できるまではそれ以外の目的は忘れてください。
まずは基盤を築くことに重点を置いた方がよいです。
特におすすめの言語はPythonです。
Pythonをおすすめしている理由は以下の通り。
・記述方法がシンプル
・コンパイルがいらない
・始めるのが簡単
・スマホでもできる
・アプリ・Webなどできることが多い
特に記述方法がシンプルというのがPythonを最初に学ぶ上での最も大きなメリットです。
他の言語だと、「かっこの数が足りない」とか「セミコロンを入れ忘れた」などつまらないミスで時間を使ってしまうことが多いです。
プログラミングにおいてはイージーミスでも発見に時間がかかるので、ミスの調査に膨大な時間を使ってしまいます。
Pythonであればかっこやセミコロンなど煩わしい表現がないので初心者でも躓きにくいです。
また、Pythonはスマホでもプログラミングができるので、基本的にどこでもプログラミングを勉強できますし、タイピングがあまり得意でない方であってもできます。
何か他の言語をやらなければならない大きな理由がないならPythonから始めるのがおすすめです。
仕事で使う言語がPythonではない場合でも、Pythonから始めた方が早く理解できる可能性があります。
Python以外の言語の中ではWeb系の必須言語であるJavaScriptがおすすめです。Pythonよりは難易度が上がりますが、サーバーサイドからWeb開発まで幅広い用途で活用できます。
2.プログラミングの始め方(Python編)
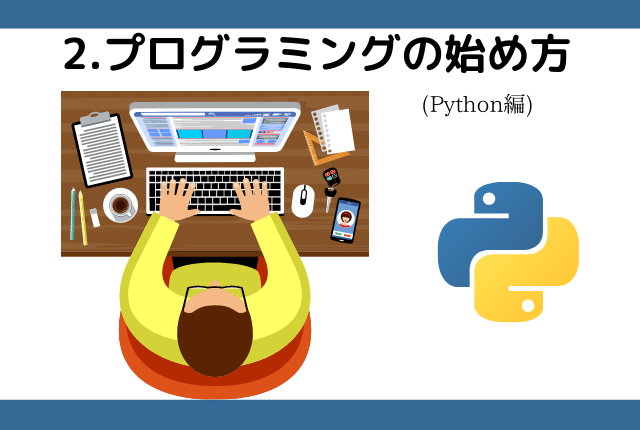
Pythonを例にプログラミングの始め方を紹介します。
始め方と言っても非常に簡単で、パソコンの知識がちょっとあればできます。簡単な作業なので勉強を始める前に必ずやっておきましょう。
2.1 パソコンでPythonを始める方法(Windows・Mac)
パソコンでPythonを始めるためには、Pythonのインストールが必要です。
しかし、公式サイトからインストーラーをダウンロードするだけなので難しい操作は一切ありません。
インストール後はターミナルソフトからPythonを実行できるようになります。
2.1.1 Pythonをインストールする方法
インストールの具体的な手順について紹介します。
(1)公式サイトからファイルをダウンロード
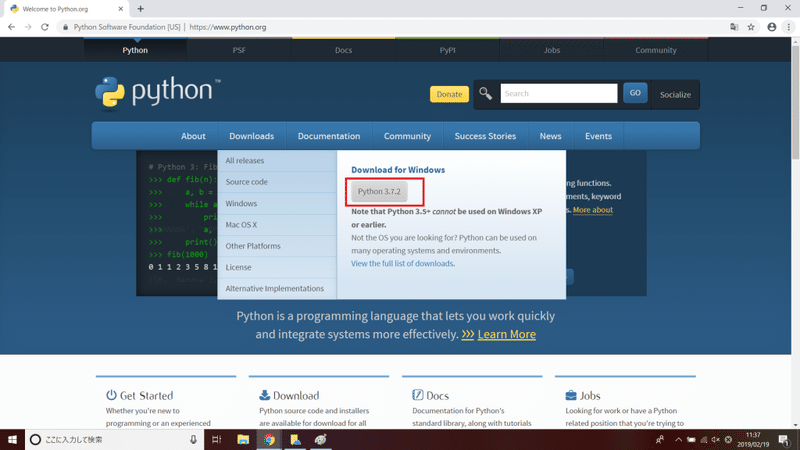
(2)インストーラーを起動して「add python 3.7 to PATH」にチェックをいれて「install now」をクリック
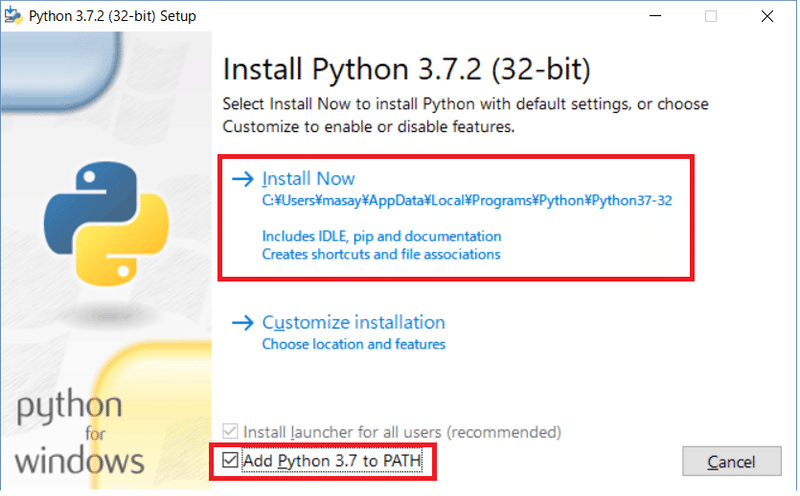
(3)「Setup was successful」が出ればインストール完了
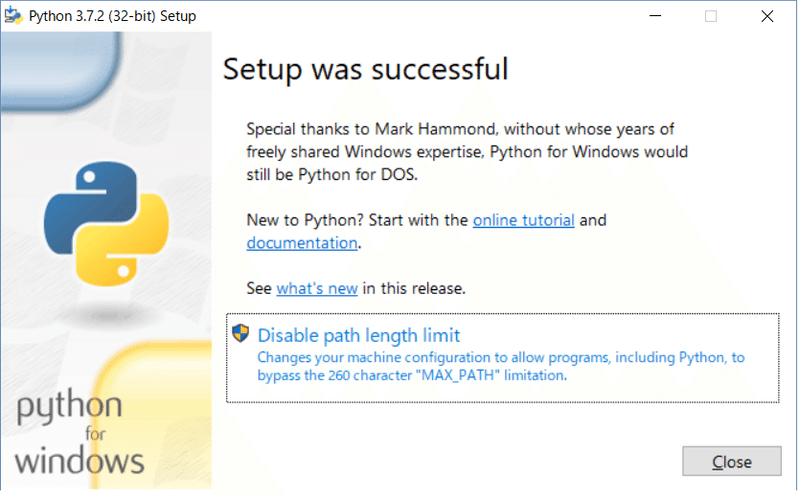
上記はWindowsの実行手順ですが、Macもほぼ同じ手順でできます。
2.2.2 Pythonをコンソールで実行する方法
Pythonの実行は各種ターミナルソフトから実行することができます。代表的なターミナルソフトはWindowsの場合「コマンドプロンプト」、Macの場合はネーミングがそのままの「ターミナル」です。
◆Windowsの場合
スタートメニューで「cmd」と検索すればコマンドプロンプトが候補に表示されます。
◆Macの場合
finderを開いて「アプリケーション」→「ユーティリティ」→「ターミナル」の順にクリックすることで起動できます。
また、後述のPyCharmというエディタを使えば簡単にターミナルを起動できます。PyCharmはWindowsでもMacでも利用可能です。
ターミナル起動後、「python」(Macの場合は「python3」)と入力してEnterを押すことでコンソールを起動できます。
このモードでは1ステップずつPythonのコードを実行することが可能です。
コンソールが起動できたら以下のコードを入力してEnterキーを押してください。
print("Hello World!")画面に「Hello World!」と表示されれば成功です。
2.2.3 ファイルにPythonコードを書いて実行する方法
上記のようにコンソールでも実行できますが、1ステップずつしか入力できませんし、毎回入力しなければ実行できません。
なので通常は上記方法ではなく拡張子「.py」ファイルにPythonコードを書いて実行します。
メモ帳を開き、以下のコードを入力してください。
print("Hello World!")コードが書けたら名前をつけて保存します。
名前は「.py」という拡張子で保存さえすれば何でもOKです。
今回はとりあえず「sample.py」という名前で保存しましょう。
ファイルができたらターミナルソフトを起動します。起動方法については前述の「Pythonをコンソールで実行する方法」をお読みください。
ターミナルを起動したらPythonを実行するわけですが、ただ「python sample.py」と打つだけでは実行できません。
次のいずれかの作業が必要です。
・sample.pyのあるディレクトリ(フォルダ)に移動する
・ファイルのパスを指定する
ディレクトリの移動はターミナル上で「cd」コマンドを使用します。例えばsample.pyが「C:\Users\miyabikno\OneDrive\デスクトップ」にある場合は以下のように入力してEnterを押します。
cd C:\Users\miyabikno\OneDrive\デスクトップディレクトリの移動に成功したら以下のコマンドを実行することでPythonが動作します。
python sample.pyもう一つの方法はファイルのパスを指定する方法です。パスとは「ファイルのあるディレクトリ名+ファイル名」という表記する方法で、絶対パスと相対パスの2種類があります。
絶対パス:ルートディレクトリ(一番上のフォルダ)から見たファイルのパス
相対パス:現在のディレクトリから見たファイルのパス
絶対パスと相対パスについては本題からずれるので、詳しく知りたい方は「絶対パス 相対パス」などでググってください。
sample.pyが「C:\Users\miyabikno\OneDrive\デスクトップ」にある場合は以下のように実行します。(絶対パスで指定する場合です。)
Python C:\Users\miyabikno\OneDrive\デスクトップ\sample.py絶対パスはファイルをターミナル上にドラッグ&ドロップすることでも張り付けることができます。
詳細な手順は以下の記事で解説しています。
2.2 AndroidでPythonを始める方法
Androidには「Pydroid」、「Qptyhon」の2つのアプリがあります。どちらも無料です。
どちらのアプリもGoogle Playからダウンロードできます。ダウンロード後はアプリを起動することでPythonの編集と実行ができます。
2.2.1 PydroidでPythonを実行する方法
Pydroidのアプリを開くとエディタが出てきます。
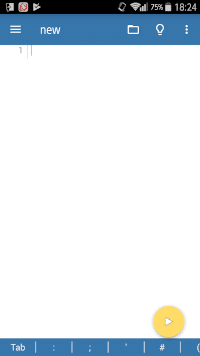
以下のコードを入力して保存しましょう。
print("Hello World!")右下の三角ボタンを押すと実行できます。
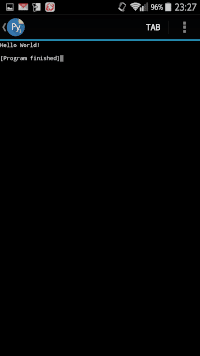
2.2.2 QptyhonでPythonを実行する方法
QPythonもPydroidと同様アプリから編集と実行の両方ができます。
アプリケーションを開くと以下の画面が出てくるので、「Editor」をタップします。
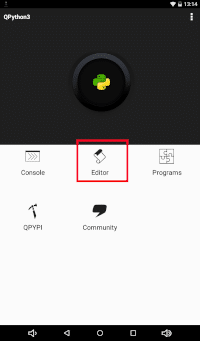
+ボタンを押して「Blank file」をタップします。
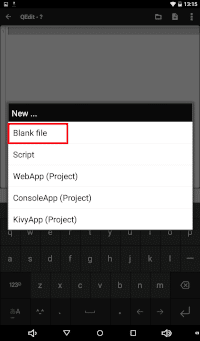
以下のコードを記述したら名前をつけて保存しましょう。
print("Hello World!")三角マークをタップするとプログラムを実行できます。
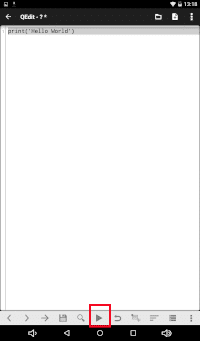
PydroidやQPythonの詳細な使い方については以下の記事をお読みください。
2.3 iPhoneでPythonを始める方法
iPhoneでは「Pythonista」というアプリでPythonが実行できます。有料(約1,000円)ですが、買い切りなので一度買えばずっと使えます。価格もお手頃です。
PythonistaはApp Storeから購入できます。インストール後はアプリを起動することでPythonの編集と実行が可能となります。
新しいファイルを追加したい場合は+ボタンをタップします。
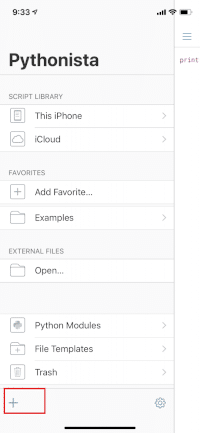
ファイルを作成したら以下のコードを入力してみましょう。
print("Hello World!")右上の三角マークをタップするとコードを実行できます。
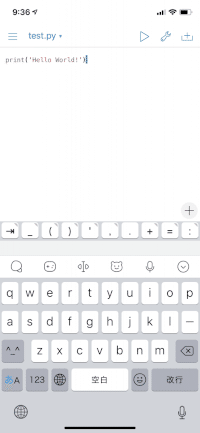
2.4 パソコンでPythonプログラミングをする場合のおすすめエディタ
パソコンでPythonを始める場合に特におすすめのエディタはJetBrainsが提供しているPyCharmです。
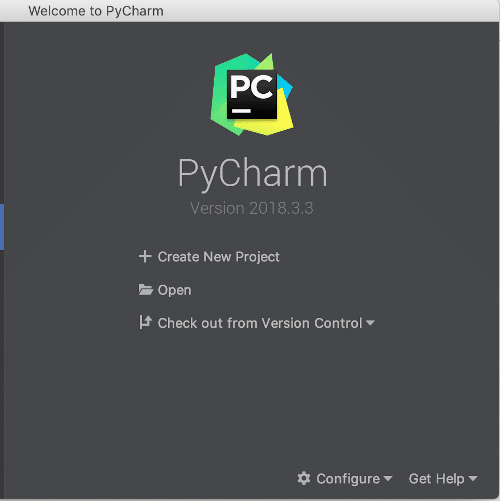
非常に機能が多彩なエディタでエラーの自動検知やテキスト補完など初心者のイージーミスを減らす機能も備わっています。
Community版は無料で使うことができるので是非活用してみてください。
「無料だと機能が少ないんじゃないの?」
と思うかもしれませんが、無料版でも初心者が勉強するには十分な機能が備わっています。
普通のテキストエディタでやるよりもはるかに効率的な勉強ができるので、是非活用してみてください。
PyCharmの使い方については以下の記事もご参照ください。
次の章からプログラミングの具体的な実践方法を紹介します。
ここから先は
¥ 500
この記事が気に入ったらサポートをしてみませんか?
