
Photoshopで美しいモノクロ写真を作ろう。
いつも星空の話が多いですが、今日は一般的な写真のお話です。Photoshopで写真をモノクロにする方法と私のお薦めを紹介します。まあ、作例は星空でやってみますが。
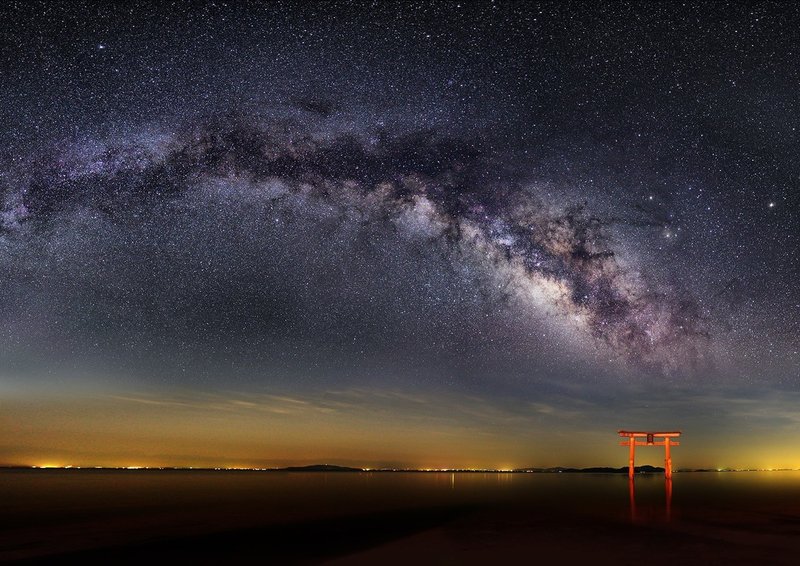
モード変換と色調補正を使うやり方がいくつかあります。私が知っている6つの方法をご紹介します。基本的には、モード変換はあまりお薦め出来ません。カラーモードを変えてしまいますからね。
1.グレースケール(モード変換)
2.白黒(色調補正)
3.色相・彩度(色調補正)
4.グラデーションマップ(色調補正)
5.Labカラー(モード変換)
6.チャンネルミキサー(色調補正)
モノクロにはカラーとはまた一味違った良さがあります。でも、ただ単にデジタルのカラーデータをモノクロにしただけではスッキリしない画像しか出来上がりません。様々なフィルターやプリセットを使うのも楽しいと思いますが、ぜひ自分なりのモノクロを追求していただきたいと思います。
1.グレースケール
メニューより「イメージ」>「モード」>「グレースケール」。出てきたダイアログボックス上で、「カラー情報を破棄」。これだけですが、全体的にメリハリがなく質感も薄れてしまい、お薦めはしません。

2.白黒
メニューより「イメージ」>「色調補正」>「白黒」。詳細なモノクロ変換を行うことができます。被写体によりますが、「属性」パネル上で、「プリセット」の「イエローフィルター」が、星景写真にはややお薦め。
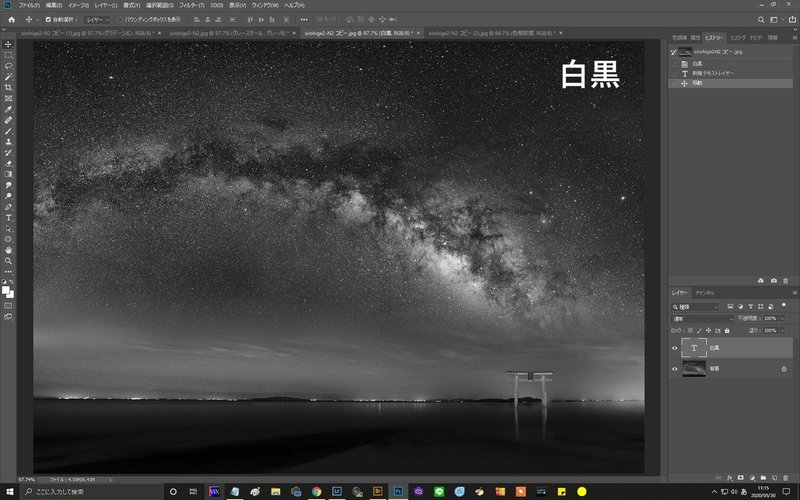
3.色相・彩度
メニューより「イメージ」>「色調補正」>「色相・彩度」。「属性」パネル上で、「彩度」スライダーを一番左(-100)に。グレースケールに比べれば、ややマシですが、メリハリはありません。お薦め出来ません。
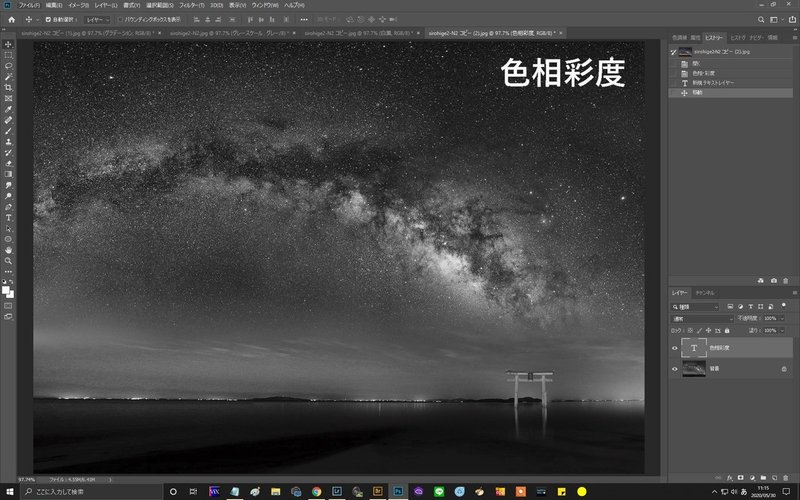
4.グラデーションマップ
メニューより「イメージ」>「色調補正」>「グラデーションマップ」。これだけです。注意点としては、Dキーで描画色、背景色を黒、白に設定しておきます。これは一瞬で出来てなかなかの高コントラストで、私の好きなやり方です。モノクロ化だけをやりたいのならお薦めだと思います。
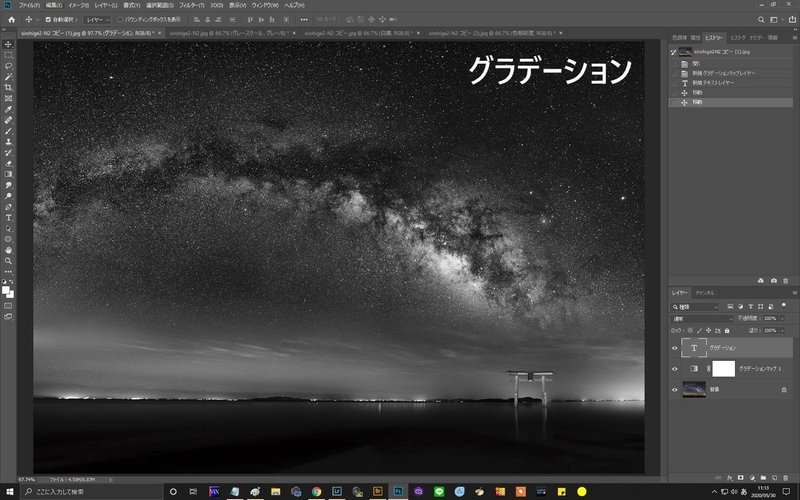
5、Labカラー
メニューより「イメージ」>「モード」>「Labカラー」。「チャンネル」ウィンドウを開き、 Lチャンネル(輝度情報)のみを選択します。まあ、これもモードを変えてしまうので、あまりお薦め出来ません。作例はやめておきます。
6.チャンネルミキサー
メニューより「イメージ」>「色調補正」>「チャンネルミキサー」。結構細かい調整が出来るので、色々やってみたい人にはお薦めかも。あまり一般的ではありません。作例はやめておきます。
以上、一瞬で変換出来てお薦めなのは、グラデーションマップ、細かい調整をしたいなら白黒、色々変化させて遊びたい人はチャンネルミキサー、といったところでしょうか。
グラデーションマップでの変換はあまり知られてないかと思います。ぜひお試しください。

メニューの色調補正からやりましたが、Photoshopの色調補正は調整レイヤーでやるのが一般的です。モノクロ化するにしても、細かい調整はあると思いますので、調整レイヤーをご存じない方は、ぜひ勉強してみてください。もちろん、私のNORI星景写真講座でもやってます。興味ある方はどうぞ。実講座は休止していましたが、6月からは復活する予定です。
この記事が気に入ったらサポートをしてみませんか?
