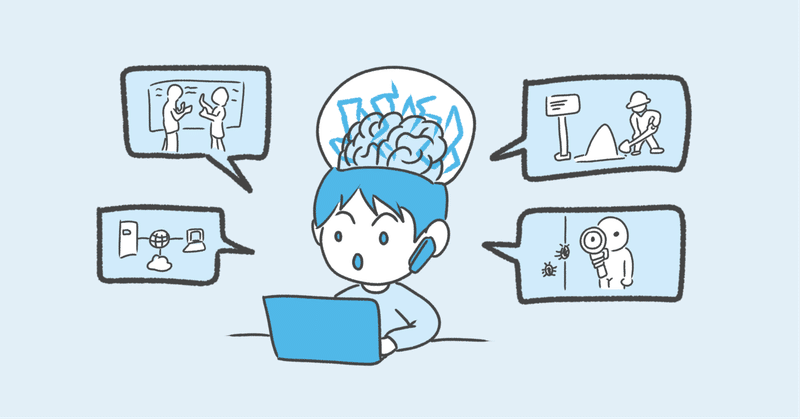
VBAマクロを駆使して連絡先をOutlookに取り込む(第1回 準備編)
プロジェクト(以下PJ)に携わったりすると、複数の会社と長期間に渡ってお付き合いすることがあると思います。
当然、期間が長いPJだと、途中でメンバーの入れ替わりもあり、さらにそれぞれメンバーの入れ替えがあったりします。
当然すでにプロジェクトを離れた人間に、メールを送ってしまうのはNGですし、新たに参画された方を宛先に入れ漏れると、相手先内で転送が必要になりチリツモとはいえ、無駄な体力を割いてもらうことになってしまいます。
でも・・・面倒ですよね。連絡先の更新。
トテモメンドウデス。連絡先リストを更新して渡してくれても、会社によってフォーマットが違ったり・・・。
大きなPJだと、人数も多くて、下手したら一時間くらい時間をとられます。
そこで、今日はマクロVBAを駆使して、渡された連絡先リストをもとにできるだけ体力をかけずに、Outlookの連絡先に取り込む方法について書きたいと思います。
(最近、少し手が空いていたので今後また忙しくなった時のために、あれこれ調べて作りましたww)
1.VBAってExcel以外も使える
実はOutlookもVBAでプログラムによる操作が可能なのです。
でも、使う人はそんなにいないのか、Google先生に聞いたときの反応がExcel VBAと比べて非常に薄い感じです。。。(Directな答えはあまりない)
2.やり方は色々!
今回は、以下2つの方法を試しました。
Outlookのインポート機能を利用し、CSVファイルを取り込む(取込みは手動)・・・➊
OutlookもVBAで操作し、連絡先を取り込む・・・➋
➋の方はちょっとムズカシカッタです。。。
➊のプログラムは半日ほどで、書けましたが、➋はほぼ一日かかりました・・・。
毎回、きれいさっぱりVBA忘れたところから始まるからなんですけどね(笑)
今回はまず、連絡先リストや❶をするにあたっての準備、Outlookのインポート機能の紹介をして、次回からコードを書いていこうと思います。
3.前提と連絡先リストの用意
当たり前ですが、仮想の連絡先リストを用意する必要があり、はじめ自分で書こうと思いましたが、架空の人物の名前や電話番号、メールアドレスを数十名ひねり出すのは至難の業・・・。
と思ったら、なんとダミーの個人情報を作り出すツールが存在していました。(個人情報テストジェネレーター )※)
※ 個人情報テストジェネレーターは株式会社ユーザーローカル社が提供しているWebアプリケーションです。
なお、今回はの前提事項は以下とします。
・3社計約100名が関わるシステム開発PJ
・PMO(プロジェクトマネジメントをする係)、APL(アプリケーションを開発する人たち)、移行(移行プログラムを開発する人たち)、テスト(アプリケーションのテストや、移行テストを実施・テストプログラムを開発する人たち)と、1社の中でも用件に応じてメールの宛先を都度変える必要がある。
4.ダミーの連絡先一覧(準備)
個人情報テストジェネレーターで以下3社の連絡先リストを作成しました。
なお、フォーマットを会社ごとに少し変えるため、ダウンロード後に少し加工しています。
株式会社FIT
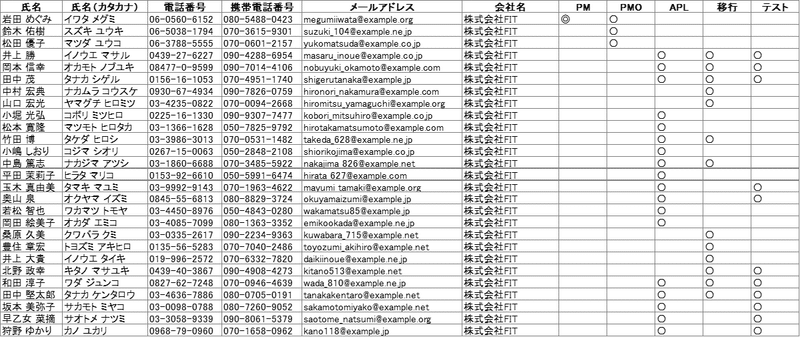
株式会社大光
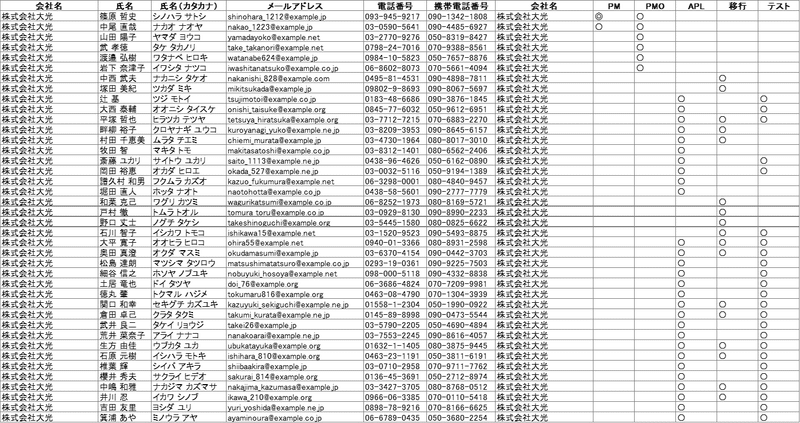
有限会社シンワ
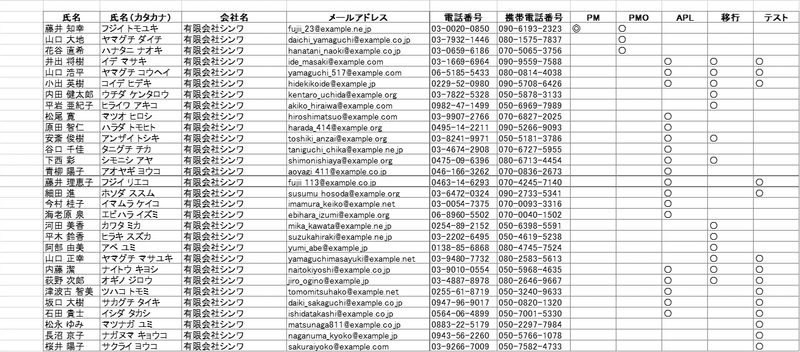
あえて項目の並び等を少し変えています。これで、材料(ネタ)が揃いました。
5.Outlookで連絡先をCSVからインポートする方法
最後にOutlookで連絡先をインポートする方法についてご紹介します。
(これはGoogle先生に聞けば普通に出てくるので、飛ばしてもOKです)
一旦、実施してみるために担当を無視して、一社分のファイルをCSVにして取り込んでみましょう。
株式会社FITのリストを、CSVファイルとして保存します。
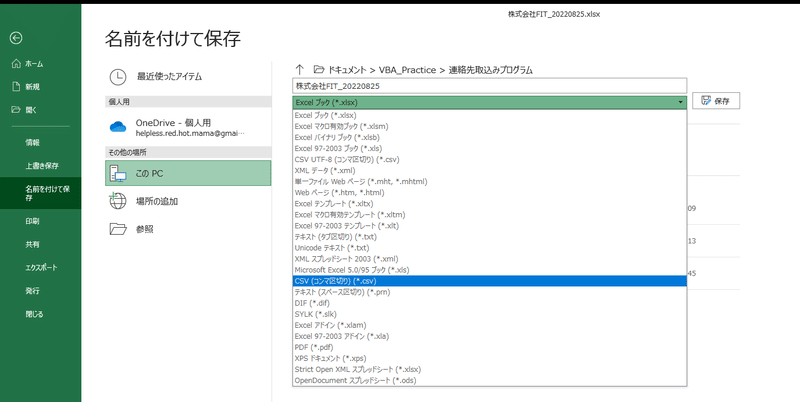
次にOutlookを起動し、Ctrl+3で連絡先を開きます。(ショートカットキーCtrl+3で開けます!)
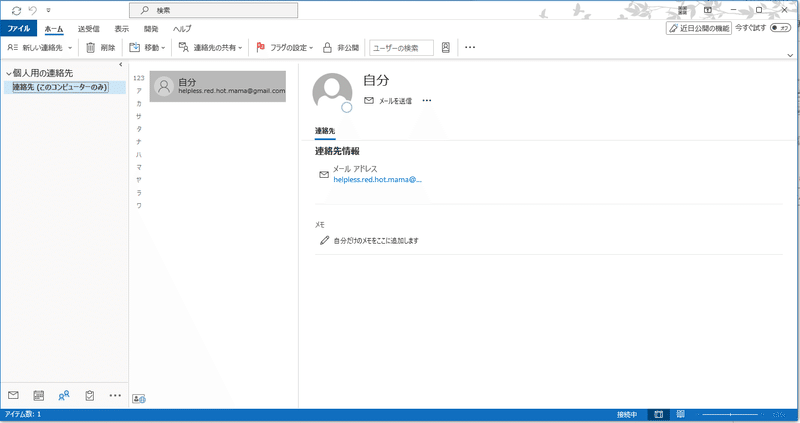
そして、ファイルを選択すると、以下画面が開くので「開く/エクスポート」を押すと、右側の3つ目のタイルに「インポート/エクスポート」が出てきます。
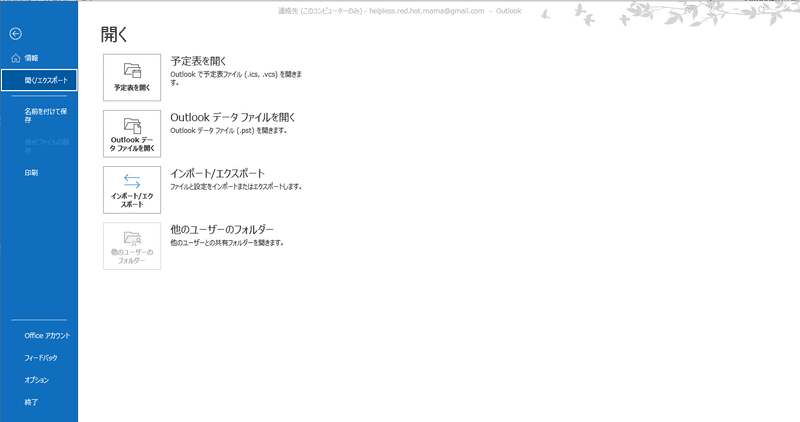
インポート/エクスポート ウィザード画面が展開したら、「他のプログラム又はファイルからのインポート」を選択する
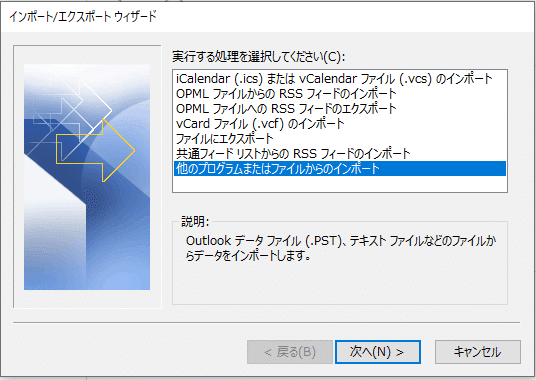
ファイルのインポート画面が展開したら、「テキストファイル(コンマ区切り)」を選択します。

「次へ」を押すと、ファイルのインポート画面が開きますので、「参照(R)」を選択して、取り込みたいファイルを選択します。
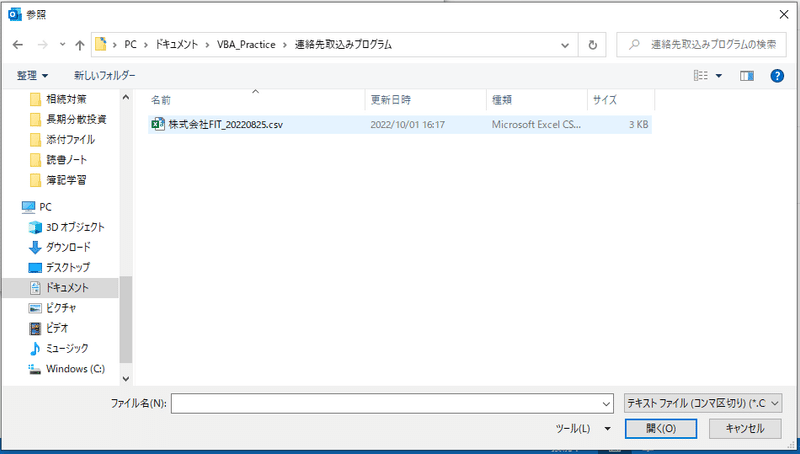
ファイルを選択したら、「次へ」を押下します。

最後に「フィールドの一致」を押下してください。
画面をみるとわかると思いますが、左側がインポート元の項目、右側がエクスポート先の項目です。
インポート元のどの項目を、エクスポート先のどの項目に設定するかを選択できるようになってます。
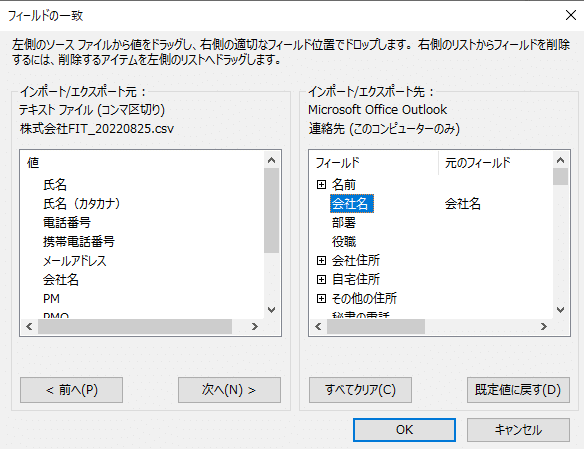
名前に氏名を、会社電話に電話番号を、携帯電話に携帯電話番号を、電子メールにメールアドレスを、名前フリガナに氏名(カタカナ)を設定しました。

連絡先に、取り込みができているのが分かると思います。
(姓名が逆になっていたり少し微妙ですが・・・)
では、次回はPMO・APL・移行・テストの担当者ごとにファイルを切り分けて、取り込みを行う方法について書きます!
この記事が気に入ったらサポートをしてみませんか?
