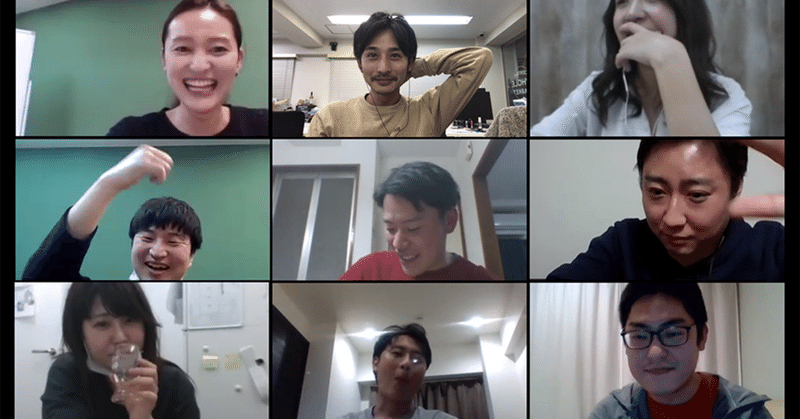
オンライン飲み会幹事のための『Zoom機能解説』
会社で初めてのオンライン飲み会実施が決まり、栄えある幹事に任命された皆様。おめでとうございます。ところで、配信ツールの選定でお悩みではございませんか?
はい、こんにちは
nonpi foodbox™️セールス・CSサポートのコンタと申します。
今回は、オンライン飲み会でお馴染みの配信ツールZoomの機能を紹介していきたいと思います。
会社で初めてのオンライン飲み会を開催することになり、配信ツールの選定に悩む幹事様や、すでにオンライン飲み会はやってるけどツールを上手く活用してないかも。そんな幹事様のご参考になれば幸いです。
ここでご紹介する機能の操作方法・設定方法は、各章の最後にZoom公式サイトのヘルプページへのリンクを貼ってます。ご参照ください。
■まず、“オンライン飲み会幹事のための”定義
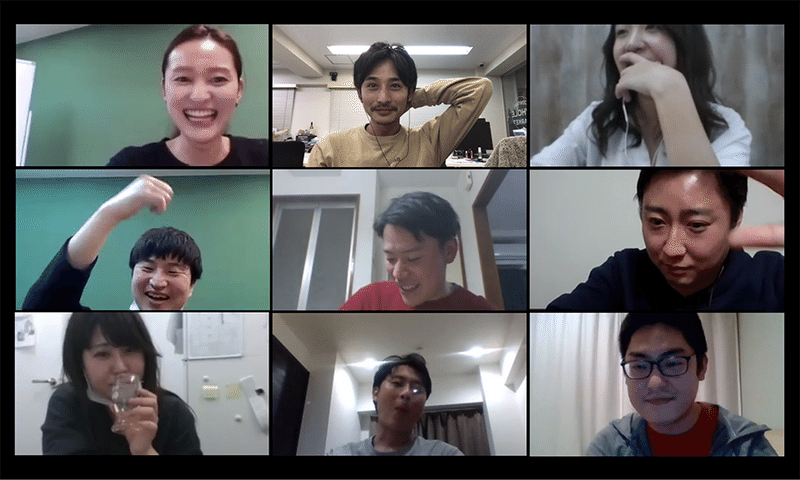
毎月社内のオンライン全社会に幹事チームとして携わる私が、幹事としての目線で助かると感じたZoomの機能を“オンライン飲み会幹事のための”と定義し、ご紹介します。では早速。
■ご紹介する機能一覧▼
1.ブレイクアウトルーム
Zoomのブレイクアウトルームは、ミーティングの参加者をグループ分けできる機能です。
大人数のオンライン飲み会ですと、他の人と発言が被ってしまったりしてコミュニケーションが取りづらい場面が起こります。キャッチボールが上手くいかず結果的に盛り上がらない会だったと感じてしまうケースも。
幹事からすると、せっかくの会を楽しんでもらいたいですよね。
そんな場面を避けるためにぜひ活用してもらいたいのがブレイクアウトルームです。
全員がいるメインルームから、会話をしやすい人数になるように部屋を小分けにすることができます。こんなイメージ▼
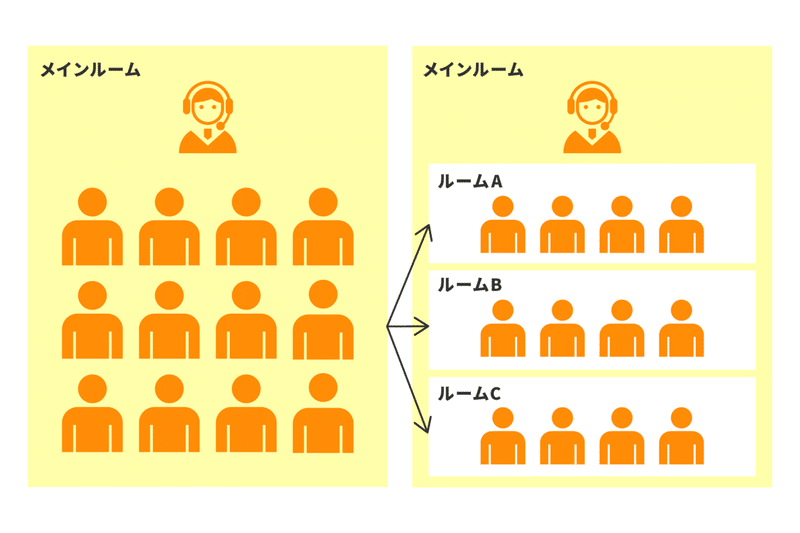
例えば、見知った顔の人たちと話してもらったり、部屋ごとにテーマを設けて興味のある部屋に各自参加してもらうなんてことができる。まあ便利!
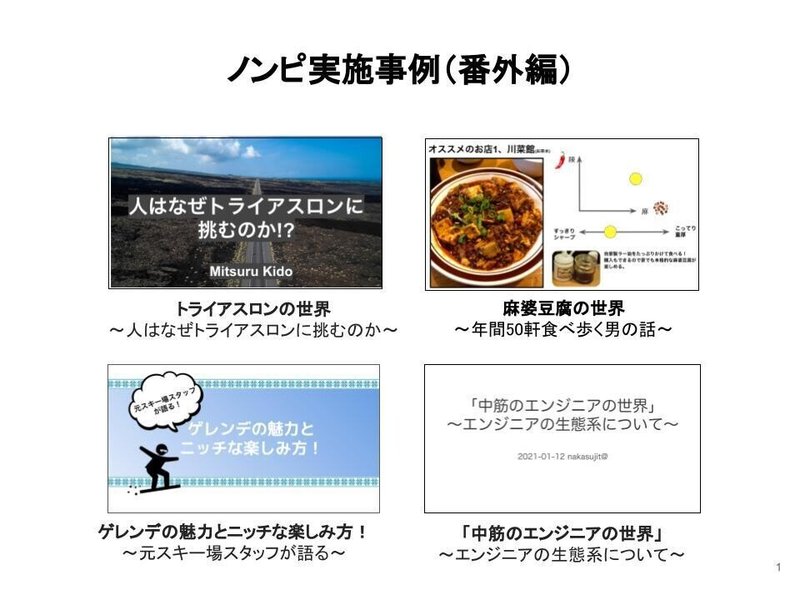
■弊社の事例
「トライアスロンについて語る部屋」、「年間50軒食べ歩く男が麻婆豆腐について語る部屋」など、部屋ごとにテーマを設けて、参加者自身に好きな部屋で楽しんでもらえるようにしました。自分の興味関心のある部屋が用意されていると会話しやすいようでどの部屋も盛況。
また、チームに分けてグループワークしたり、有志に登壇してもらい複数の小規模セミナーを進行するなども楽しみ方の一つ。
ちなみにブレイクアウトルームは最大50の部屋に分けられます。
各部屋に入る人を事前設定したり、会の途中でも自動・手動で割り当てられます。そして参加者自身は部屋を自由に移動できる点も魅力です。
ブレイクアウトルームの詳細・設定方法はこちら
2.スポットライト
続いてスポットライトという機能です。
Zoomの画面表示は、音声に合わせて画面が切り替わるスピーカービューと、参加者がタイル上に並んで表示されるギャラリービューが通常です。
大人数のオンライン飲み会でよく使用されるスピーカービューは、発言に合わせて自動で発言者に画面が切り替わるので便利ですね。
しかし、代表の挨拶をしている途中に、誰かの相槌で画面がコロコロと切り替わってしまい集中できない。などといったデメリットもあります。
幹事としては、みんなに集中して話を聞いてもらいたいシーンもありますよね。
そんな時にぜひ使って欲しい機能がスポットライトです。
この機能を使うと、参加者の画面を固定表示することができます。今はこの人に注目して欲しい!なんて時に、幹事側で画面に表示する人を指定でき、それが参加者全員の画面でも固定された状態で表示されます。
また、スポットライトは最大9人まで同時に指定できるので、対談形式のコンテンツなど用意される場合にとても便利な機能です。
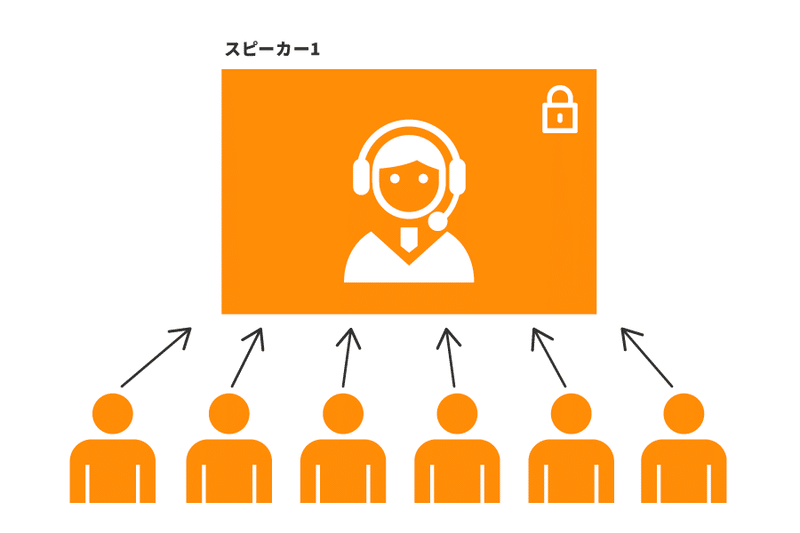
こんなイメージ。意図しない画面の切り替わりを防ぎ、全員に同じスピーカーに注目してもらえる。
スポットライトの詳細・設定方法はこちら
3.バーチャル背景
この機能はご存知の方が多いと思います。
バーチャル背景機能を使用すると、Zoomミーティング中の自分の背景として画像として表示することができます。自宅や背後の様子を見せたくないという場合に便利ですよね。
今回幹事様におすすめしたいのは、このバーチャル背景の画像に自己紹介を入れた『プロフィール背景』を設定することです。
歓迎会や入社式、または全社会でもそうですが、面識の少ない方同士で会話する場面はあります。そんな時に会話が続かず困ることってありますよね。
『プロフィール背景』を設定しておけば、名刺代わりにもなりますし、趣味などが書いてあると会話のネタにもなります。

nonpi foodbox™️では、オンライン飲み会で使えるバーチャ背景素材を以下のnoteで無料配布してますので、ぜひご活用ください。
バーチャル背景の詳細・設定方法はこちら
4.画面・音楽共有
続いてオンライン会議でお馴染みの画面共有機能。
実はZoomはコンピューターオーディオのみを共有できるのはご存知でしたか?
オンライン飲み会の間バックミュージックを流せば、会話も弾みさらに盛り上がるやもしれません。
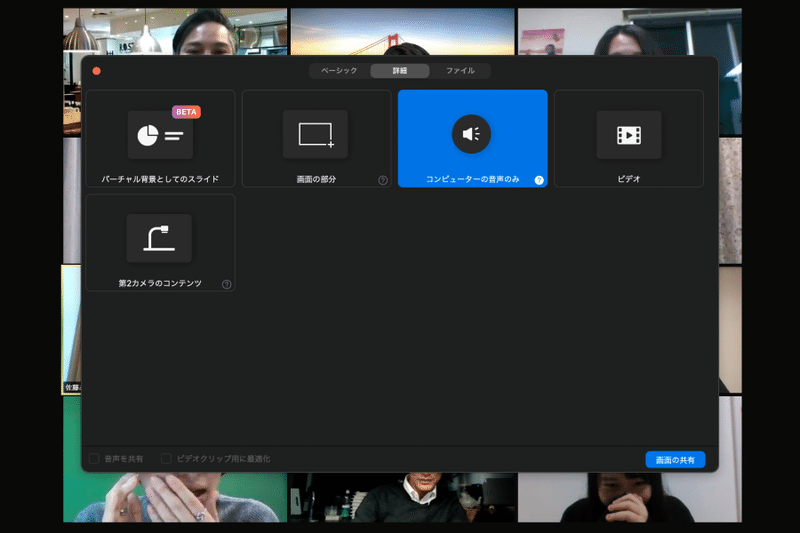
弊社では、この機能を駆使し、YouTubeの音楽だけを流したイントロクイズを楽しんでいます。
画面・音楽共有の詳細・設定方法はこちら
5.チャット
弊社ではオンライン飲み会でクイズゲームを実施した際に、その解答方法としてチャット機能を活用しました。発言しなくていい分、思った以上にみんなが参加してくれて盛り上がります。
他にも、誰かがスピーチしてる最中のチャットでコメントを入れたり、Twitterのような感覚で気軽に投稿できるので楽しいです。
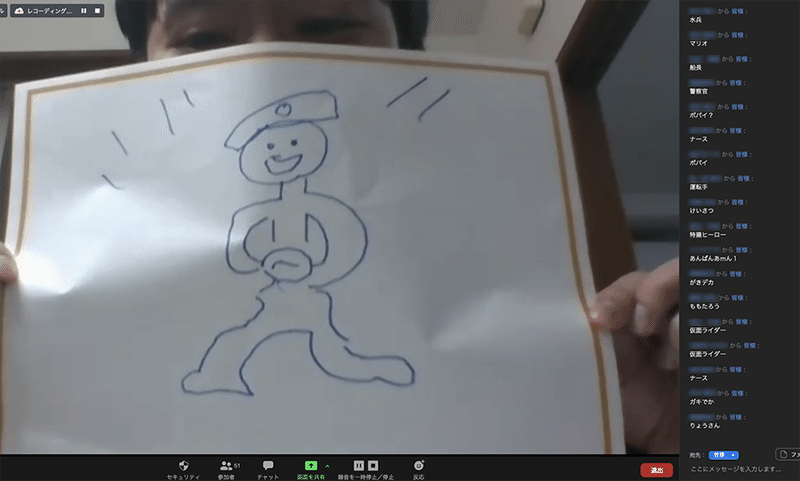
弊社の画伯が描いた絵を当てる『お絵かきクイズ』の様子。ちなみにこの絵の解答は...(なんだこれ...タクシー運転手???)
6.投票
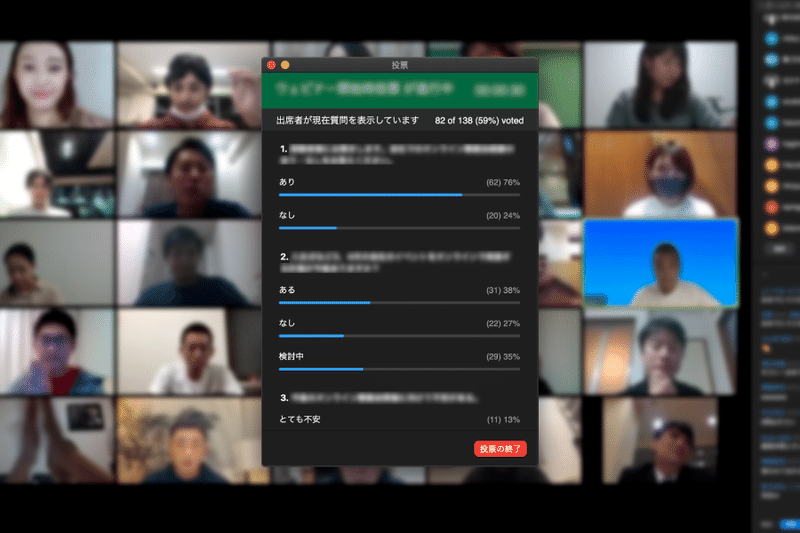
こちらは投票機能の参考イメージ。簡単なアンケートに使えて便利です。
幹事として企画に対してのフィードバックを参加者からもらって次回に生かしたり、「楽しんでるか〜い」的なゆるい質問を投げて遊んだりもします。
投票の詳細・設定方法はこちら
終わりに
いかがでしたか?
第一回目の今回はZoomの便利機能をご紹介いたしました。今後も他配信ツールの便利機能もご紹介していきます。幹事様のオンライン飲み会成功のご参考になれば幸いです。以上、オンライン飲み会幹事のための『Zoom機能解説』でした!
![]()
nowpiでは、3つの心がまえを大切に、ノンピ(nonpi)の今(now)を発信していきます!
心がまえ
1.Be the Dinner(食べるひとの立場にたつ)
2.with Joy(楽しみ、そして世界を変えていく!)
3.Believe No Limits(無限の可能性を信じる)
この記事が気に入ったらサポートをしてみませんか?
