
【シニア向け】・・・iPadの「メール」アプリを使って写真を送ろう!
友達や親族にiPadからメールで写真を送れたら素敵ですね。
ポイントさえ分かれば難しくはありませんよ。
では、ゆっくり学んで行きましょう。
●ステップ①・・・「メール」アプリを見つけよう。
iPadには、「メール」というアプリが最初から入っています。
このような封筒のマークがついています。
画面のどこかにありますので探してみてください。

見つかりましたか?
どこにも見当たらない時は、画面の右下(一番右側)にあるマークをタップしてみてください。【タップとは、指先で軽くポンと触れる動作です】
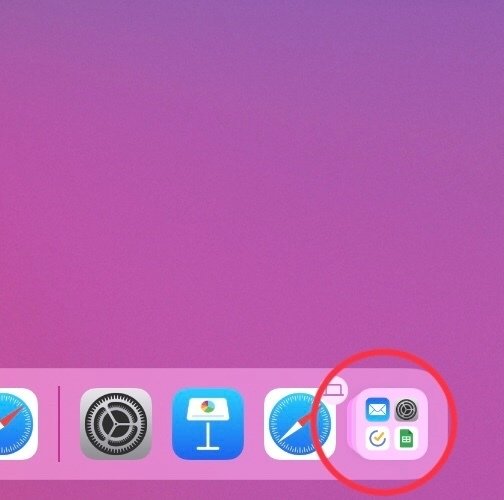
ここには全てのアプリが入っていますので、どこかに「メール」もあります。
●ステップ②・・・「メール」アプリを開いて見よう。
「メール」アプリが見つかったら、次に「メール」アプリを開いて見ましょう。
「メール」アプリをタップします。つまり指先でポンと軽く触れます。
すると、「メール」アプリが開きますね。
次に、どうぞ右上のマークをタップしてみてください。
こんなマークです。
ありましたか?
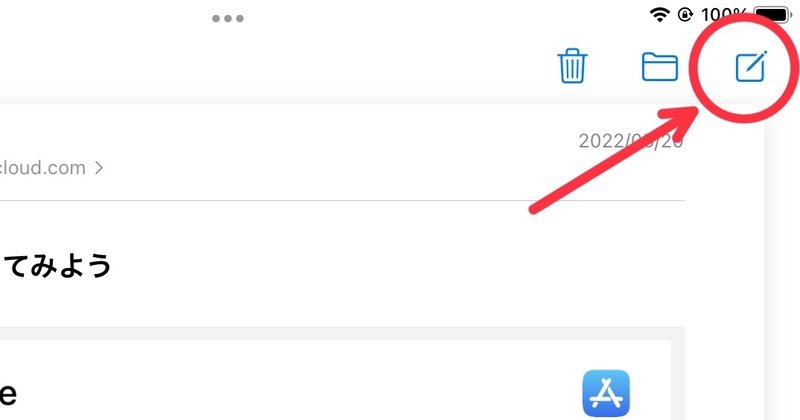
タップすると・・・
こんな画面に変わりますね。
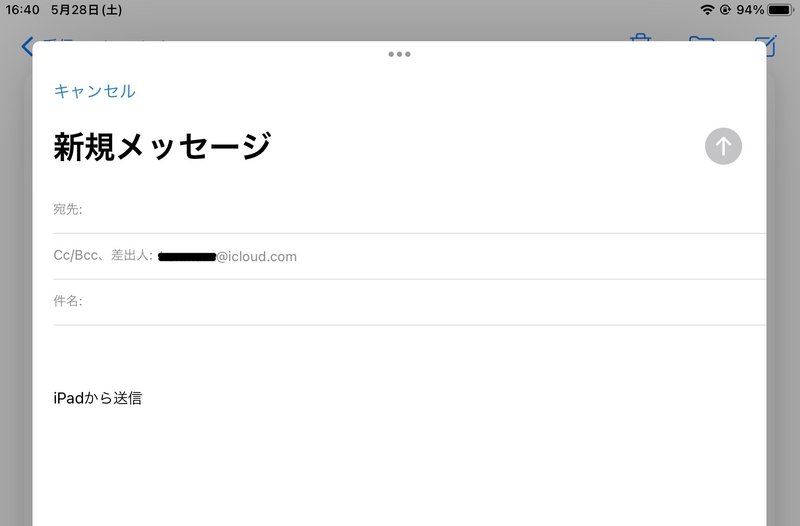
●ステップ③・・・「宛先」に相手のメールアドレスを記入してみよう。
次に「宛先:」の後ろに相手のメールアドレスを記入します。
メールアドレスとは、一人一人が持っているメールを受け取る住所のような記号のことです。
○○○@gmail.com とか・・・○○○@icloud.com といった記号です。
写真を送りたい相手のメールアドレスを「宛先:」の後ろの部分に記入します。
まずは、「宛先:」の横をタップします。指の先で軽く触れてみてください。
すると縦の青い線が見えますね
見えましたか?

ここに相手のアドレスを記入します。
アドレスは全て小文字で記入します。
例えば・・・こんな感じです。
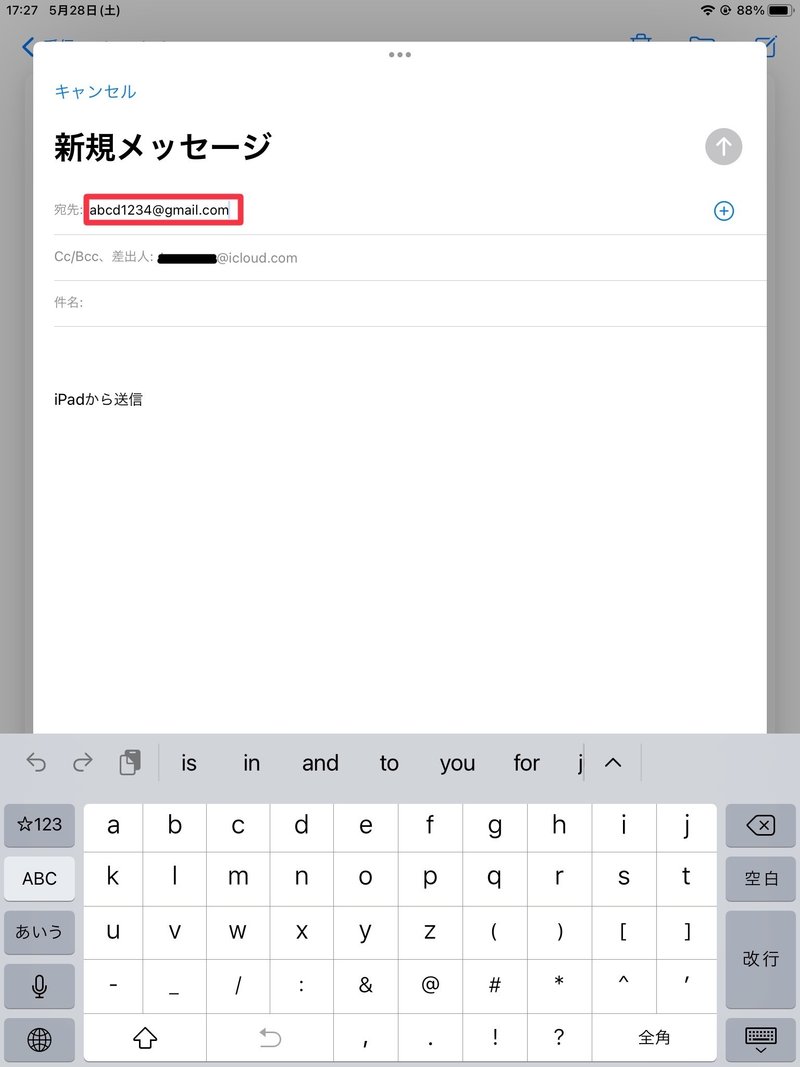
でも、文字を入力するのって難しいですよね。
この点については別の記事で詳しく取り上げますので
待っててくださいね!
では気を取り直して・・・
今回は文字入力ができるということで進めます。
もし、入力できなかったら若い人に手伝ってもらってくださいね。
●ステップ④・・・「件名」と本文を記入しよう。
次に、「件名」と本文を記入します。
「件名」には「写真送付」と記入してみます。
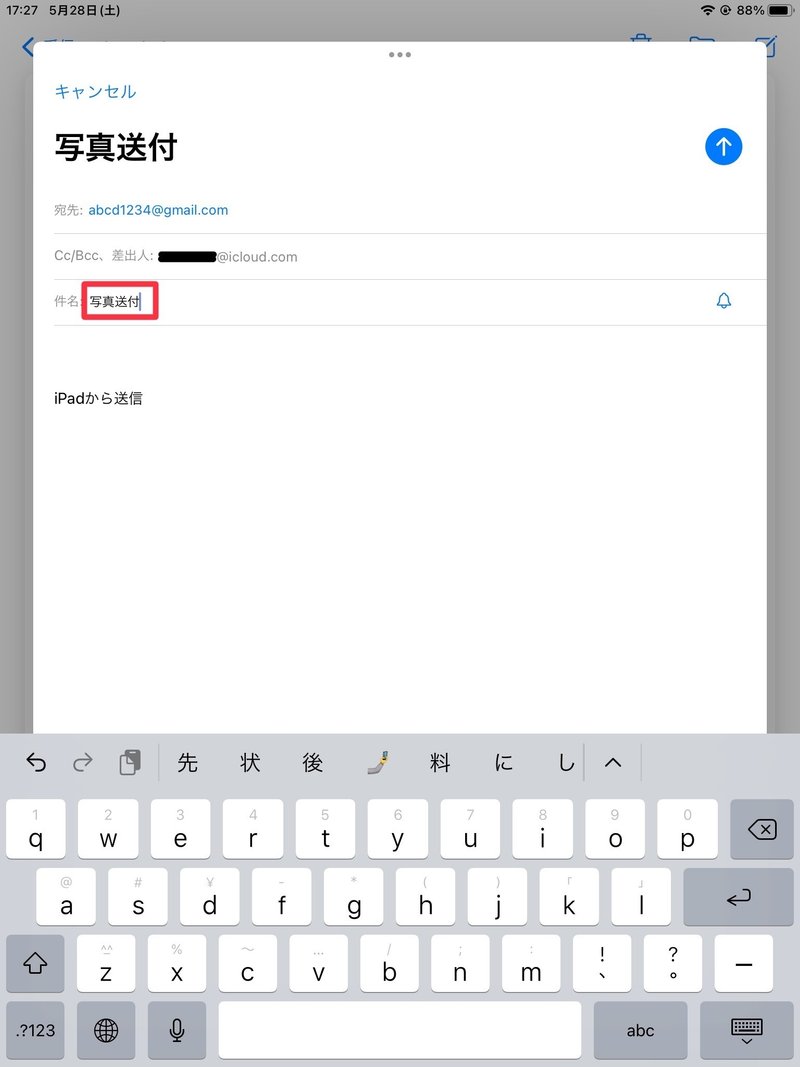
次に、本文を記入します。
こんな感じで・・・
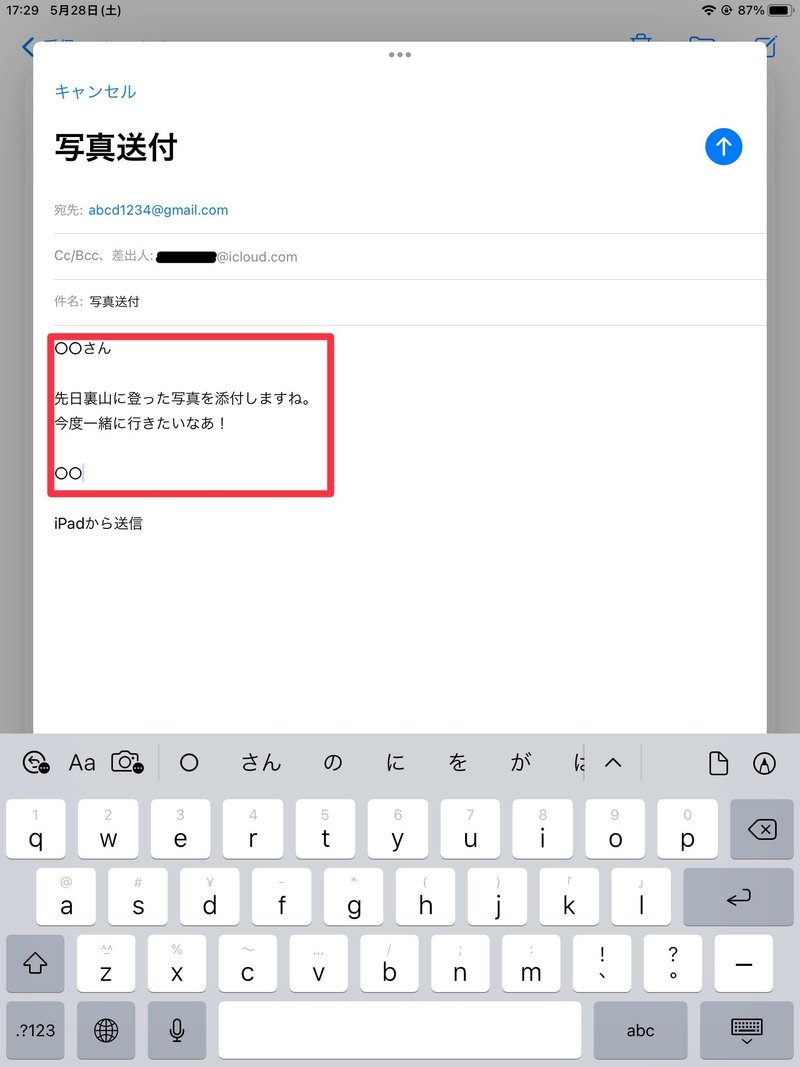
もう少しです。
頑張りましょう!
いよいよ最後になりました。
「写真の添付」です。
●ステップ⑤・・・いよいよ最後です! 「写真の添付」、そして「送信」
皆さんのiPadの「写真」アプリの中に、これまでiPadで撮った写真が何枚か入っていると思います。
その中から1枚だけ、あるいは数枚を相手に送ることができます。
今回は、最近撮った写真の中から2枚選んで送りたいと思います。
まず、❶カメラのマークをタップします。ポンと指先で触れてください。
そして、❷「写真ライブラリ」をタップします。

すると、今まで撮った最近の写真が出てきますね。
どれでも良いので、2枚の写真をタップしてみてください。

2枚の写真に青いチェックマークがつきましたか。?
次に、❌をタップしてください。
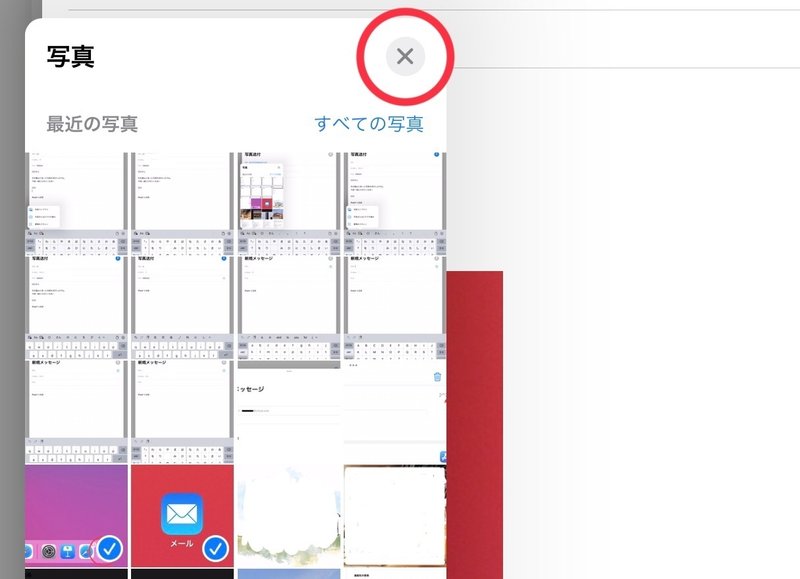
これで、ついに写真がメールに添付されました。
では、いよいよラストの送信です!
宛先のメールアドレスが間違っていないか、誤字脱字がないかもう一度確認してから、最後に「送信ボタン」をタップします。
青い矢印ですね。
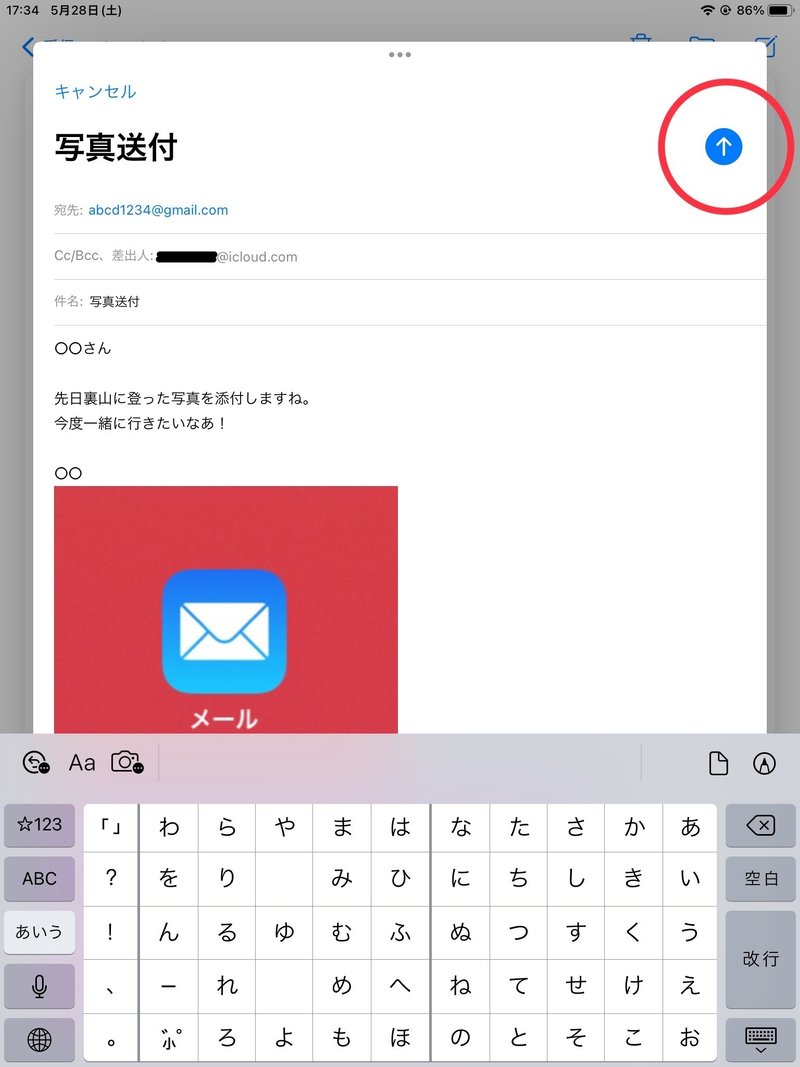
お疲れ様でした!
これで、無事に写真を送ることができました。
今回は、「最近の写真」の中から添付する写真を選びましたが、「すべての写真」をタップすると全ての写真の中から選ぶこともできます。
慣れてきたら、試してみてくださいね。
●最後に
今回は、iPadの「メール」で写真を送る、ということにチャレンジしました。
いかがでしたか?
では、これからもゆっくりと学んで行きましょう。
次回は、「文字入力」について学びたいと思います。
難しいとおっしゃる方が多いですが、大丈夫ですよ。
ポイントさえ掴めばマスターできます。すべて覚える必要なんてないんです!
一つ一つ一緒に学んで行きましょう。
野遊び
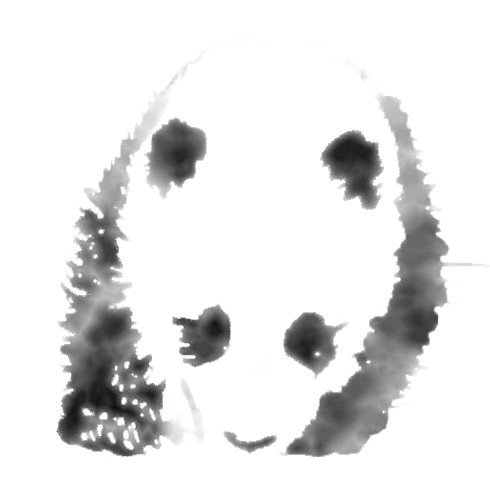
この記事が気に入ったらサポートをしてみませんか?
