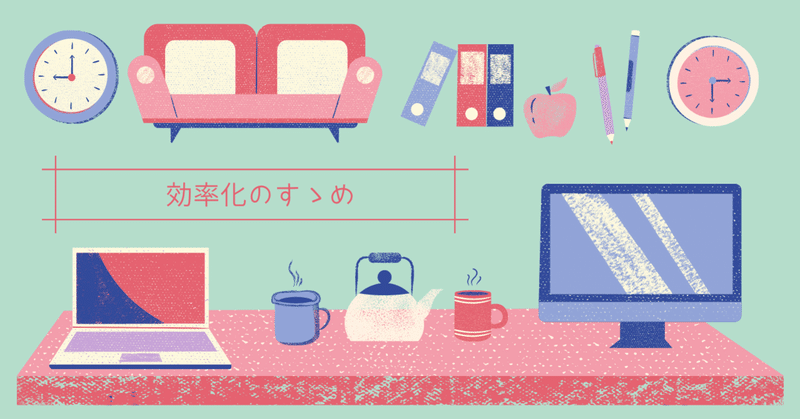
【オススメ】効率化のためのツールやアプリforMac
効率化で1分でも作業が早くなれば、人生の数時間分に値する。
株式会社iCARE、CS部署所属のそらジローです。
iCAREでは一部の部署を除いて基本的にMacbookで仕事をしているメンバーが大多数を占めます。
そんなMacだらけの環境なので、使っているメンバーの一人一人の作業が効率化できれば、会社全体での生産性が上がるのでは!?
と思い、僭越ながら今まで使ってきて便利だったMacの「ツール」「アプリ」「拡張機能」を紹介していきます!
ぜひ、使いこなして生産性を上げていきましょう💻
アプリケーション
画面分割アプリ「Spectacle(スペクタクル)」
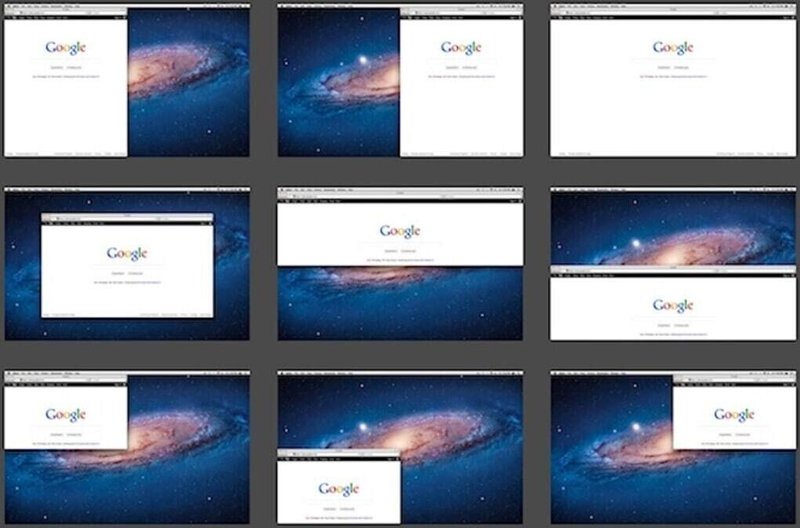
https://spectacle.softonic.jp/mac
モニターを使っている人で、わざわざマウスを使ってウィンドウの大きさを変えるのって面倒じゃないですか?
このインストールしていれば、⌘ + Alt + →で右半分にウィンドウのサイズを合わせるなどコマンドを使って画面分割の操作ができるようになります。
数秒とマウスを動かす手間がなくなるだけでもPC作業がめちゃくちゃ快適になるので、まだ使っていない人はぜひ!!!
Cheat Sheet(チートシート)
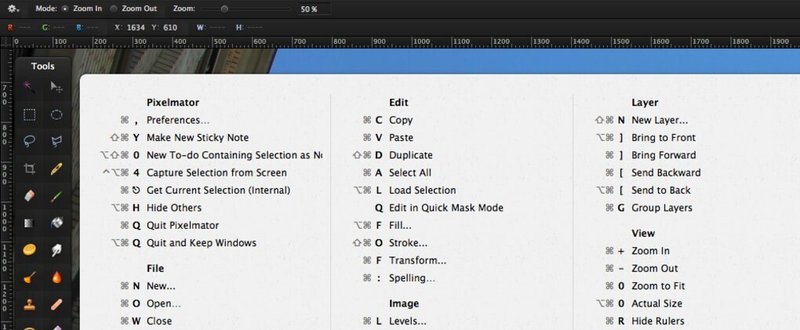
https://cheatsheet.softonic.jp/mac
各種アプリなどのコマンドがわかるアプリ。
ショートカットキーを一つ覚えれば人生で1日分くらいは時短できるんじゃないかと思っています。
だけど、いちいち本を見ながらだったりメモを毎回見るのは面倒で結局あまり使いこなせていない・・・
そんな方におすすめなのがこのチートシートです。
⌘キーを長押しするだけで、現在使用しているアプリのショートカットキーを表示させることができるので、覚えるまではいつでもすぐにショートカットキーを見ることができます。
Alfred(アルフレッド)
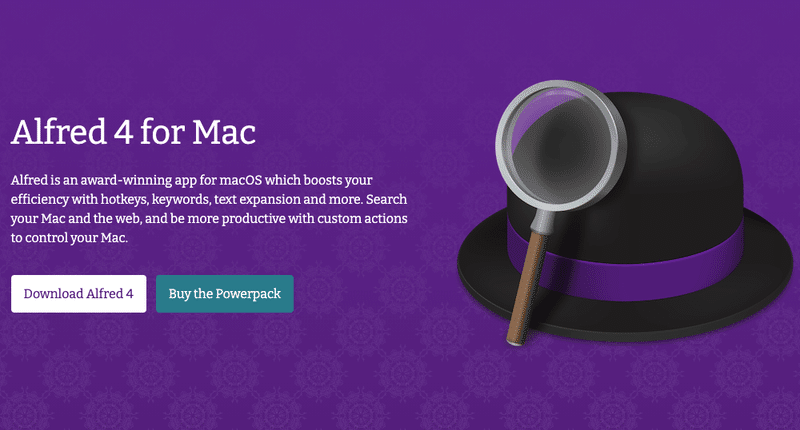
スポットライトアプリ。
純正のスポットライトより検索の機能が優秀で、直接ファイルにアクセスできたりする。
機能が豊富なので、使いこなすのが難しいアルフレッドですが、一度設定をしてしまえば、そのあとは快適すぎてこれがないと生きていけないカラダになってしまいます。
Google Chrome拡張機能
動画スピードコントローラー
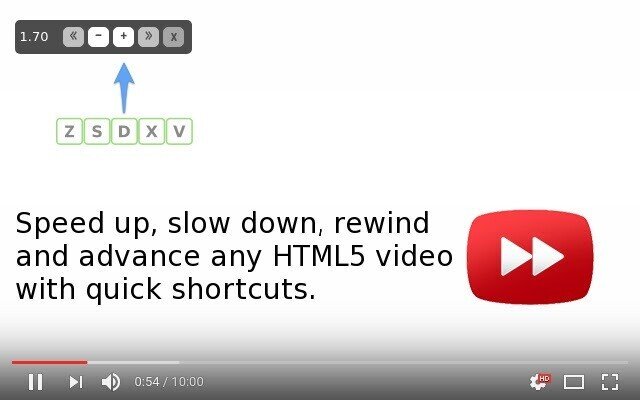
https://chrome.google.com/webstore/detail/video-speed-controller/nffaoalbilbmmfgbnbgppjihopabppdk
動画の視聴速度を自由に変えられる。
今の時代、動画コンテンツを見る機会が増えているのでかなり重宝する拡張機能です。
通常の倍速機能だと〜1.5倍速、できても2倍速が多いところ、この拡張機能を入れることで、その制限を取り払って0.1倍速単位で再生速度を調整することができます。(最大16倍速まで可能)
倍速機能を活用して快適な動画ライフをお過ごしてください!
Tab Copy

https://chrome.google.com/webstore/detail/tabcopy/micdllihgoppmejpecmkilggmaagfdmb
開いてあるタブのURLをすべてまとめてコピーすることができる拡張機能です。
使い方としては、検索をしていろんな記事を読むときに、リンクを一時保存するときや、調べたweb記事をまとめて誰かにシェアするときなどに便利。
Fireshot
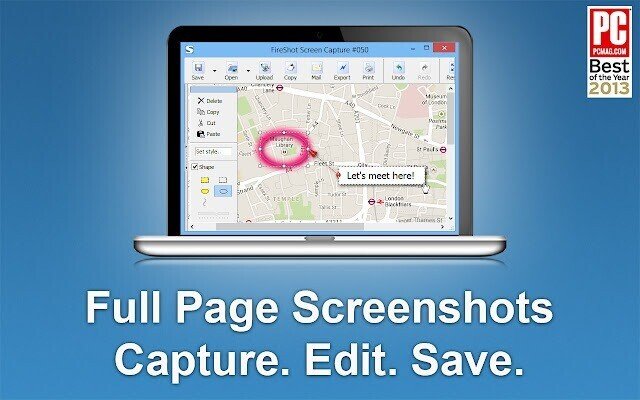
https://chrome.google.com/webstore/detail/take-webpage-screenshots/mcbpblocgmgfnpjjppndjkmgjaogfceg
画面のスクリーンショットができる拡張機能。
デフォルトのスクリーンショットと違うのは、ページ全体のスクショができるところ。
ながーいページ全体をスクショしてPDFにしたいときなんかに便利な拡張機能です!
Tips|ちょっとした小技
タブのグループ化
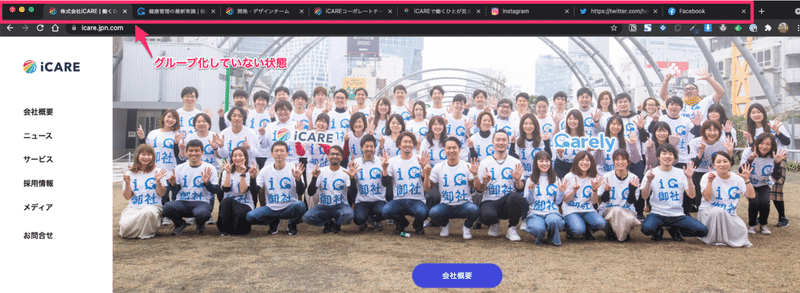
色々な調べ物や、作業を進めていると気付いたらいろんなタブをたくさん開いていた、なんてことよくありますよね。そんな時にちょっと便利なTipsを紹介します。
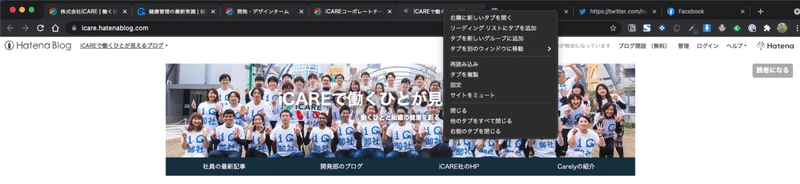
Chromeのタブを⌘もしくはShiftを押しながら複数選択する
右クリックを押して「タブを新しいグループ化に追加する」
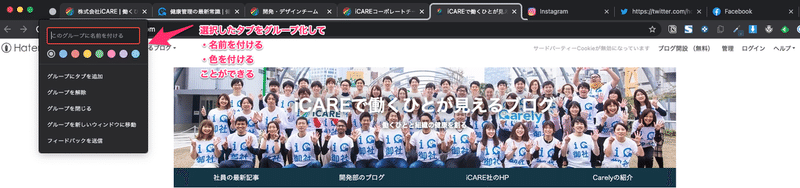
タブのグループには、名前と色を付けることができます。
これにより、作業ごとや毎日使うページをタブのグループで管理していくこともできます。

複数のタブグループを作って、使っていないグループは一時的にまとめておくこともできます。
使うウィンドウやタブは少ない方が効率的に仕事ができるかもしれませんが、ついつい開き過ぎてしまう人はこういった管理の仕方を試してみてください!
ユーザ辞書登録
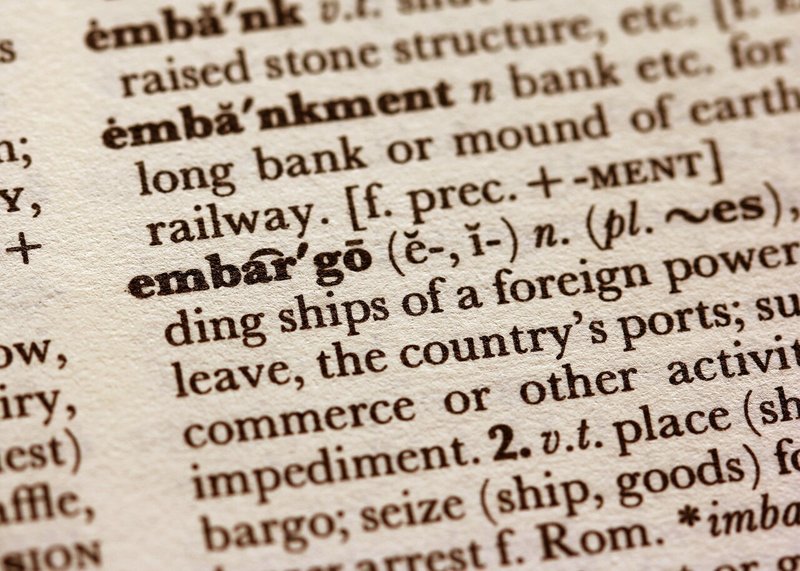
これは絶対にやるべき!!
メールアドレスを登録したり、よく使う文言を登録したり。
かなり便利だし、人生で入力する時間を1年分くらいは短縮できるはず!!
設定方法は簡単!
林檎マーク<システム環境設定<キーボード<ユーザ辞書登録
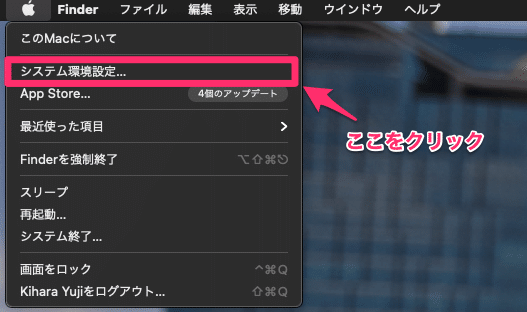
りんごマークをクリックして、システム環境設定をクリックする。
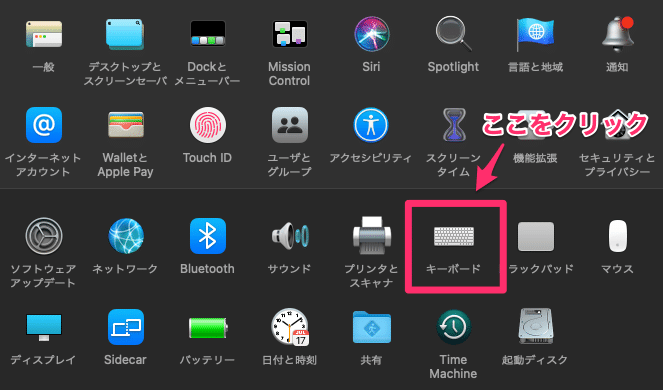
システム環境設定の中からキーボードをクリックする。
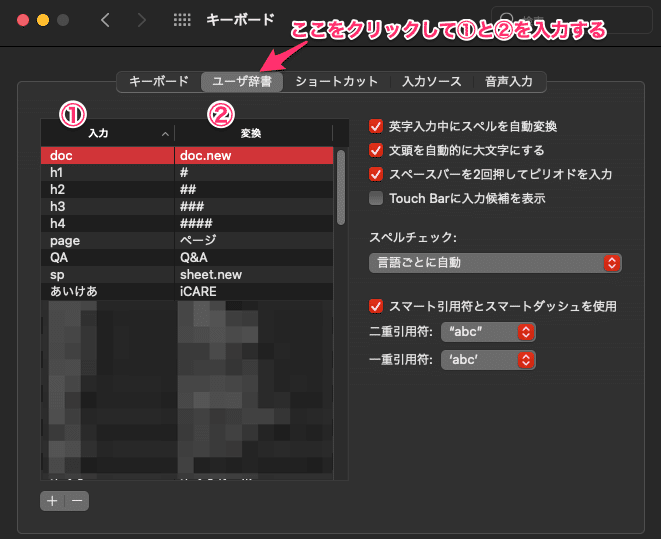
キーボードの中からユーザー辞書という部分をクリックする。
入力の部分に略したい文字、変換の部分に表示させたい文字を入れる。
例)
電話→090-1234-5678
メール→〇〇〇@gmail.com
なんてことができます。
よく使う言葉や、入力が面倒な長い文字列は登録しておくとめちゃくちゃ便利です!
入力が苦手な人はもちろん、タッチタイピングに慣れている玄人でもユーザ辞書登録しておくだけで入力効率が格段と上がるのでオススメです。
終わりに
この記事には、随時役に立つツールやアプリを更新していこうと思います🗒
使ってみた感想や、おすすめのツールや便利なTipsがあれば、コメントかTwitterのDMで教えてください!
追記
気になっている拡張機能
ブラウザ上の操作手順を自動でスクショしてくれる拡張機能らしい。
まだ使ってないけど、資料作ることが増えそうなので活用していきたい。
↓この記事で見つけた。
この記事が気に入ったらサポートをしてみませんか?
