
SNSに画像投稿するなら【Canva Pro】が最高に便利だった(note連続更新59日目)
こんにちは
にぃにぃです😃
にぃにぃってこんなやつ
↓↓↓↓↓↓↓↓↓↓↓↓↓↓↓↓
前回、書いたCanvaの記事が好評だったので、
調子にのって、Canvaネタ記事第2弾を書きますね😅
今回は、CanvaからダイレクトでSNSに画像を投稿する方法がとても便利なので、紹介しますね♫
僕は2021年1月から、Canvaの画像やテンプレートを制限なく使いたくて、
フリープランから変更してProのプランを使っています。
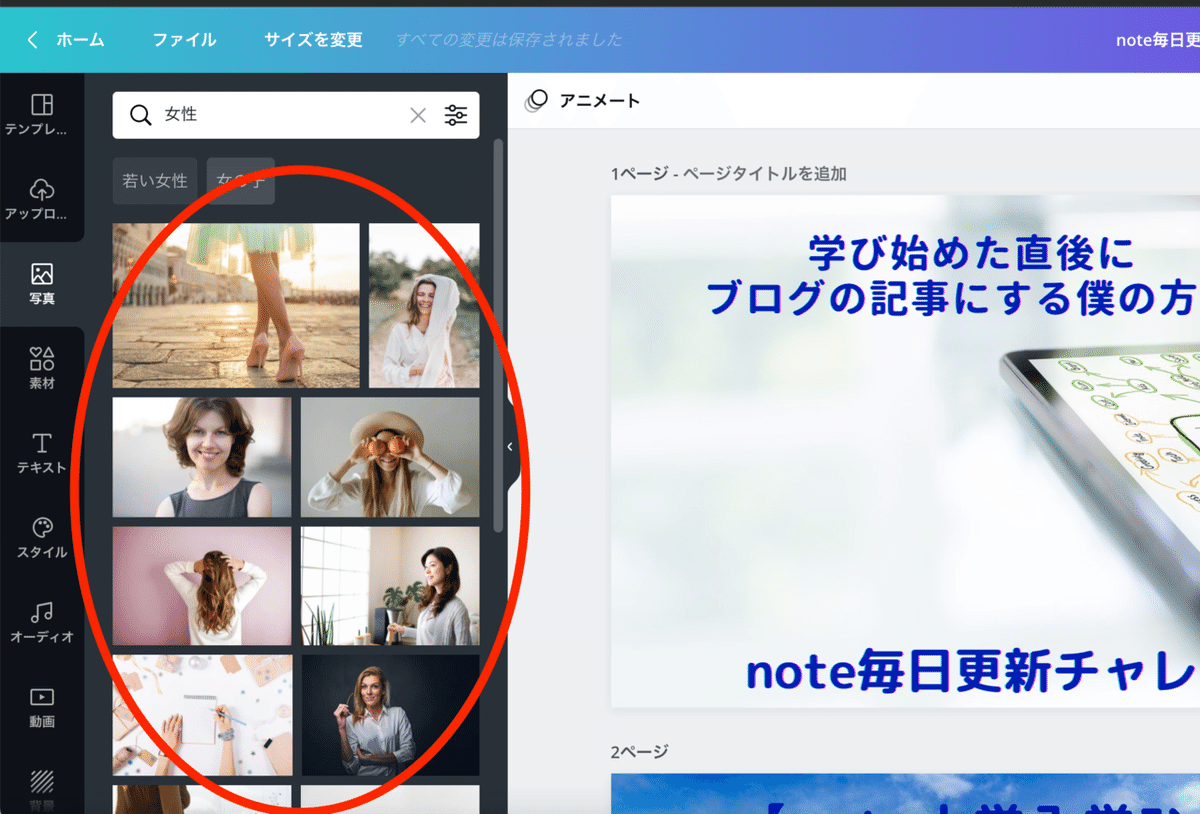
noteで記事のアイキャッチ画像や、
Twitterで画像付きツイートをする時には、
必ずといっていいくらい、Canvaで画像を作っています。
例えばこんなのとか。
おはにぃ☀
— にぃにぃ@お金の仕組化プロドライバー🚚 (@nixinixi_dream) February 27, 2021
今日は2月最終日だね💮💮💮
今年も残り10ヶ月
一日一日を大切に、今やるべき事を積み上げていこうね。
2021年末には、目標を成し遂げた自分が最高の笑顔で待ってるよ💫
昨日の自分より、1ミリでも前に進んで行こう♫
今日もハッピーな一日を💖#おは戦30228fn🍨 pic.twitter.com/Atf2GXL1BZ
せっかくCanvaのProプランに乗り換えたのに、
僕は、このプランの便利な機能に気づかないでいました💦💦💦。
それは、
「Canvaエディターから直接ソーシャルメディアコンテンツを作成し、7つのプラットフォームに公開」
この機能です。
これまで、
①Canvaで画像を作る
↓
②画像をダウンロードして保存
↓
③SNSの投稿画面を開く
↓
④投稿文章を作る
↓
⑤画像を添付する
このように、手間がかかっていたのが、CanvaProなら
①Canvaで画像を作る
↓
②Canva画像編集ページから直接SNSに投稿
これまでより、少ない手順でSNSに投稿が出来ちゃうんです♫
特に、Twitterの場合は、「Twitterに公開する」のボタンが画面の右上に表示されているので、
画像が完成したら、このボタンをクリックすれば、Twitterに投稿する画面が表示されます。
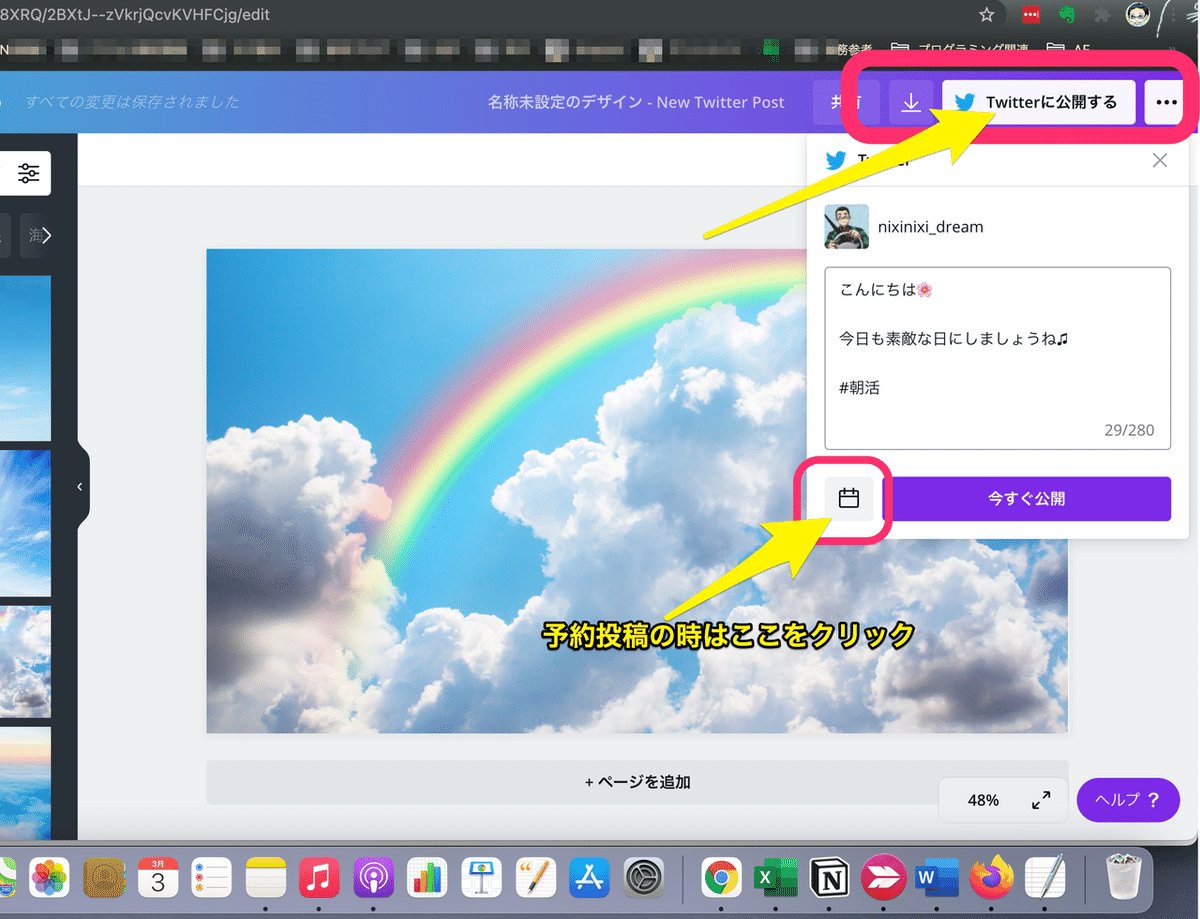
おまけに予約投稿まで出来ちゃいます。
Twitterの投稿を作る画面の左下に「カレンダー」っぽいアイコンがあるので、クリックします。
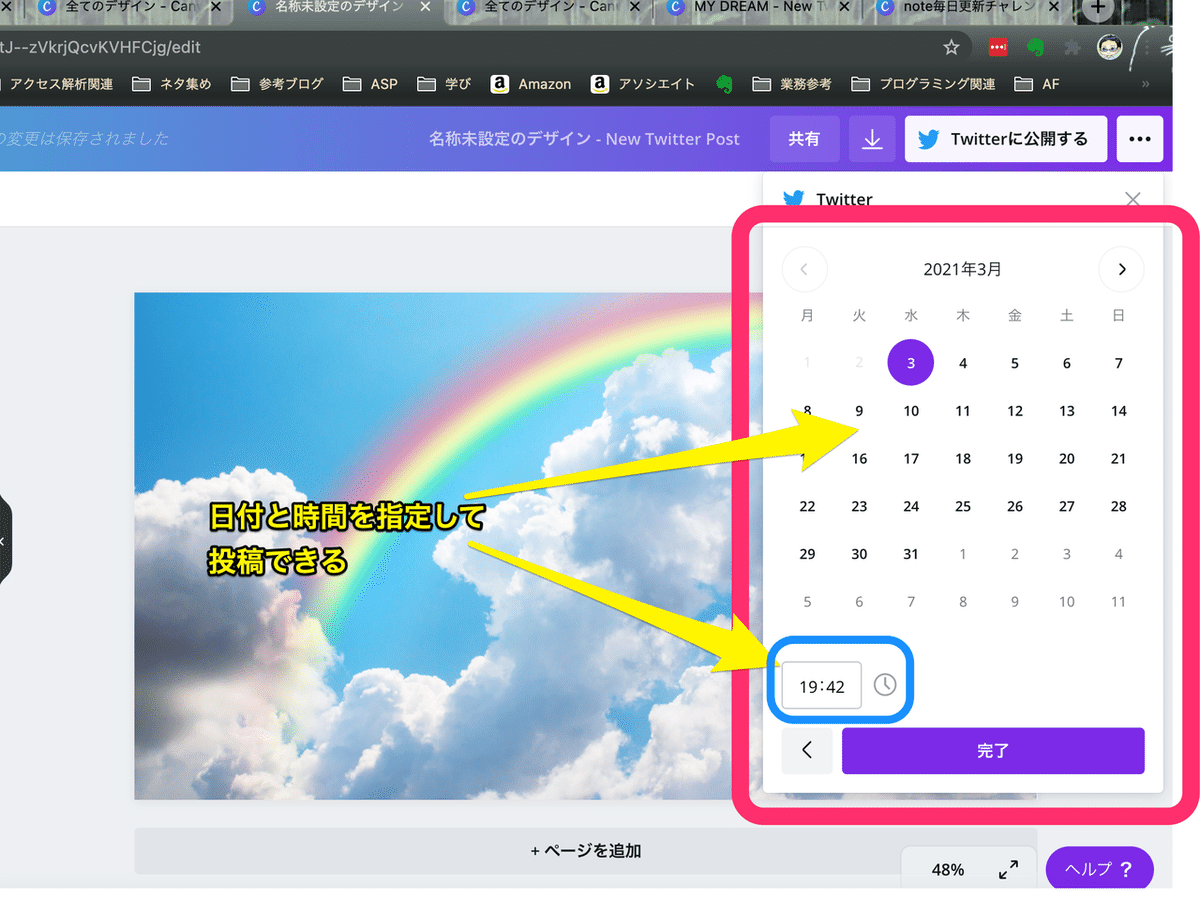
あとは、日付と時間を指定して「完了」ボタンをクリックすればOKです。
ね!簡単でしょ💖
他にも、InstagramやPinterest、Facebookページにもダイレクトで画像付きの投稿ができるようになっています。
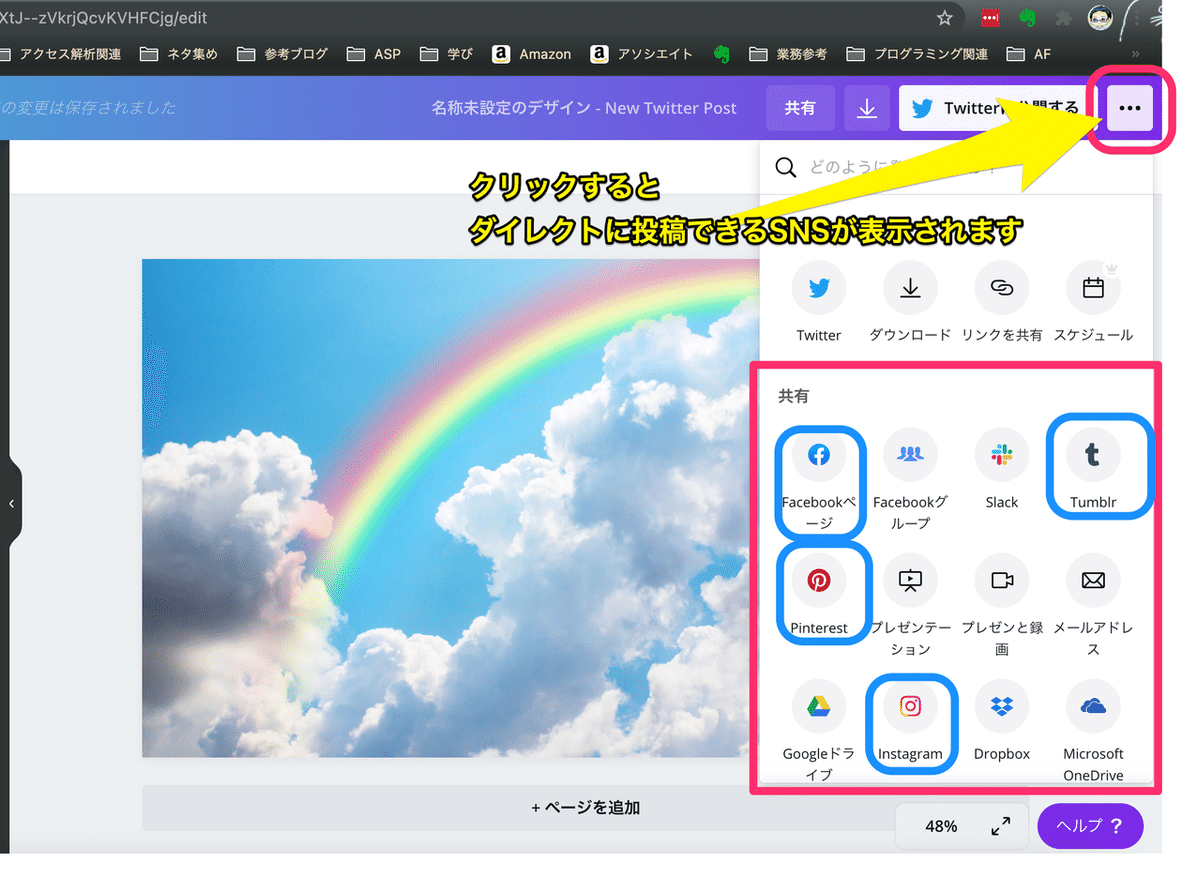
Canva Proは、
デザインを作るだけにとどまらない、
本当に機能豊富なサービスですね♫
この記事をきっかけに
「Canva Pro」仲間が、1人でも多く増えたら嬉しいです💖
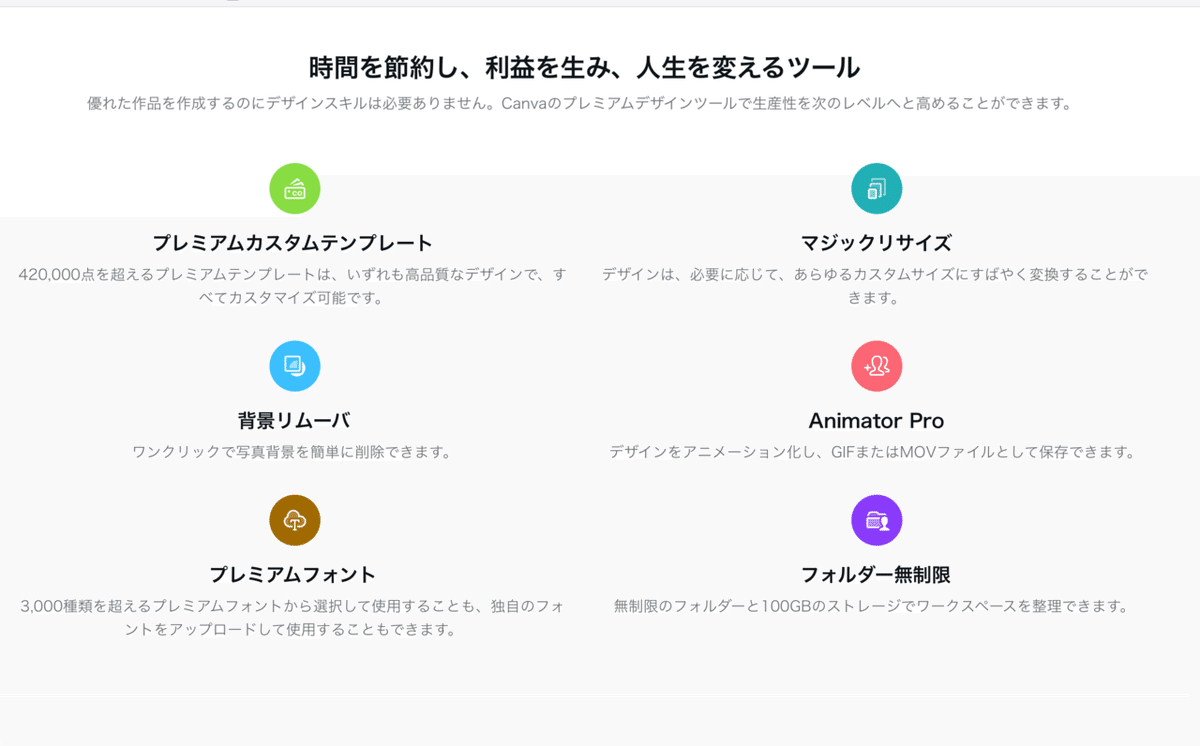
======================
この記事がもし気に入ったら、
Twitterのアカウント(@nixinixi1971)のメンション付きで、
紹介していただけたら、
僕は、感激して泣いて喜びます\(^o^)/
その際は、お礼として、noteであなたのアカウントを紹介しますね💖
では、また♫
僕の記事をご覧いただきありがとうございます💖 これからもより良い情報を心を込めて発信し続けていきますね♫ もし気に入っていただけたら、サポートをお願いしますm(_ _)m より良い発信のために、書籍購入費用にさせていただきます。 あなたとのご縁に本当に感謝してます😃
