
canvaでできる!1枚の写真を可愛くするコツVol.6『背景の素材を変える』やり方
プロっぽくて洗練されたデザインのポイントは、かっこいい写真やオシャレなフォントだけではありません。
今回はシンプルな写真の背景を変えるテクニックをご紹介。
画像アプリcanavaの素材を使って1枚のシンプルな写真をおしゃれに変身させる方法をお伝えします。
背景を変更したアレンジ例

例えばこの1枚のシンプルな写真。
これだけでも十分オシャレな写真ですが、canvaの中にある素材を使って、もっとおしゃれな画像にしてみましょう!

いかがでしょう?
背景をコルクボードに変えるとオブジェのように見えますね。
ポップなステッカーを足したりして、もっと遊んでみても楽しい画像になりそうです。

こちらは、背景をペーパーに変えたもの。
またイメージがガラッと変わりますよね。

今度はウッド系で。
まるで海の家に遊びに行くファッションのような、場所を演出できます。

色を鮮やかなものにするだけでも、エネルギッシュな画像に変えることができます。
canvaでシンプルな写真をおしゃれな背景に変更する方法
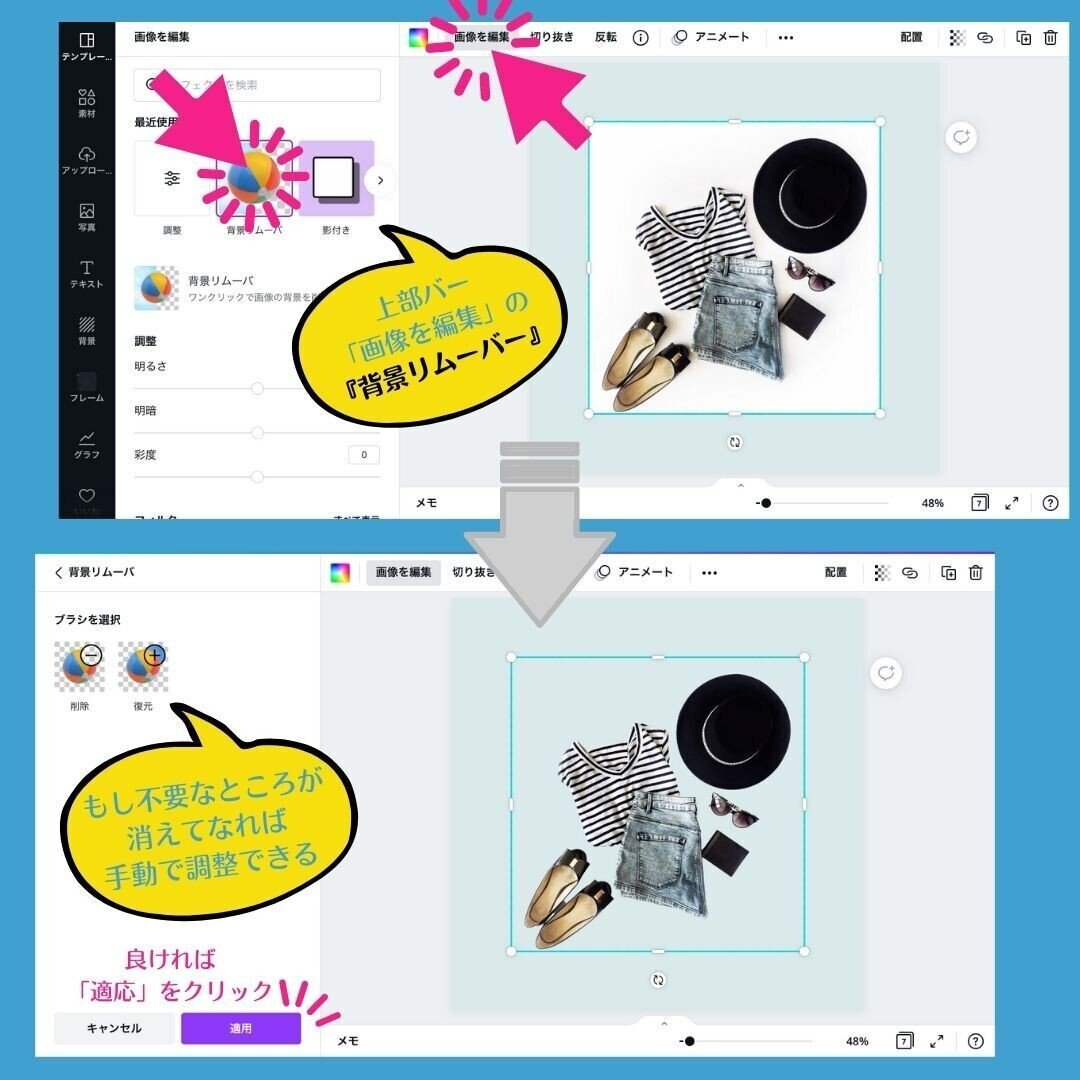
コレは、canva有料版でしかできないのですが、『背景リムーバ』という機能を使います。
素材を選んで、上部に表示されている「画像を編集」をクリック。
その中の「背景リムーバ」をクリックすると、一発で背景が透明になります。
かなり綺麗に切り取ってくれますが、曖昧なところがあったりしたら、左側にある「−削除」「+復元」で調整できます。
ブラシサイズを調整して細かい部分まで切り取れるので便利ですよ。
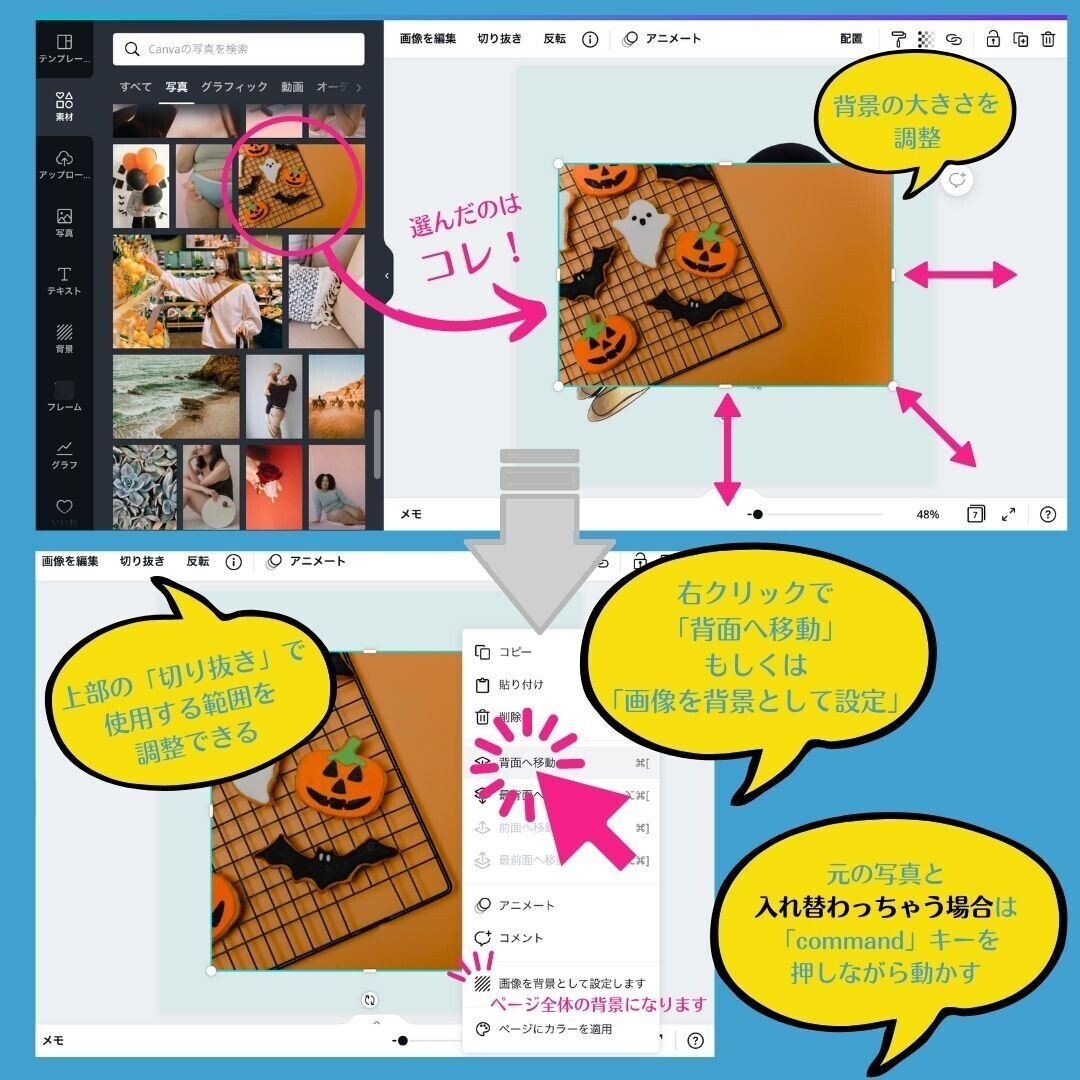
背景を透明にしたら、新しく背景にしたい画像を選びます。
大きさを調整して、右クリックして「背面へ移動」「画像を背景として設定」を選ぶと、元の洋服の画像が表にきます。
元の写真と入れ替わっちゃう場合は、「command」キーを押しながら配置すると上手くいきますよ。
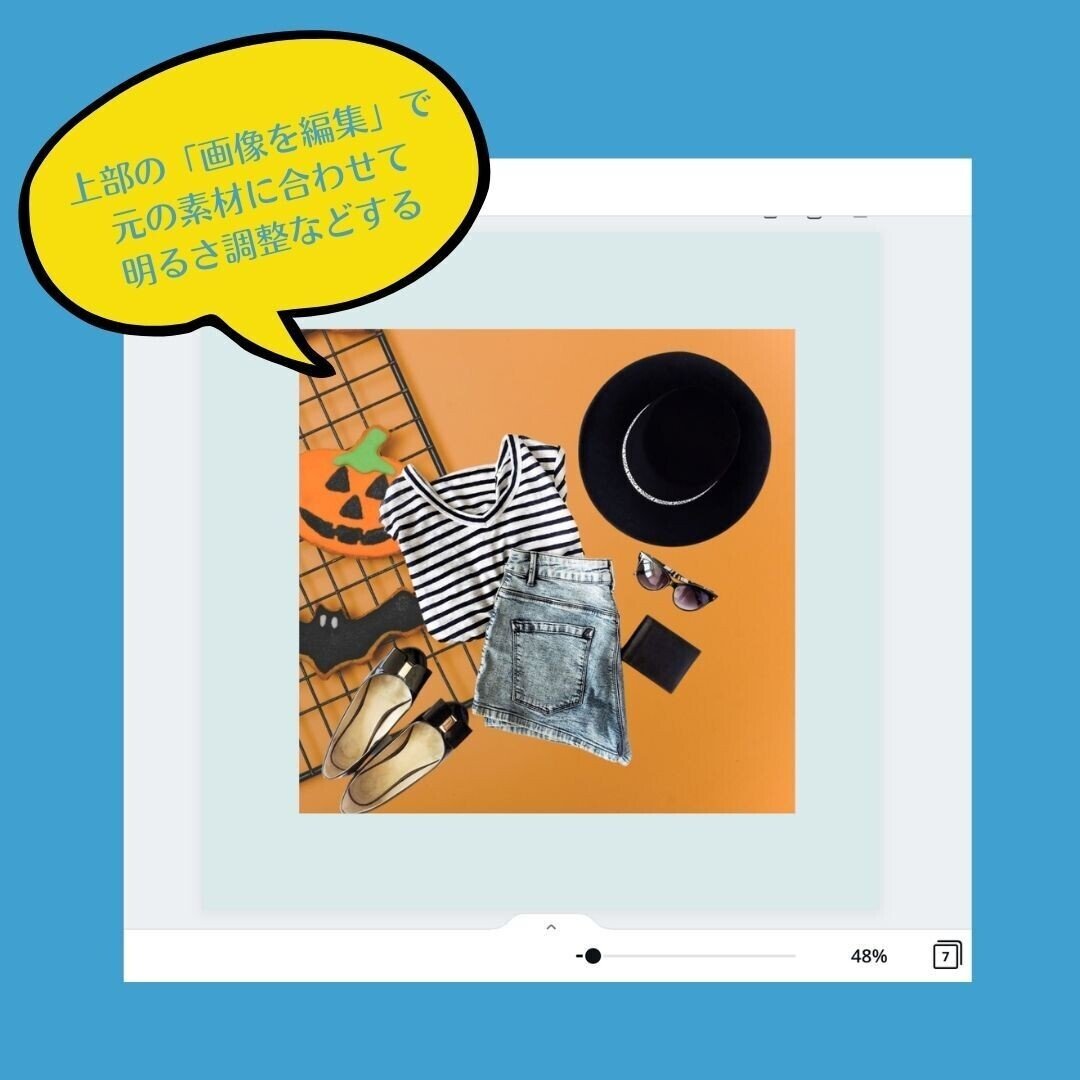
上部に表示されている「画像を編集」で写真を明るくしたり色合いの調整をしたりして、元の素材に合うようにバランスを取りましょう。
「切り取り」では写真の背景に使いたい場所を調整できるので、拡大して動かして…などいろいろ試してみてください。
canvaでできるデザイン集
その他にもよく使うテクニックのデザイン60種類をまとめたものが↓こちらにあります。
良かったら画像作成の参考やデザインのヒントにお使いください!
この記事が気に入ったらサポートをしてみませんか?
