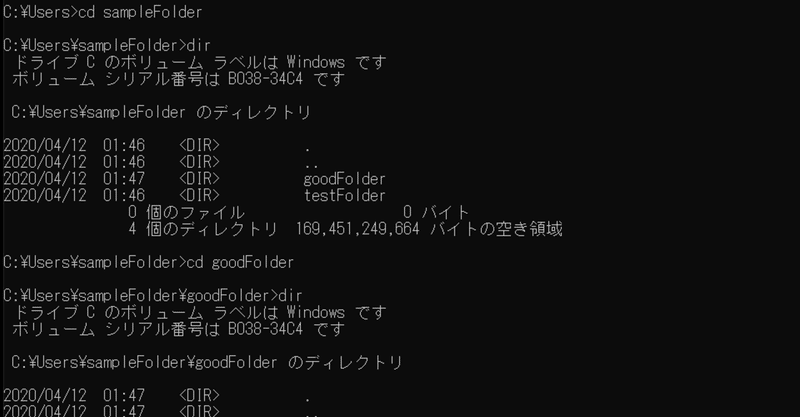
イチから学ぶ!コマンドプロンプトとは?その使い方は?
ねっこと愉快な仲間たちのメンバーちゃめといいます。
まず、この記事の対象者は
・ 学校でプログラム授業始まったけど、なんか黒い画面触れって言われて「ナニこれ!?」ってなってる人
・ プログラミングの本やサイトに「コマンドプロンプトから~~」って書いてあるけど、そもそもこれ何?って人
・ 黒い画面操作するのかっこいいので触ってみたい人
という人たちです。
※ コマンドプロンプトは windows にのみ入っています。mac には入っておりませんので注意してください。
また、読んで「ここもっと聞きたい」とか「ここわかんない」などあれば、Twitter(@yamanekko_)かコメントに書いてくれたらねっこと愉快な仲間たちが反応するので気軽にどうぞです。
"GUI" と "CUI" について
"コマンドプロンプト"について説明する前に、まず "GUI" と "CUI" について説明する必要があります。
GUI : Graphical User Interface
"GUI" とは、グラフィカル・ユーザ・インターフェースの略です。直訳は、
グラフィカル : 図形的、絵図表
ユーザ : 利用者
インターフェース : 境界、接点
という感じです。簡単に意訳すると、
「人がコンピュータを使うとき、絵や図を使って操作できるよっ!」
と言ってます。つまり、こんな感じ。
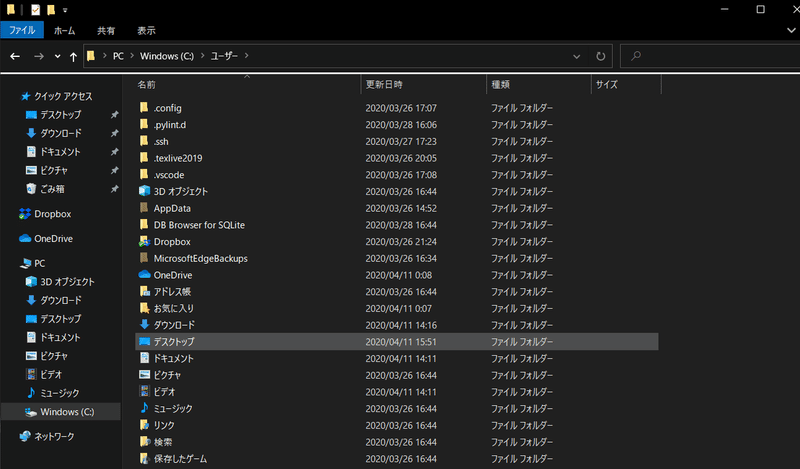
windows のフォルダ画面ですが、この画面を操作するときはなんとなく
「開きたいやつクリックで開くんじゃね?」
とか
「ドラッグしてファイル移動させて...」
みたいなことできますよね?
この"見て直感的にマウス操作できる"のが GUI の特徴です。
つまり、windows や mac で皆さんが通常使っている画面は GUI です。
CUI : Character User Interface
では CUI です。
CUI は キャラクターユーザーインターフェースの略です。直訳は
キャラクター : 文字
(残りは GUI と一緒です)
という意味です。なので、
「人がコンピュータを使うとき、文字を使って操作できるよっ!」
という意訳ができます。つまり、これです。
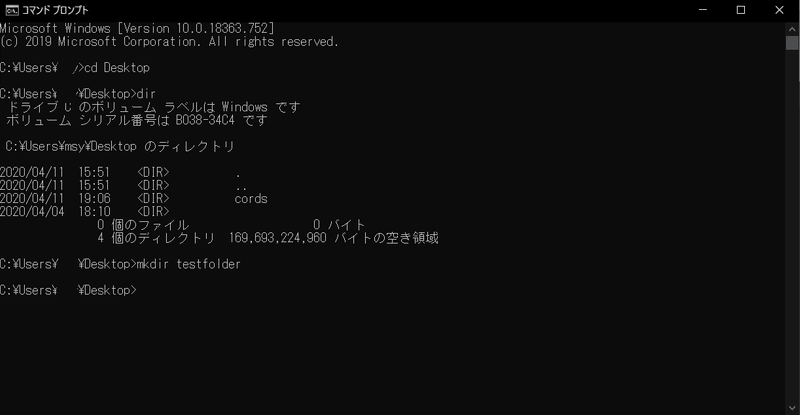
ここで、コマンドプロンプトが登場します。
コマンドプロンプトは CUI の代表例です。
ここで知っていてほしいのは、CUI ではマウスは使えません。
なぜなら、CUI は前述したとおり「文字を使って操作」する必要があるからです。
なので、この画面では「ファイルを開くこと」や「ファイルを移動させること」といったことをすべて文字を使って操作する必要があります。
この"キーボードで文字を打って操作する"のが CUI の特徴になります。
じゃあコマンドプロンプトって何?
先ほどの説明でコマンドプロンプトは CUI というやつであり、今までよく使ってたコンピュータと操作が違うことが分かったところで、「コマンドプロンプトとはなんぞやっ」について説明します。
コマンドプロンプトは DOS : Disc Operating System (ドス) というものです。
昔々、まだコンピュータが出てきて間もないころ、windows とか、mac とかいう GUI の機能を持つコンピュータはありませんでした。
その代わりにあったのが、CUI の機能 (DOS) を持つコンピュータでした。
この CUI の機能 (DOS) がコマンドプロンプトの前身です。
(Microsoft 社が作っていた DOS で MS-DOS ってやつが主流だった)
それが GUI の登場によりコンピュータ操作の中心は GUI となってしまいましたが、「CUI にもいいとこあるから残そうぜ」ということで windows の中にコマンドプロンプトとして姿・名前を変えて残っています。
要は「昔の主軸だったけど今も便利なので残して使おうぜ」って使われてるのがコマンドプロンプトです。
コマンドプロンプトの開き方
では、ここから実際にコマンドプロンプトを触っていきます。
開き方はいろいろな方法がありますが、ここでは(多分)最速の方法を紹介します。
1. 「windows」キーを押す
「windows」キーはキーボード左下にある windows ロゴが書いてあるキーです。以下のアイコンが描いてあります。
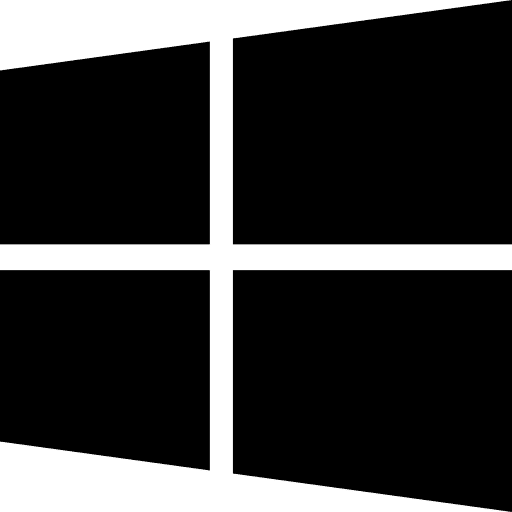
2.「cmd」と打って Enter !
「windows」キーを押すと右下からスタートメニューが出てくるので、そのまま「cmd」と打ってください。すると以下のようになります。
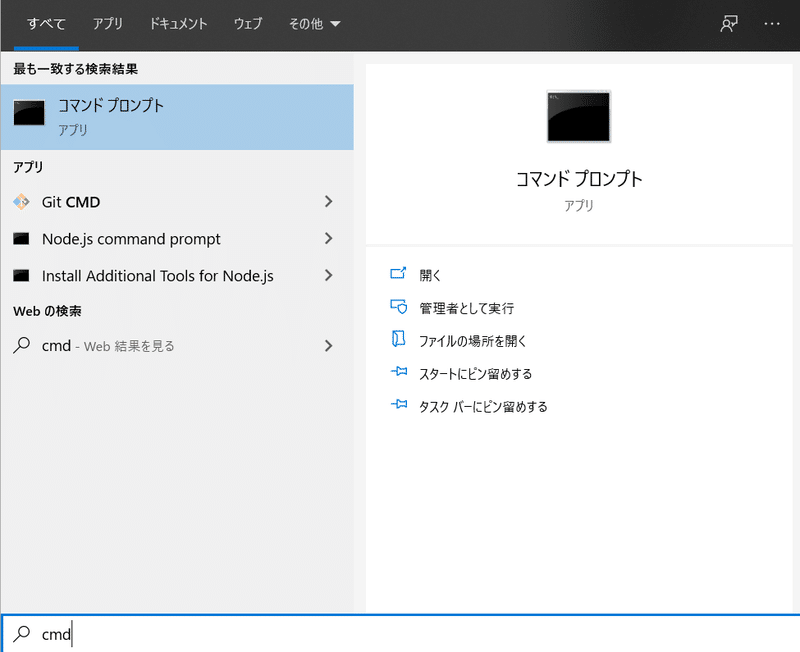
上にコマンドプロンプトの文字が出てくるのでそのまま Enter を押しましょう。するとコマンドプロンプトが起動します。ちなみに「cmd」は command の略です。
コマンドプロンプトの使い方
ここからは実際にコマンドプロンプトの使い方を説明します。
コマンドプロンプトを使うときには半角英字で入力しましょう。
全角だと正しく使うことができません。
今の「現在地」の確認
まず今の「現在地」を確認します。
「現在地」とは、今開いているフォルダのことです。
今自分がどのフォルダを開いているのかを確かめましょう。
以下はコマンドプロンプトを開いた後の画像です。
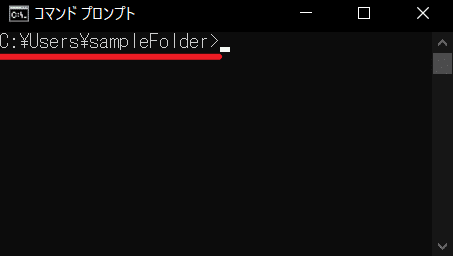
上の図で下線が引かれているのが、今コマンドプロンプトを使って自分が開いているフォルダです。
これを見てもどこを開いているかイメージが湧かないうちは、「C:¥ ~ sampleFolder」をコピーして GUI で確認すると分かりやすいです。
GUI で確認するときは何かしらのフォルダを開いて、以下の赤いところにコピーした文字を貼り付けて Enter を押します。
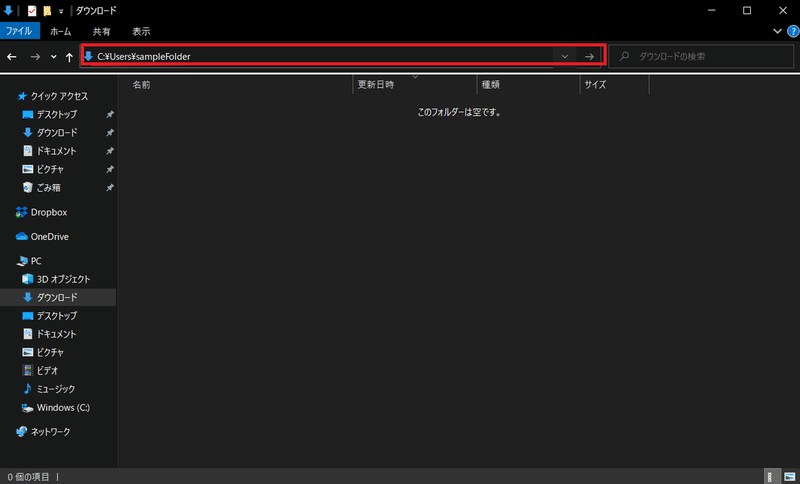
すると、今開いているフォルダの中身が表示されます。
これがコマンドプロンプトで見ている景色です。
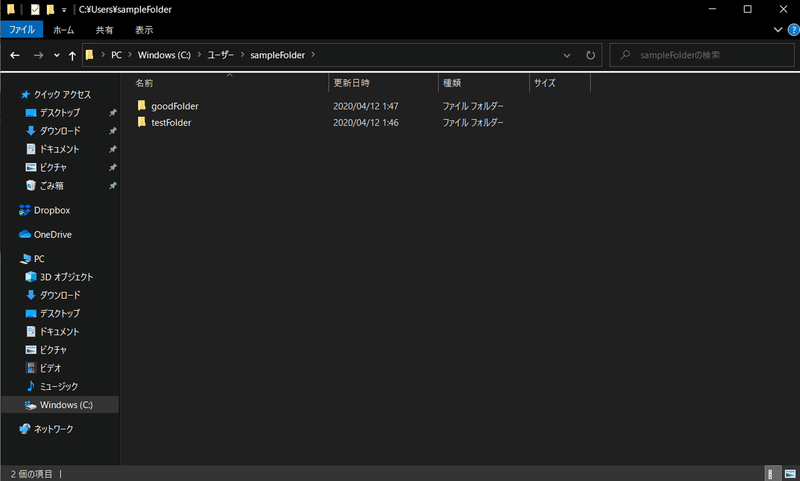
「コマンド」について
冒頭に説明しましたが、コマンドプロンプトは CUI です。
なので、操作には文字を使います。
この時使うのが「コマンド」と呼ばれるものです。
よく呪文に例えられますね。
ペトリ〇ィカス・ト〇ルスとかコン〇リンゴとか。
ノリは一緒です。
「コマンド」には「フォルダを作成するコマンド」や「フォルダを開くコマンド」というものがあります。
今回はコマンドプロンプトを扱う上で必要最低限のコマンドを説明します。
dir
これは directory (ディレクトリ) から来ています。
ディレクトリ=フォルダと考えるとわかりやすいかもしれないです。
早速 dir コマンドを打って Enter を押しましょう。
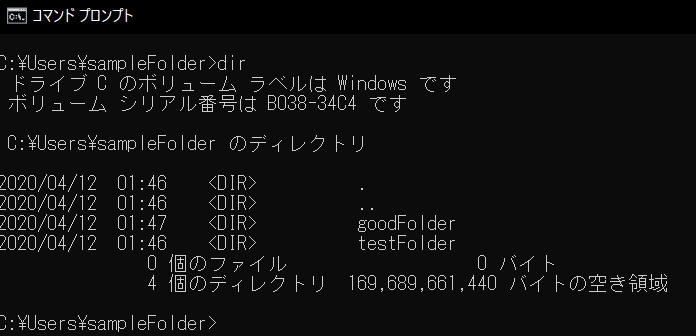
コマンドを打って Enter を押すと多くの文字が表示されます。
最初にコマンドプロンプトを開いてもらったときに分かったと思いますが、実はただ開いただけではフォルダも何も表示されません。
フォルダの中身を見るだけでも「コマンド」が必要となります。
ここで表示されているのはフォルダの中身です。
今回は "sampleFolder" の中身が表示されています。
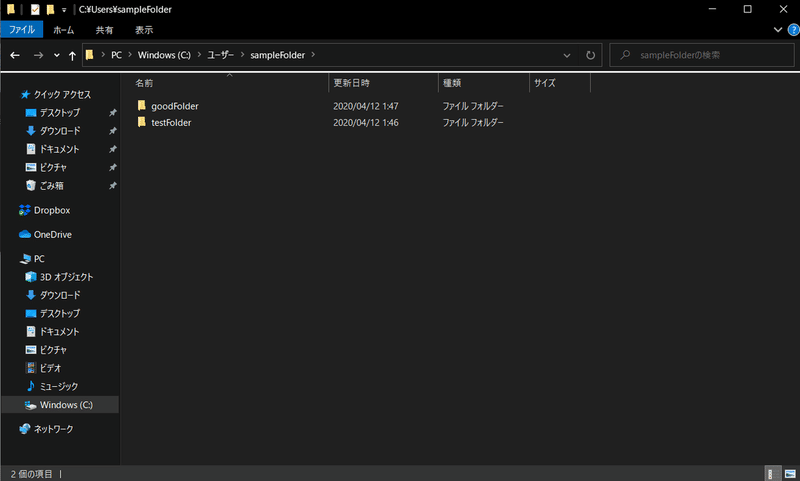
ここで、GUI 側でも "sampleFolder" を見てみましょう。
(さっきの使いまわしですが)ここに
・goodFolder
・testFolder
というフォルダがあります。
今回の dir コマンドで表示されるのは "sampleFolder" の中身だったので、
dir コマンドを打った後に表示されているものにも同じ文字があります。
もちろんファイルがあった場合、ファイルも表示されます。
さて、そうなるとここで気になるのは "." と ".." です。
この2つは GUI では表示されていません。
しかし、この2つはコマンドプロンプトで dir コマンドを使うと(ほぼ)必ず表示されます。
"." と ".." を説明するには「パス」という概念と「相対パス」という概念を学ぶ必要があるのですが、少し話題がそれてしまうので、今回は省略します(興味ある人はぜひ調べてみてください)。
なので、今はおまじない的にこう考えてください。
・"." は今開いているフォルダの意味 (sampleFolderのこと)
・".."は今開いているフォルダの一つ前のフォルダ (以下の画像の赤線から、今回の一つ前のフォルダは「ユーザー」になります。)
なので、フォルダは "sampleFolder" 内に4つ存在することになります。
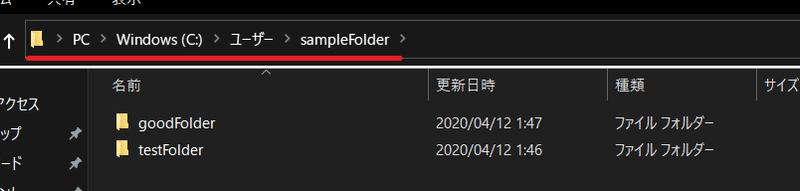
cd
次に cd コマンドです。 これは change directory (チェンジ ディレクトリ)の略で、その名の通りフォルダを移動します。
例えば、今は「C:¥Users¥sampleFolder」に居るとします。
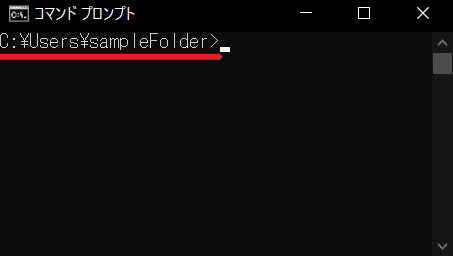
ここで dir コマンドを使ったら(以下画像)なんかフォルダが2つあったから「goodFolder」を開きたい!って時に使います。
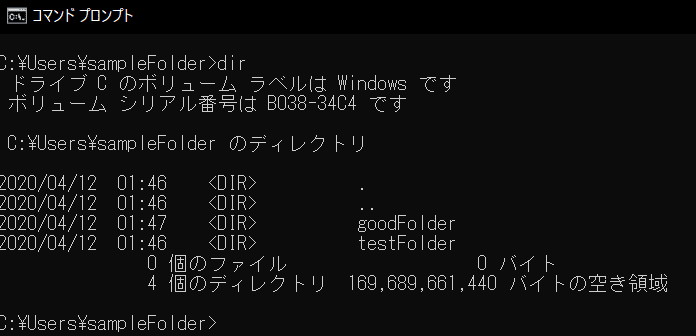
コマンドの使い方は少し長くなります。
cd goodFolderと打って Enter を押します。
書き方は
cd 開きたいフォルダです。"cd" と "開きたいフォルダ" の間には空白を入れましょう。
フォルダの名前が日本語の場合、その箇所だけ日本語入力にして打ちましょう。
すると以下のようになります。
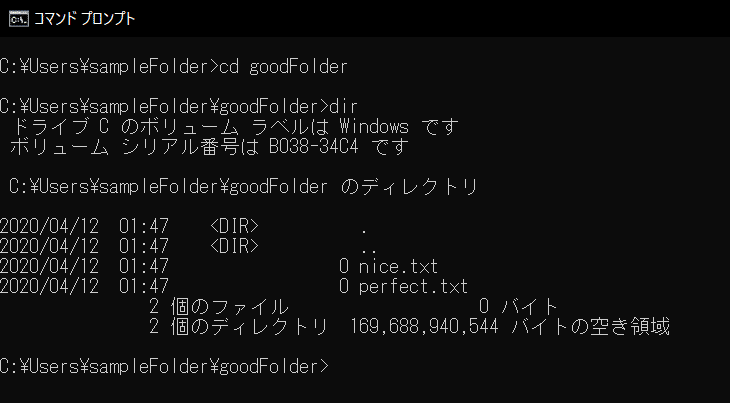
"cd goodFolder" と打った後、自分の現在地が
"C:¥Users¥sampleFolder¥goodFolder"と移動しているのがわかります。
ここで、dir コマンドを実行すると先ほどとは違った中身が表示されています。
これで cd コマンドが無事に動いたことがわかります。
これで本当に必要最低限のコマンド知識は終わりです。
この2つさえ知っていれば、とりあえず黒い画面で迷子になることはありません。
文章量が多くなってしまったので、コマンドの紹介はここで終わりますが、まだまだ便利なコマンドはあるので、調べてもらったりすると勉強になってかつ便利になるので一石二鳥です。
機会があれば、コマンドの記事書こうかなとも思ってます。
(おまけ)なんで CUI 使うの?GUI でええやん
多分初めてコマンドプロンプトを知った方や、CUI 使ったことない方はこう考えると思います。
これ、めっちゃわかる。
最初みんな(ちゃめも)そう感じます。実際 GUI 便利。
ただ、プログラミングを学び続けてると、どうしても CUI を使わなければいけない場面があります。例えば
・GUI ? そんなン知らんよっていうコンピュータの存在 (linux系)
・コンピュータ同士接続してデータいじいじするとき (ssh)
・便利ツール(パッケージ管理システム)がそもそも CUI で使うこと前提
(npm, composer)
これらはプログラミングを学んでいくうえでどこかで必ず触ります。
その時に「このコマンドどう使うんだっけ!?」とかで苦労します(現在進行形)。
なので、プログラミングや開発を行わない方は「こんなのあるんだー」くらいでも問題ないです。
ただ、今後開発まで見込んで学習する方。避けられないので、まず CUI に慣れましょう。
1年もしたらちゃんと CUI の沼にはまれるはずです。
喉元過ぎればなんとやらです。
まとめ
・コンピュータの操作には GUI と CUI がある
・コマンドプロンプトの開き方は 「windows」->「cmd」->「Enter」
・複数の「コマンド」を使ってコマンドプロンプトを操作する
記事末問題
この記事の中身を活用した問題を出してみようと思います。
では、問題です。
「現在地」は
"C:¥Users¥sampleFolder¥goodFolder"
です。
ここから
"C:¥Users¥sampleFolder¥testFolder"
へと移動してください。
また、goodFolder, sampleFolder で dir コマンドを実行した結果は以下となります。
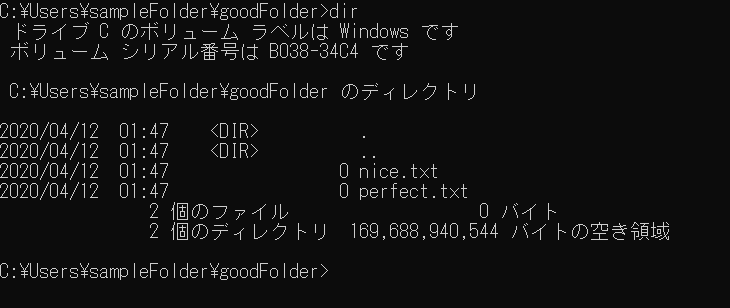
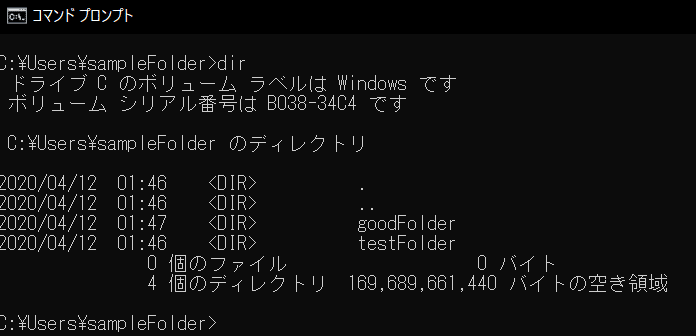
この記事だけでも解くことはできますが、ぜひ「パス」、「相対パス」を学んでから解いてみてください。より理解が深まります。
解答パターンはいくつかあるので、いろいろ考えてみましょ。
解けたらTwitterにリプしたり、noteに貼ってくれるとちゃめが空を舞って喜びます。
また、ねっこと愉快な仲間たちに書いてほしい記事なども随時募集しているので、解答同様にぶら下げてくれるとうれしいです。
(特に学生さんが)初心者からプログラミングでアルバイト出来るように支援する新しい形態のサービスの運営に使わせていただきます!(あとちょっぴり学費) よろしければサポート頂けるとめちゃ嬉しいです!
