
【無料】講師のための【LINE公式アカウント講座】
ハンドメイド講師によるハンドメイド講師のための
LINE公式アカウント講座
今回も内容ギッシリになってしまいました!
(動画9本,リッチメニュー画像20本,8千文字以上)
画像はダウンロードして自由に
リッチメニューに使えるお得な講座です。
≪NavyRibbonオリジナル講座 3,000円≫
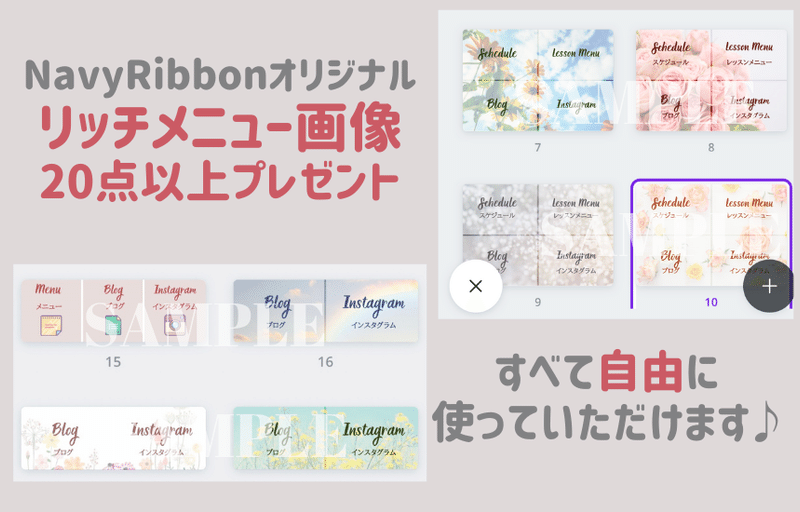
【こんな方におすすめの講座です】
教室用のLINE公式アカウントを作りたい
LINE公式アカウントを有効に使いたい
便利な使い方が知りたい
あいさつメッセージを設定したい
リッチメニューを設定したい
リッチメニューの作り方が知りたい
こんにちは!
NavyRibbonの成田祥子です。
みなさんは、LINE公式アカウントを使われていますか?
「もうすでにお教室をしている」という方は、LINE公式アカウントをすでにお使いの方が多いのではないでしょうか。
ご予約やお問い合わせを受ける際に、とっても便利なツールです。
誰でも無料で使えるので、ぜひ多くの方に使いこなしてほしいなと思っています♩
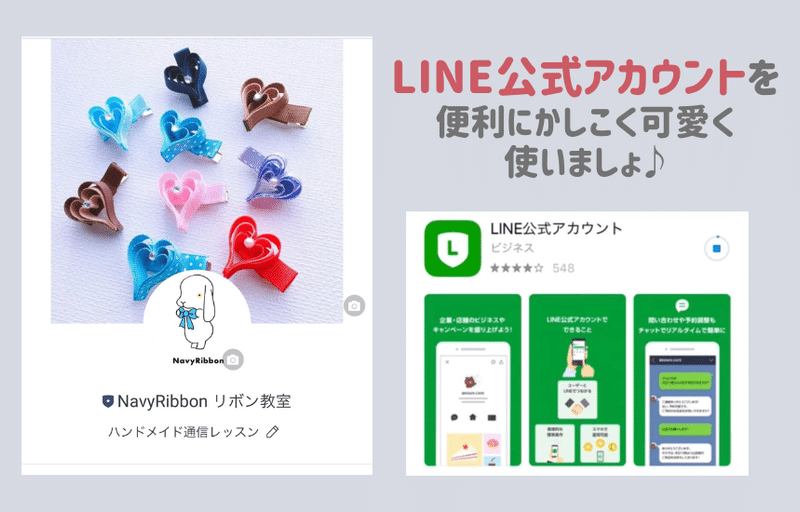
私は教室をしていた時には、レッスン予約のお問い合わせはすべてLINE公式アカウントからいただいてました。
インスタグラムのDMからお問い合わせをいただいた場合にも、「ご予約の際にはLINEよりお願いいたします。」とLINE公式アカウントからの連絡を促していました。
個人利用の【LINE】と、仕事用の【LINE公式アカウント】を分けることで、とても管理がしやすくなるので、ぜひ有効に使って欲しいアプリです。
「これからお教室を始めたい」「LINE公式アカウントを作ったけど上手に活用できていない」という方に向けた講座を今回は作りました!
LINE公式アカウントは、2020年4月に『LINE@』から移行されました。
大きな企業さんはもちろん、私たちのような一般の人まで、どなたでも作ることができます。
しかも、無料で使うことができて、とっても便利なツールなので、使わないなんて損です!

無料で使えるツールなので、もうすでに使われている方も多いですよね。
他の人と差別化をして、しっかり作りこまれたLINE公式アカウントを作っておけば、『ちゃんとしたお教室なんだな。安心だな。行ってみたいな。』と好感が持たれやすく、印象が良くなると思います。
とても簡単に設定できてしまうので、ササっと設定して、活用しちゃいましょう◎
まず大事なのが「あいさつメッセージ」。
(友だち追加時に自動的に送られるあいさつ文のことです)

あいさつメッセージはとても重要です!
(みなさん、ちゃんと正しく書けていますか?)
あいさつメッセージは、自分の教室に興味を持ってくださった方に『初めて届くメッセージ』となります。
この文章が「最初の文章のまま」なのか、「丁寧なお礼と、わかりやすい教室の説明がある」のかでは、受ける印象もまったく異なります。
今回の講座では、『お教室をされている方に記載してほしいこと』をまとめています。
「私はこういう情報を載せれていなかった」という方が多いのではないかなと思います。
この機会に、きちんと見直して、正しい情報を『将来の生徒様』に届けられるようにしてくださいね♩
その次に設定してほしいのが、リッチメニューです。
(LINE公式アカウントでメッセージを送る際にある、下の大きいメニューのことです。)
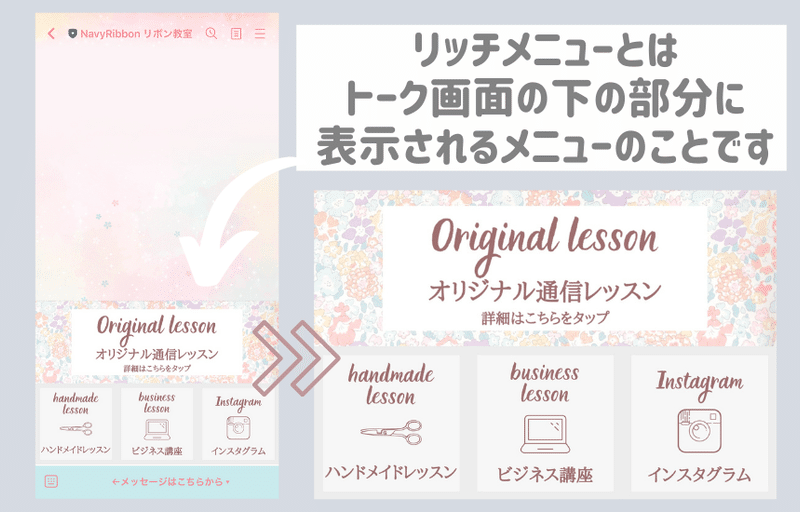
こちらは誰でも無料で設定することができます。
※実際に私のリッチメニューを見たい方はこちらから私のLINE公式アカウントをご覧いただけます。➡NavyRibbonのLINE公式アカウントを見る
このメニューがあると、スケジュールやメニューなどのリンクが貼れるので便利です。
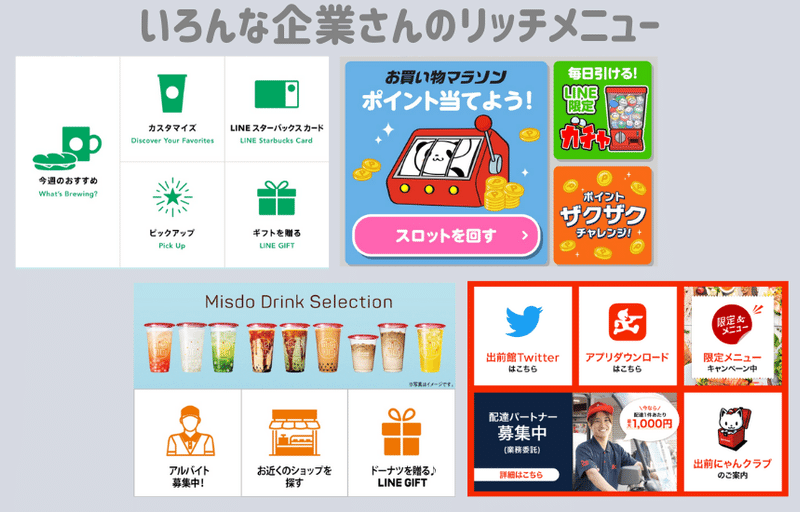
企業さんのLINE公式アカウントには、ほぼ100%リッチメニューは設定されています。
(いろんな企業さんのリッチメニューを見ると、とても参考になります!)
教室運営されている個人の方は、設定されている方はまだまだ少ないです。
ぜひこの機会に設定してみてほしいなと思います。
せっかくリッチメニューを設定するなら、自分らしくかわいいメニューがいいですよね。
今回の講座では、リッチメニューの作り方も学べます。
(画像の作り方、画像の設定の仕方、リンクの貼り方、公開の仕方)
また、今回は【NavyRibbonオリジナルリッチメニュー画像】を20点以上プレゼントでつけさせていただきました!
(使いやすいリッチメニューが選べます。ご自由にお使いください。)
画像を「自分で作るのは難しい」「作る時間がない」という方は、こちらの画像を保存して設定するだけなので、すぐにリッチメニューを作ることができます。
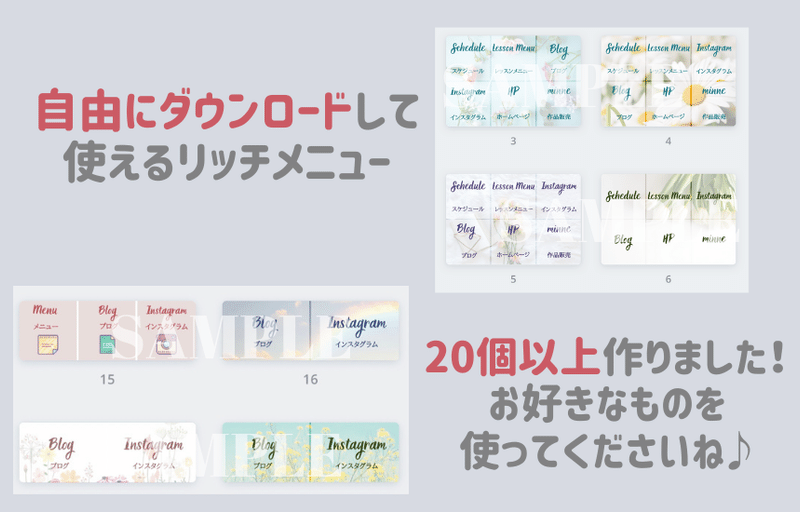
こちらの画像を参考にして、ご自身で作っていただいても大丈夫です。
私が実際にどうやってリッチメニューの画像を作っているのかが、全てわかる内容になっています。
自分で作ってもよし、ダウンロードして使うもよし、です!
かわいいリッチメニューを作って、集客にお役立てください♩
※「こだわりのリッチメニューを作りたい!」という方は、ココナラでオーダー制作してもらうことも可能です。一般的に、1画像5,000円程度が多いかなと思います。
_______________________
【noteのご購入について】
テキスト購入後は、有料部分がご覧いただけます。
同じ内容のものがメールでも届きます。
※迷惑メールボックスなどに入りやすいのでご確認ください。
※docomoやezwebなどのメールアドレスは届きにくい場合があります。
noteに会員登録すると、【購入した記事】から記事がすぐに見れて便利なので、会員登録していただくのがオススメです。
_______________________
\LINEからのお問い合わせはこちらから/
_______________________
こちらより下が、有料ページとなります。
ご購入ありがとうございます。
ぜひLINE公式アカウントを便利に使いこなしてくださいね!
LINE公式アカウントをインストールする
まだ【LINE公式アカウント】のアプリをご自身のスマホにダウンロードしていない方は、【App Store】から「LINE公式アカウント」を検索してインストールしてください。
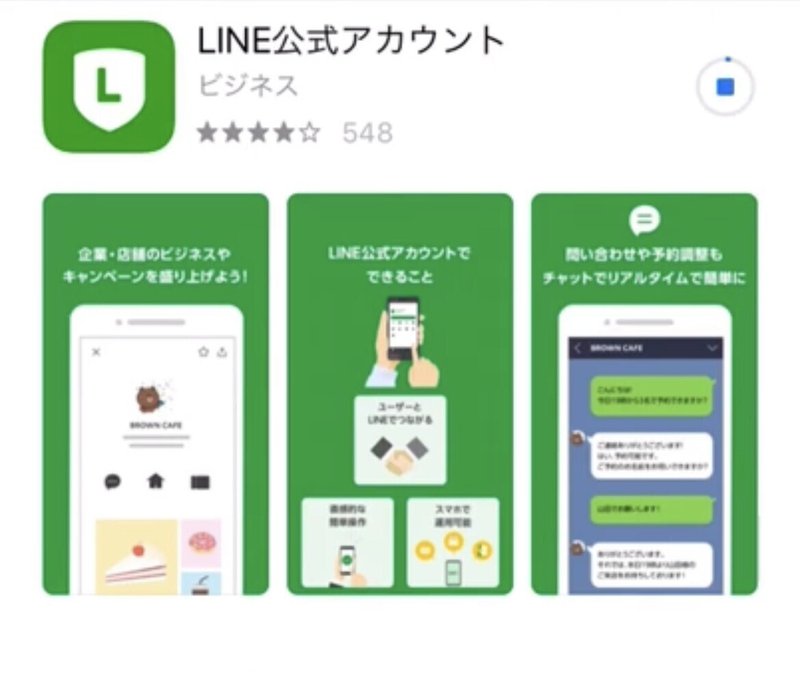
インストールできたら、アプリを開きます。
「LINEアプリでログイン」をタップします。
※個人用ではなくて、会社用のアカウントなどを作る場合には「メールアドレスでログイン」を選びます。
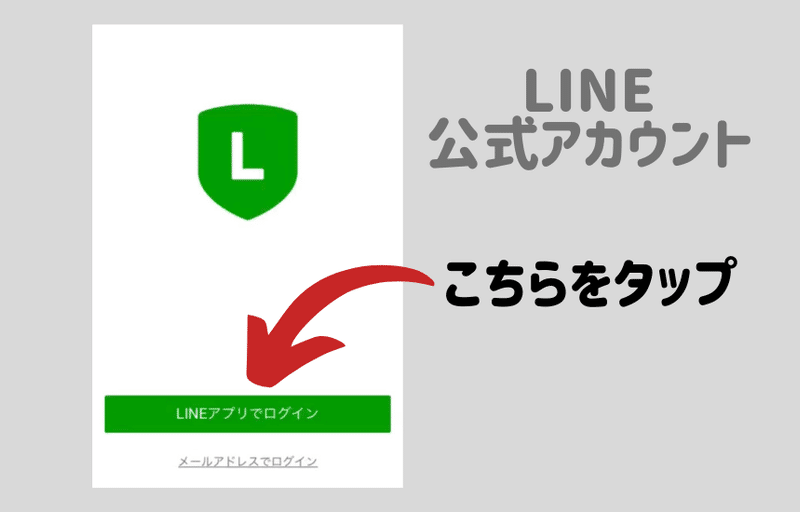
「LINEアプリでログイン」を押すと、「LINEアプリ」が立ち上がり許可を求められます。
「許可する」をタップします。
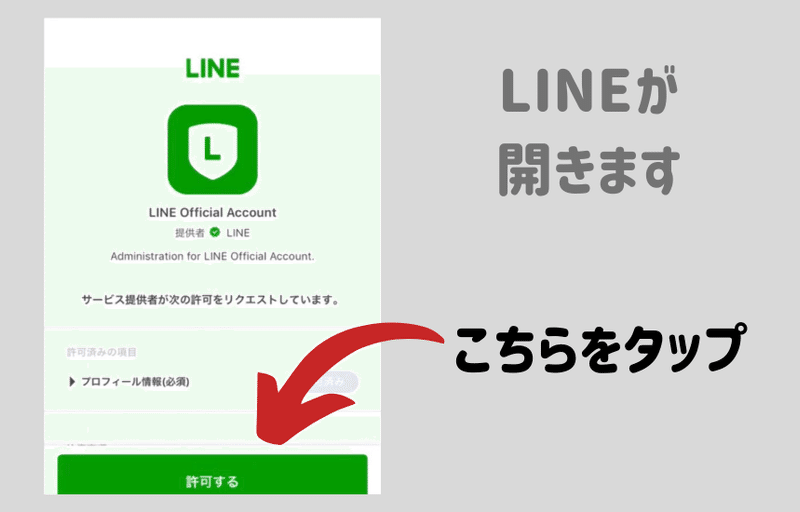
許可したあとは、またLINE公式アカウントが開きます。
「アカウントの作成」を開き、教室の情報を入力します
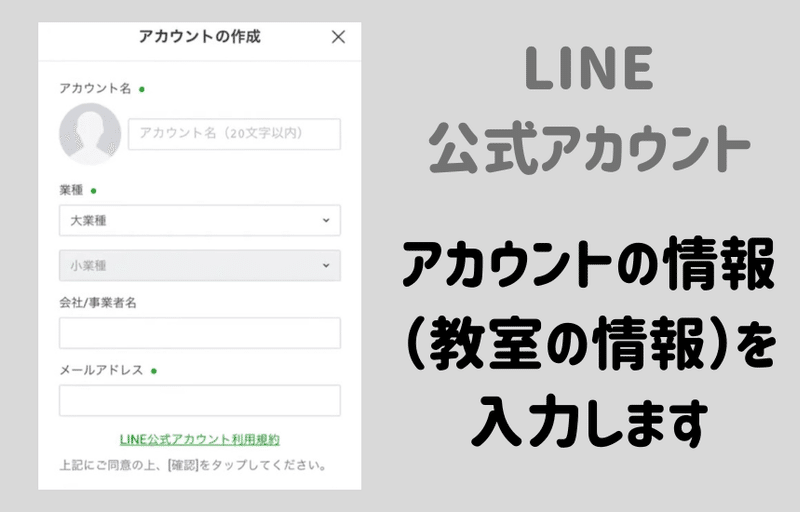
入力後、「確認」を押すと、新しいアカウントが作れます。
1つのアプリで、複数のアカウントを作ることができます。
LINE公式アカウントのアイコンを変える
アカウントが作れたら、まずはアイコンを設定します。
わかりやすいように、インスタグラムで使っているアイコンと同じものがおすすめです。
【ホーム】より、一番上の【アカウント名】をタップします。
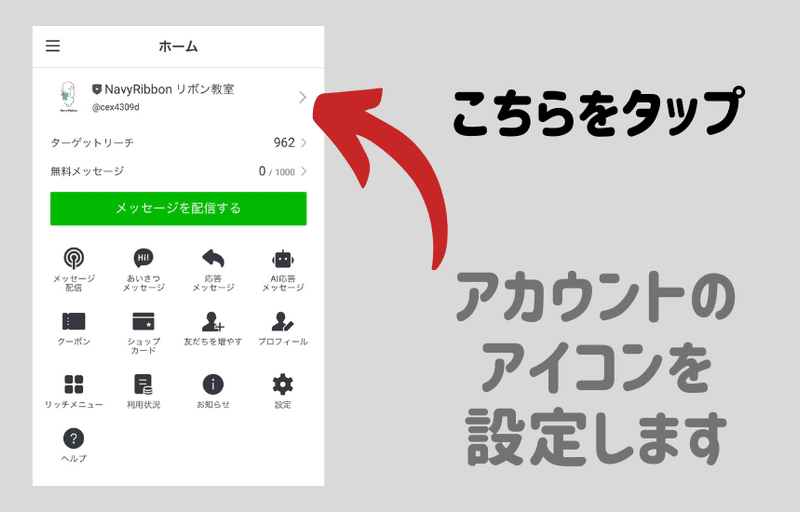
カメラマークをタップすると、カメラロールから画像が選べます。
アイコンにしたい画像を選びます。
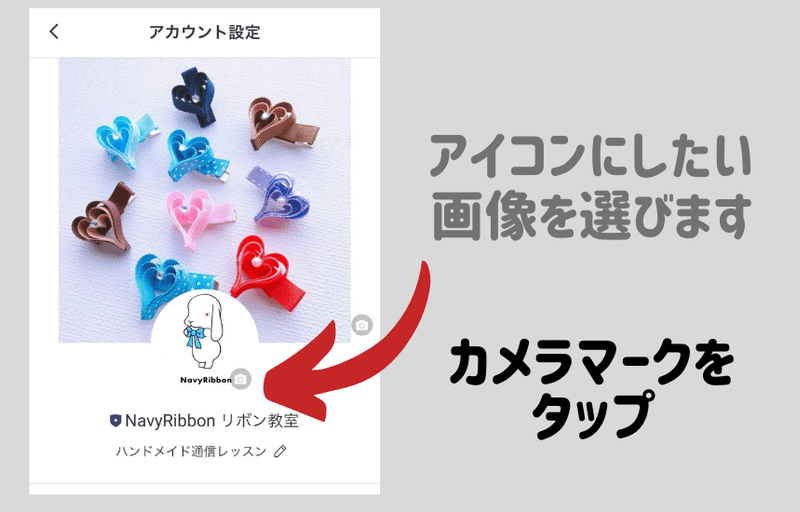
あいさつメッセージ(お友達追加時あいさつ)を作る
ここを自分で設定しない場合には、最初からこちらのメッセージが設定されています。
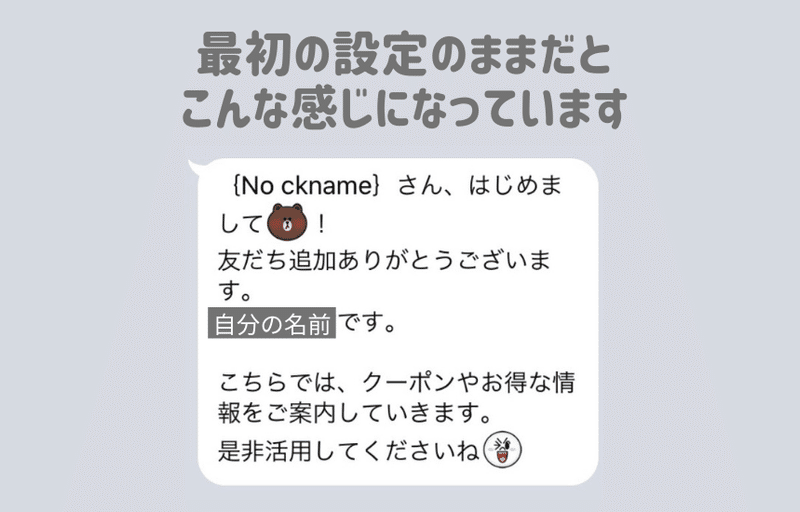
このままではかわいくないですし、情報が何も伝わらないですよね。
新しく友達追加してくださった方に、きちんと【伝えたい情報が伝わるように】あいさつ文を作りましょう!
【あいさつメッセージの設定方法】
\こちらをタップして動画を見てください♩/
【あいさつメッセージ】は、【ホーム】から設定できます。
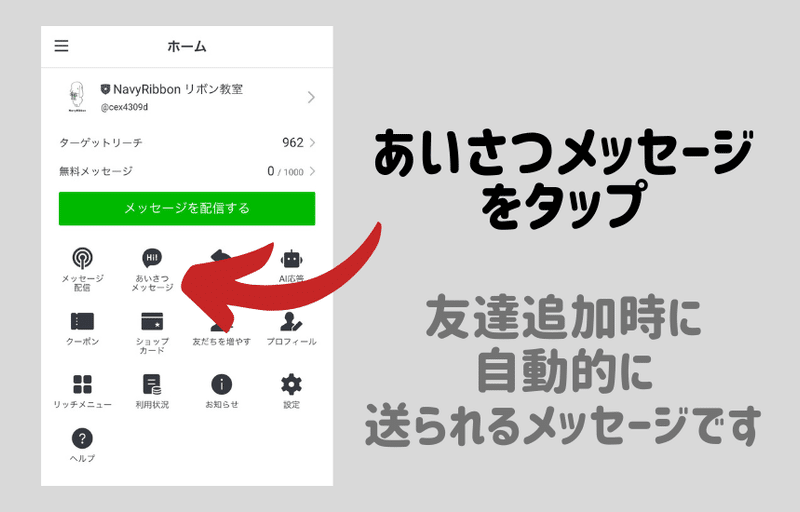
1ブロック500文字まで入力できます。
【絵文字】や、【友達の表示名】(相手の名前が勝手に表示されるようになります)、【アカウント名】(自分の名前)を入れることもできます。
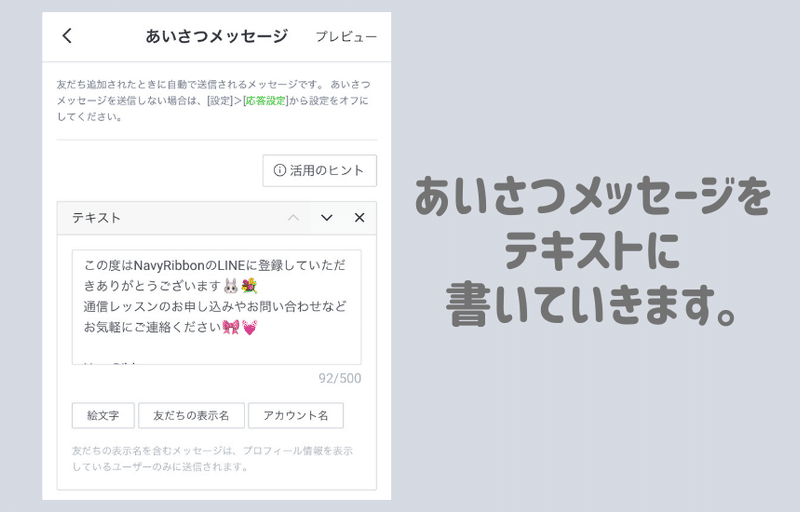
【あいさつメッセージに記載したいこと】
▶友だち追加してくれたお礼
▶「レッスンの予約やお問い合わせなど、お気軽にご連絡ください。」という言葉
▶教室名・自分の名前
▶インスタやHPのリンク
私は今、レッスンをお休みしていて、通信レッスンに力を入れています。
そのため、お問い合わせいただく内容も通信レッスンについてがほとんどです。
そのため、「通信レッスンに申し込みたい方」がパッと見たときに、迷わないような内容にしています。
例:【通信レッスン】詳細のリンクを入れる。
通信レッスンを申し込みたい場合に記載してほしいことを書く。
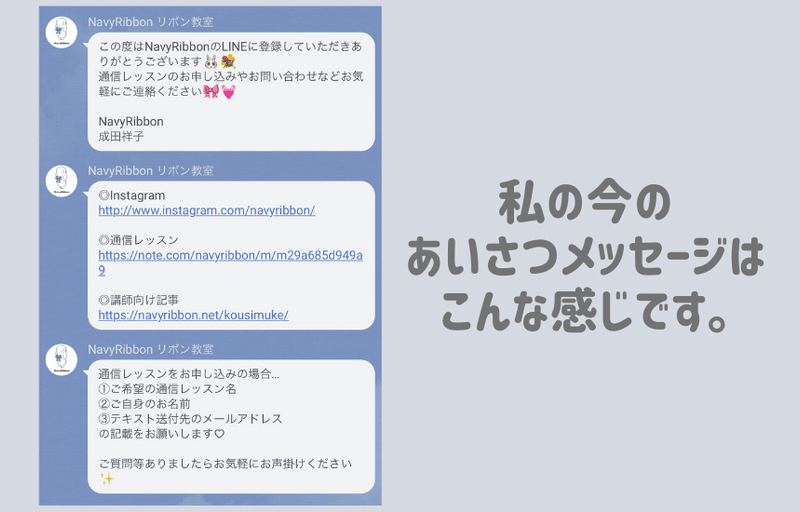
あいさつメッセージで、レッスン詳細のリンクや申し込み方法を書いておくと、迷子になる方(どこを見ればいいのかわからなくなってしまう方)が少なくなると思います。
【教室をしている方が書いてほしいこと】
▶「最新スケジュール」がすぐにわかるページへのリンク
▶「レッスンメニュー」が一覧でわかるページへのリンク
この2つのリンクは書いてあげるといいかなと思います。
他にHPやインスタ、ブログなどがあれば、合わせてリンクを貼ります。
ただ、リンクが多すぎるとパッと見たときわかりにくくなってしまうので、リンクを貼る場合には3つくらいがいいと思います。
例:①レッスンスケジュール
②レッスンメニュー
③ブログ
など。
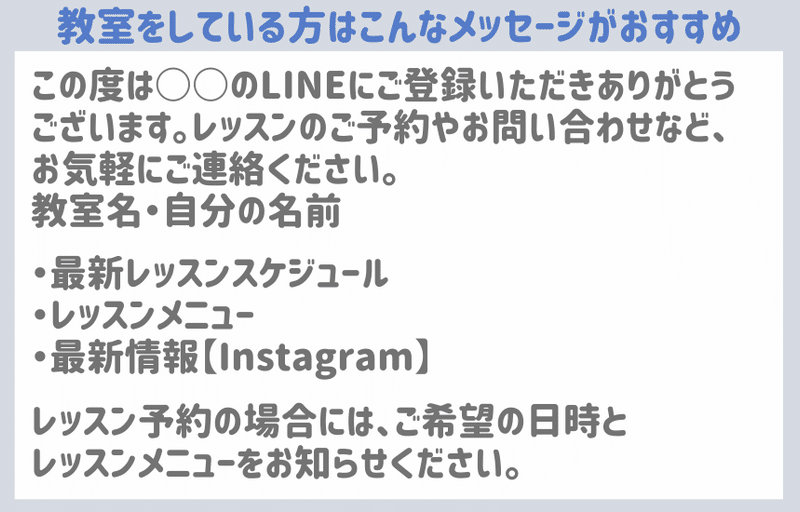
【こんなあいさつメッセージがおすすめ】
*教室をしている方向けのあいさつメッセージ例*
「この度は○○のLINEにご登録いただきありがとうございます。レッスンのご予約やお問い合わせなど、お気軽にご連絡ください。
教室名(フリガナ)・自分の名前
・最新レッスンスケジュール(リンクを貼る)
・レッスンメニュー(リンクを貼る)
・最新情報【Instagram】(リンクを貼る)
レッスン予約の場合には
【①ご希望の日時②レッスンメニュー③お名前④ご連絡先】
をお知らせください。
質問やご不明な点がございましたら、お気軽にお声がけください。」
※文字数が多くて入らない場合には、吹き出しを追加すると入ります。
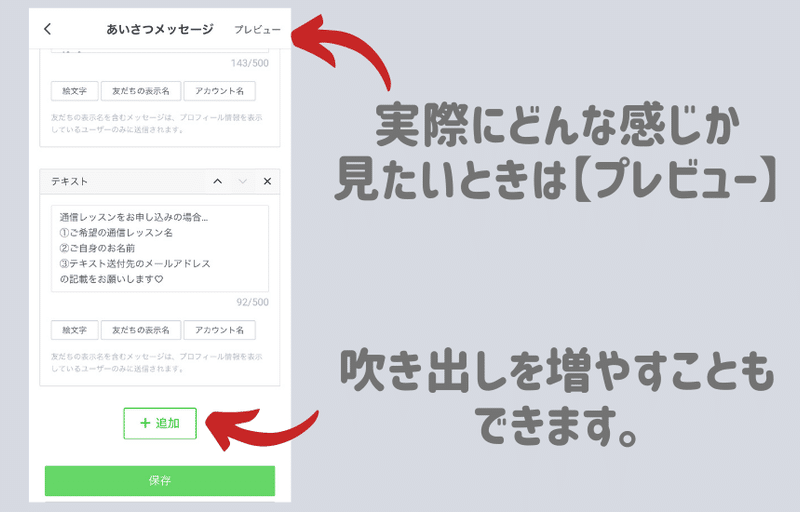
※「友だちの表示名」を記載する際には、『【友だちの表記名】様』となるように、『様』を付けるのを忘れないようにしましょう!
もし、スケジュールページやメニューのページがないという方は、ブログでもHPでもペライチでもなんでもいいので、ぜひ作ってください。
(ブログの1ページをスケジュールにして私は使っていました。)
スケジュールとメニューのページがないと、問い合わせるときに生徒様に手間をかけてしまうことになります。
→私のスケジュールページを見る
(今は使っていませんが、このアメブロのページを日々更新して使っていました。)
→私が作ったメニューページ
(このページはアメーバオウンドで無料で作れるHPです。)
受講できるメニューが一覧になっていて、レッスン名と作品の写真、レッスンの価格、難易度、かかる時間などがわかると、生徒さんもレッスンを選びやすいです。
HPがなかなか作れないという場合は、アメブロで「レッスン一覧」という記事を作るのがおすすめです。
※お客様情報を記載してもらうことについて※
お問い合わせしてもらう際に、
【①ご希望の日時②レッスンメニュー③お名前④ご連絡先】
をお知らせください。
のように記載すると、予約がスムーズです。
しかし、ここにあまりにたくさん項目を書いてしまうと、お客様が「お申し込みするのが面倒だな」と思ってしまうので、気を付けましょう。
【例】「①ご希望の日時②レッスンメニュー③お名前④ご連絡先⑤年齢⑥ご住所⑦加入しているリボン協会⑧インスタのURL⑨ブログのURL⑩駐車場の利用有無」を記載の上申し込みください。
お申込みする際に、↑こちらのように書いてあったらどう思いますか?
正直ちょっとお申込みするのがめんどくさいですよね。
お申込みの際のお客様情報は、できるかぎり最小限にしてあげましょう。
かわいいリッチメニューを作ろう
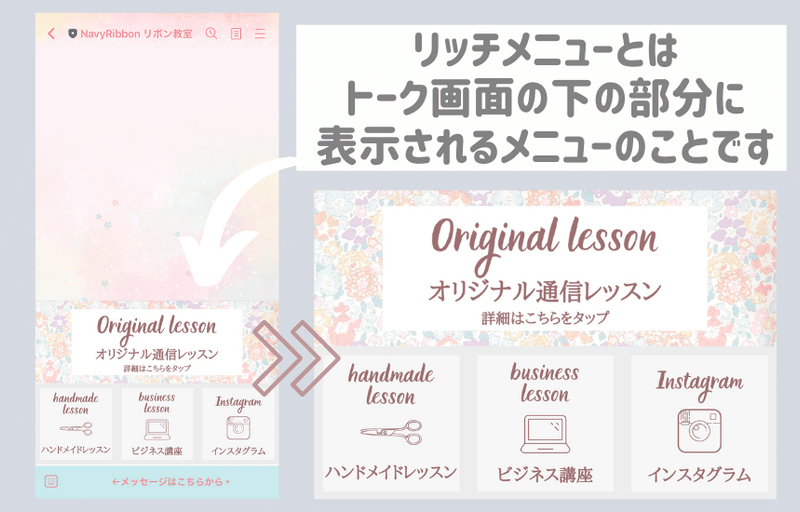
次に設定してほしいのが「リッチメニュー」です。
こちらを設定している方は、まだあまり多くないのではないかなと思います。
(私も最近ようやく設定しました。)
なんとなく「難しそう」「設定に時間がかかりそう」と思って後回しにしていましたが、設定してみたらそんなには難しくはなかったです。
問題は「かわいい画像をどう作るか」ですよね。
私は、今現在こんな感じのリッチメニューを設定しています。
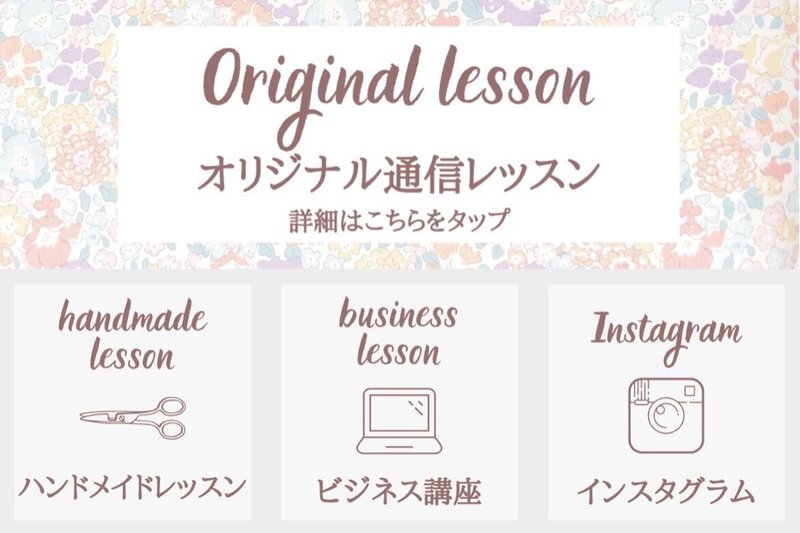
こちらは白紙の状態から自分で全てデザインして作っています。
なので、めちゃくちゃ時間がかかってしまいました。
自分で作ると、色やフォントや文字の大きさやバランスやイラストなど、すべて迷ってしまうんですよね。
「うーーーん、なんか違うな…」というところから「あ、いい感じじゃん!」となるまでの道のりが長いんですよね。
なので、今回は私がいくつかデザインを作っておきました!
(リッチメニュー画像20点以上をプレゼント特典にしました)
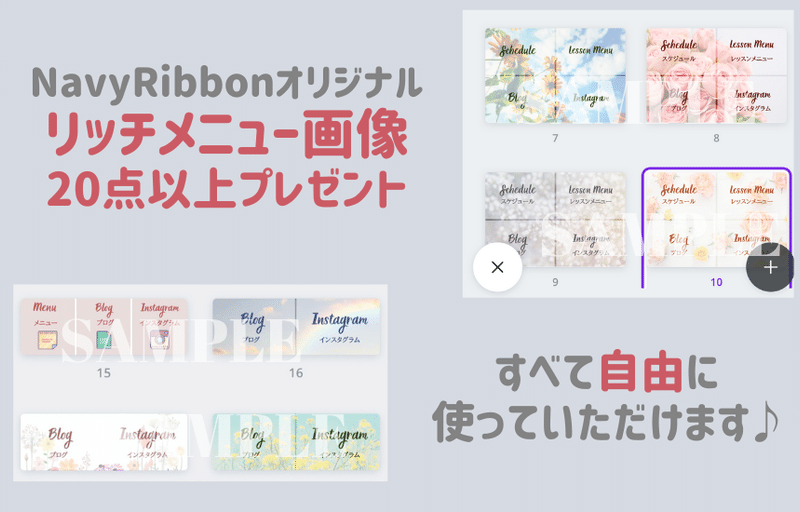

「このまま使いたい」という方は、このまま使っていただいて大丈夫です。
「自分の好きな色や、好きなイラストで作りたい」という方は、参考にして作っていただいても大丈夫です。

今後、リッチメニュー画像のオーダー制作もしようかなぁ…と一瞬思いましたが、私はデザインが得意なわけではないので、画像の作成に結構時間がかかってしまいます。
なので、オーダー制作は今のところする予定はありません。
(今後技術力が上がればお受けすることもあるかもですが)
私がイラスト外注でよく使う、ココナラというサイトなら、リッチメニューの画像を制作してくださる方がたくさんいらっしゃいます。
\「リッチメニュー」で検索すると出てきます/
パパっと見た感じ、1画像5,000円程度で作られている方が多い印象です。
「自分では作れないけど、質の良い画像を作ってほしい」という方は、ココナラでプロに頼むのも1つの手です。
まずは自分で設定してみたいという方は、私が作った画像を使ったり、自分で作ってみてください♩
【スマホから画像をダウンロードして、リッチメニューを設定する方法】
\こちらをタップして動画を見てください♩/
【スクリーンショットを撮って、リッチメニューを設定する方法】
\こちらをタップして動画を見てください♩/
【リッチメニューの大きさ・レイアウトについて】
リッチメニューは、【大きいサイズ】と【小さいサイズ】から選ぶことができます。
またそれぞれお好きなレイアウトを選ぶことができます。
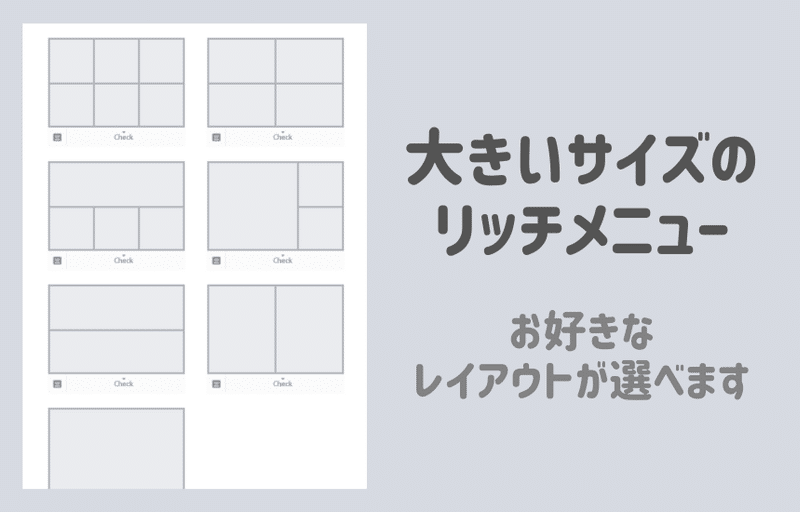
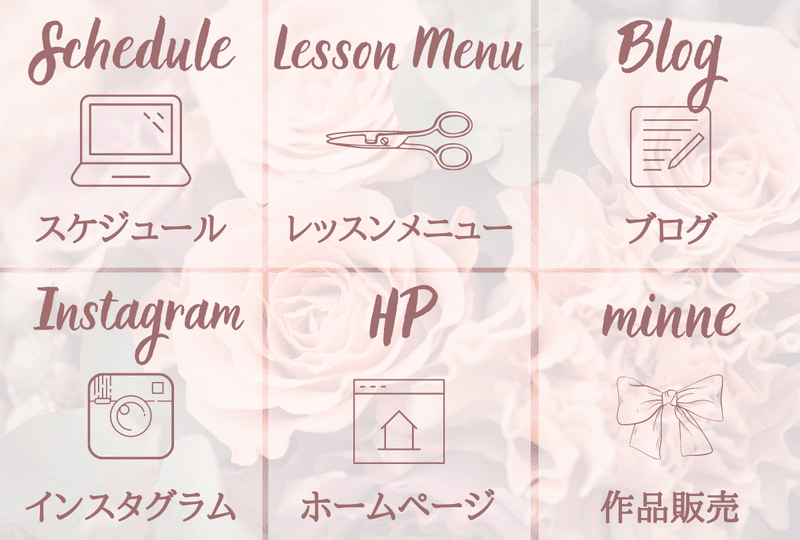
【大きいサイズ】の半分の大きさが【小さいサイズ】のメニューになります。
メニュー数が少ない方やメニューをあまり主張したくない方は、小さいメニューも選ぶことができます。
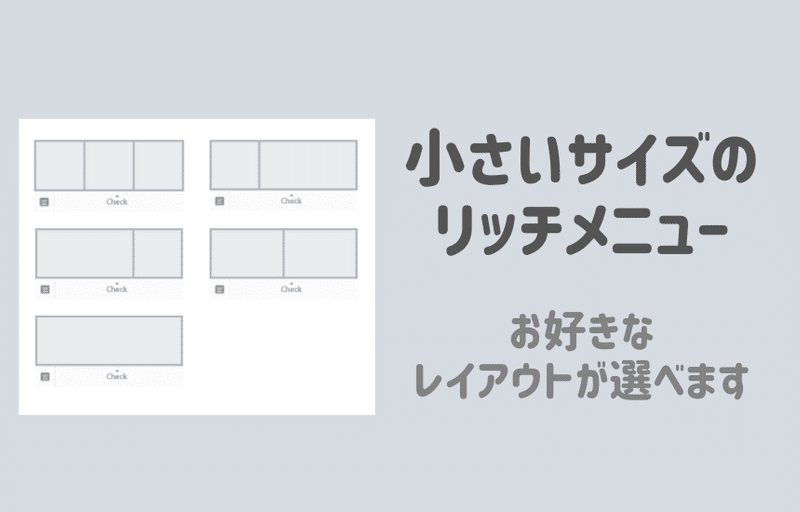
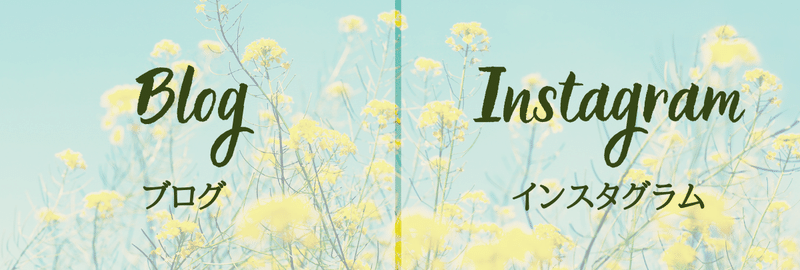
私は、今設定しているリッチメニューは【大きいサイズ】を使っています。
上の部分は大きいボタンにしてみました。
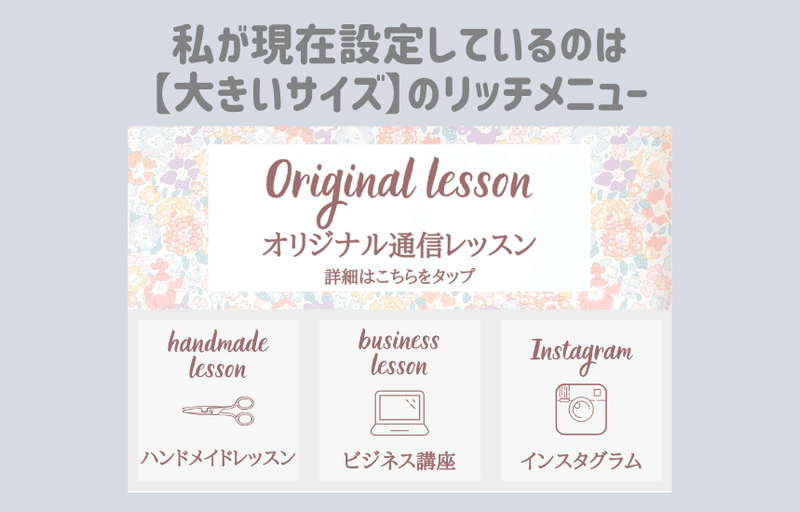
【自由に使ってOK!リッチメニュー画像】
私がCanvaで作ったリッチメニュー用の画像を、みなさんが自由に使っていただけるように準備しました!
各画像の下に、ダウンロードできるデータを置いています。
ダウンロードボタンを押し、スマホまたはパソコンに保存した後に、LINE公式アカウントの【リッチメニュー】で設定ができます。
うまくダウンロードできない方は、写真をタップし、スクリーンショットを撮って使っていただくこともできます。
また、画像の一部分だけ使いたい場合(例えば、下の画像の「Instagram」の画像だけほしい」)は、スクリーンショットをして、画像を切り取れば使えます。
小さく切り取った画像を使う際には、パソコンでの設定が簡単です。
パソコンでリッチメニューを設定する場合は、1つのボタンごとに画像が選べます。
スマホからリッチメニューを設定する場合には、ボタン全てが揃った状態での画像を用意する必要があります。(ボタン1つずつ設定ができない)
スマホからリッチメニューを設定する場合には、下に貼ったようにすべてのボタンが1つになった画像が必要です。
(…伝わるかな。説明難しい。)
【自由にダウンロード・スクリーンショットをして使ってください】
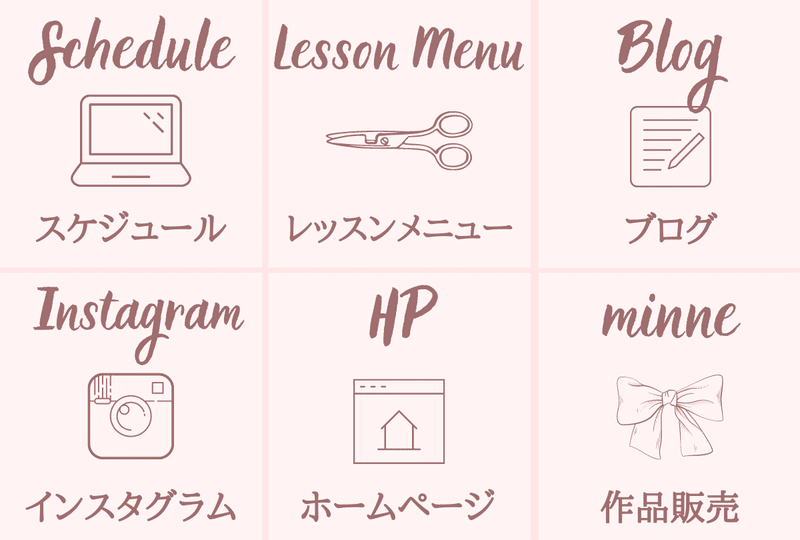
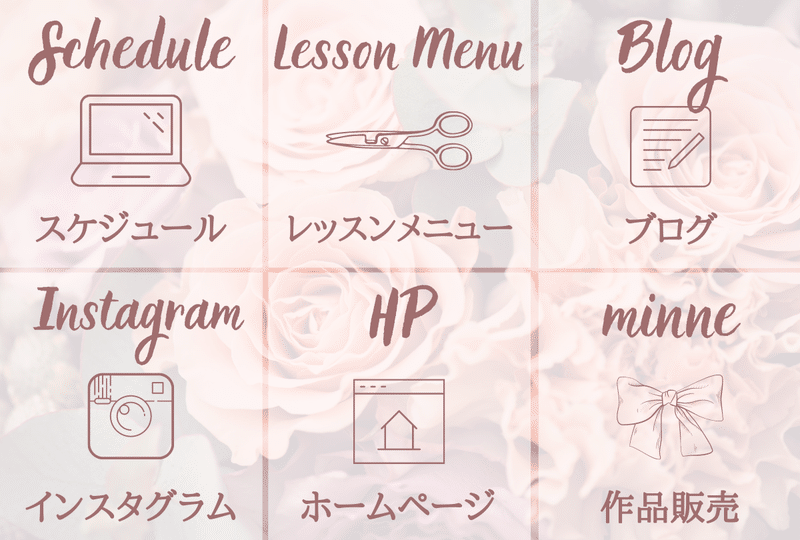
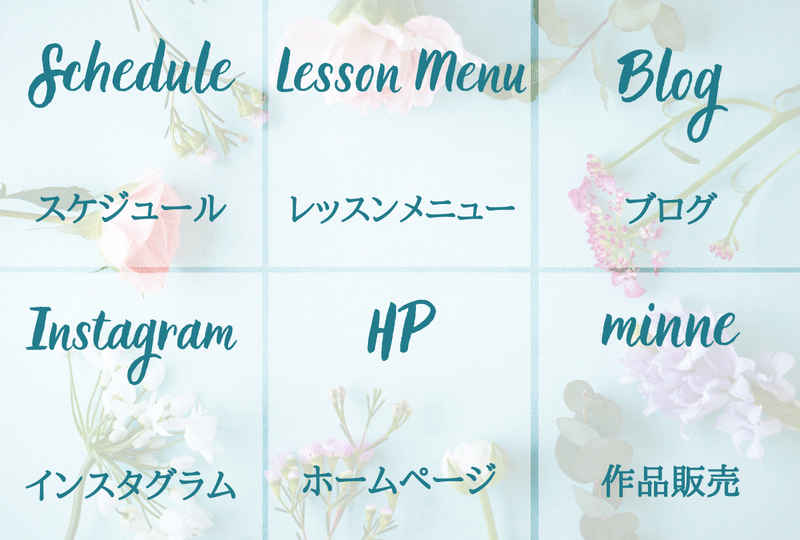

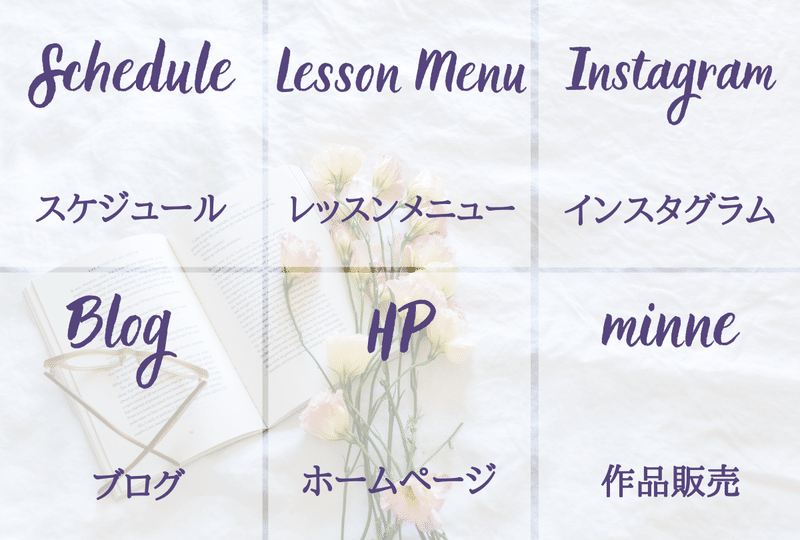

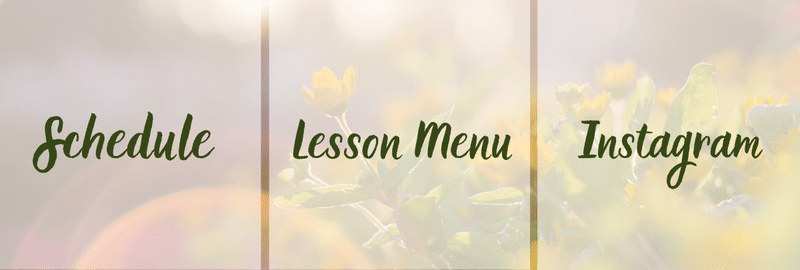
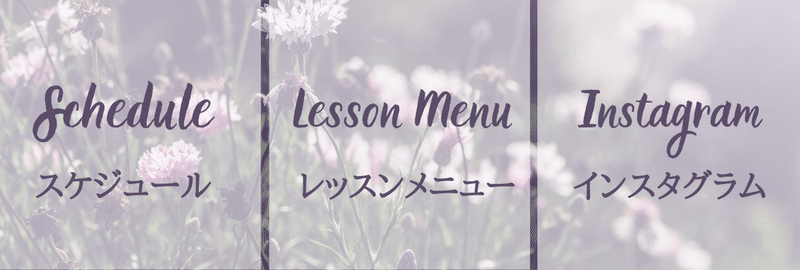
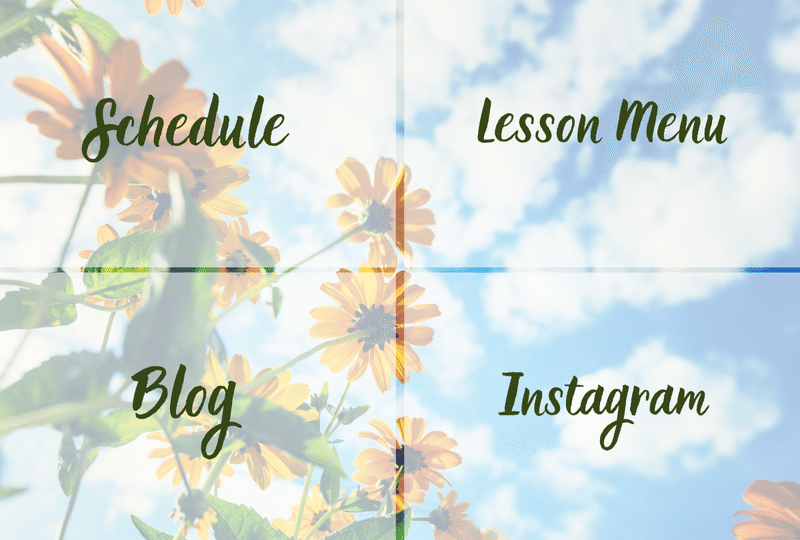

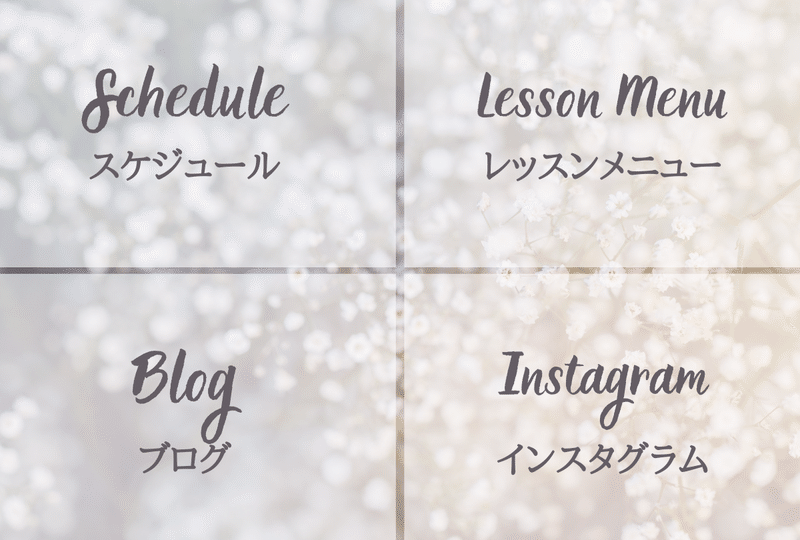

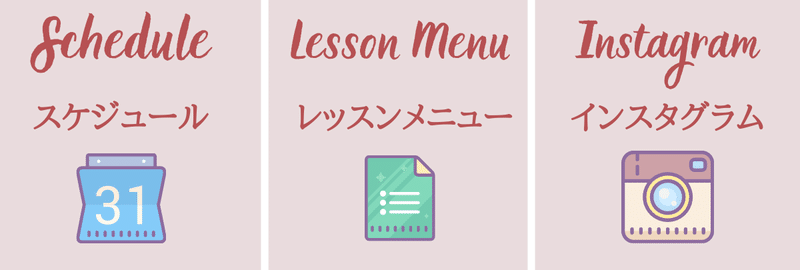


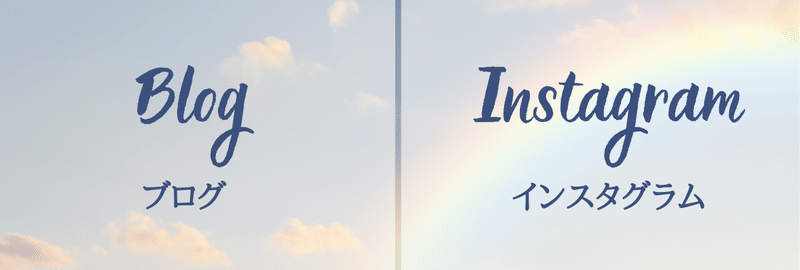
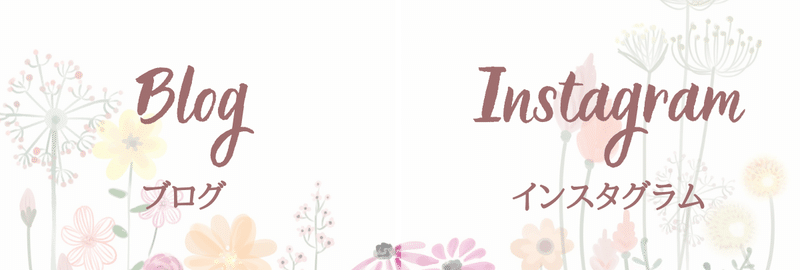
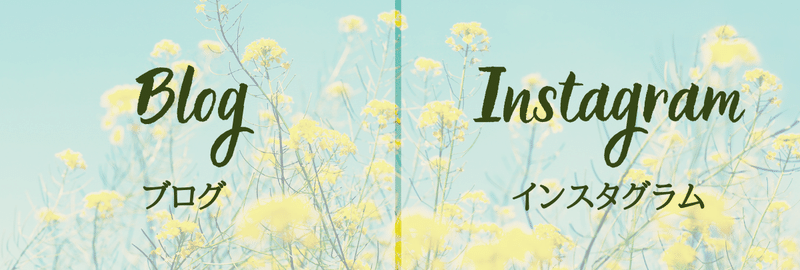



※個別のオーダーは受け付けていませんが、こういう風な画像があったらいいなというものがあればぜひ連絡ください。
ご要望が多いものに関しては、画像を増やしたいなと思います♩
(いろんな教室の方が使いやすいように、背景はお花や空や自然の写真にしています)
※こちらの画像は講座購入の方のみの特典です。
販売や他の方にプレゼントはしないでください。
インスタグラムのURLについて
インスタのリンクを貼る際には、自分のインスタトップページの【リンク(URL)】を貼る必要があります。
【インスタのURL】
https://www.instagram.com/自分のユーザーID
↑こちらの「自分のユーザーID」のところに名前を入れる方法と、サファリ(インターネット)で自分のインスタグラムを開いてコピーする方法があります。
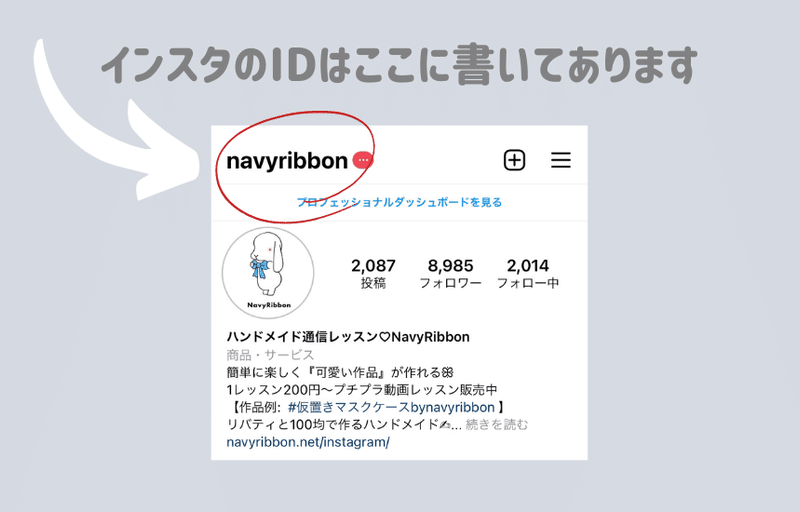
コピーして、貼り付けた方が間違いが少ないのでおすすめです。
自分のインスタグラムのURLをコピーする方法は、こちらの動画を参考にしてください。
\こちらをタップすると動画が見れます♩/
リンクが正しく飛べるか確認する
リッチメニューが完成したら、自分の個人アカウントLINEで、LINE公式アカウントを登録してみます。
自分の個人用LINEから、LINE公式アカウントを開くことができるので、リッチメニューのリンクが正しく飛べているか、すべてタップしてみて確認します。
きちんとリンクが入っていれば飛べますが、リンク間違いがあればうまく飛ばないので今一度確認してみましょう!
パソコンからリッチメニュー画像を作る場合
私は「Canva」というサイト(アプリ)を使って、画像を作っています。
Canvaは、パソコンからもスマホからも使えますが、パソコンから作る方が作りやすいかなとは思います。
無料で使えてとても便利なサイトです。
私はこうした方法で画像を作っていますが、あくまで一例なので、ご自身のやりやすい方法で作っていただいて大丈夫です!
(パソコンから録画すると最初だけなぜか音声が入りにくい…みたいです。しかも音声小さめかも…すみません。)
\こちらをタップして動画を見てください♩/
(最初の方、音声が小さいです。)
(途中で切れてしまいました。続きはこちらです↓)
\こちらをタップして動画を見てください♩/
パソコンからリッチメニューを設定する方法
リッチメニューは、スマホからでもパソコンからでも設定することが可能です。
\こちらをタップして動画を見てください♩/
【補足】
リッチメニューに使う画像の大きさが【1MB】までしかUPできません。
画像の大きさが大きい場合は、ペイントなどでサイズを小さくすると画像サイズも小さくなります。
(写真や画像を入れると、データが重くなってしまいます)
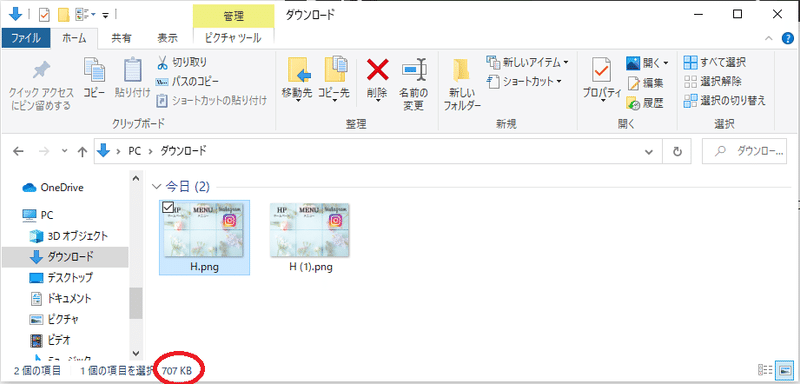
保存したデータを選択したときに、データの大きさが出てくるので(赤丸のところ)、ここの数字が1MB(1,000KB)を超えているとUPできません。
画像を小さくしてからUPしてみてください。
スマホからリッチメニューを作る場合
スマホからもCanvaでリッチメニュー画像を作ることができます!
\こちらをタップして動画を見てください♩/
【リッチメニューの画像を作る時のポイント】
リッチメニューの画像は、文字がちゃんと読めるように作りましょう!
めちゃくちゃシンプルなことなんですが、字が小さすぎて読みにくくなってしまっている方がいます。
画像を作る時って、パソコンの大きな画面を見て作ることが多いと思います。
しかし、実際にリッチメニューに設定すると、1つのボタンで2cm程度の小ささになってしまいます。
見習ってほしいのは、企業さんのアカウントです。
文字がしっかりと目立つように大きく作られています。
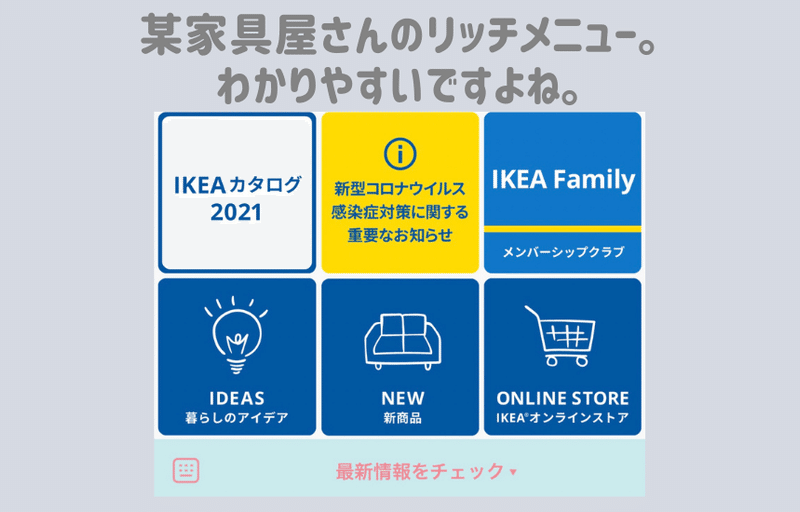
基本的には「どんな年代の人が見てもわかりやすいデザイン・文字の大きさ」で作ることが大事だと思います。
「私は読めるからこれでOK!」ではなく、50代~60代の方にも読みやすく伝わりやすいデザインで作りましょう。
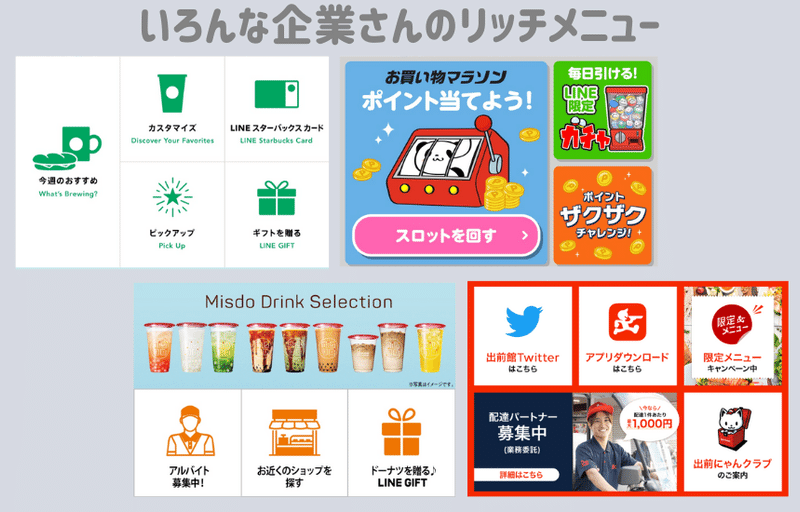
企業さんのアカウントは、どれも文字が見やすく、イラストもわかりやすくなっています。
企業アカウントのリッチメニューを参考にして作るもおすすめです!
LINE公式アカウントの広め方
せっかく作ったLINE公式アカウントを、どうやって広めたらいいのかわからないという方も多いですよね。
LINE公式アカウントは、QRコードにして名刺やチラシに載せたり、ブログやHPにお友だち追加ボタンを載せたり、DMからの問い合わせをLINE公式アカウントに流したり…と、いろんな方法で誘導することが可能です。
インスタのリンク先からも、LINE公式アカウントに飛べるように設定しておきましょう◎
インスタのLINEよりも、顧客管理がしやすいので(名前の変更ができたり、一斉メールが送れたりなど)私は教室の予約は全てLINE公式アカウントで受けていました。
\こちらをタップして動画を見てください♩/
私はこんな感じにLINE公式アカウントを活用しています。
参考になれば嬉しいです。
ご不明なことがあればLINEやインスタのDMよりご連絡ください♩
今後ともどうぞよろしくお願いいたします。
NavyRibbon成田祥子
この記事が気に入ったらサポートをしてみませんか?
