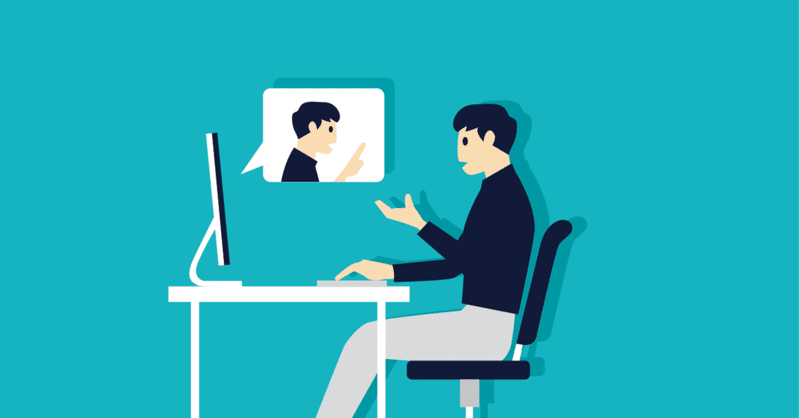
Zoom会議・飲みを快適に過ごすために知っておくと良い方法
新型コロナウイルスの影響により在宅勤務、外出を強いられて、WEB会議、リモート飲み会をZoomで開催という場面が増え、オンサイト(対面)での会議や飲み会とは違い皆さんも苦労しているかと思います。Zoomを自身で利用しているだけでなく、販売しいることもあり、知っておくと便利なヒントを紹介したい思います。
ホストの許可で参加者の入室が可能になる「待機室」を設定する
会議に無関係な人が入ってくることを防ぐにはホストがミーティングを作成するときに「待機室」を設定するのが有効です。待機室が設定された会議では、参加者が会議参加の操作をしてもすぐに会議画面は表示されず、一旦待機画面が表示される。その後、ホストが参加を許可すると入室が可能にななります。
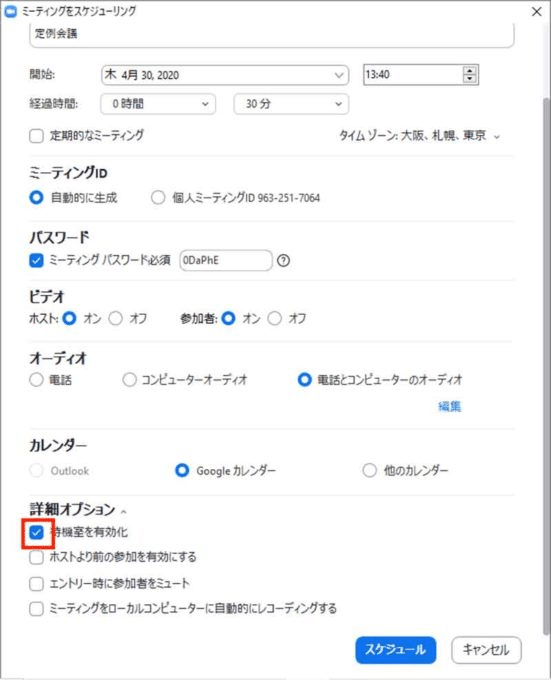
「ミーティングをスケジューリング」の「詳細オプション」で「待機室を有効化」にチェックを入れてください。
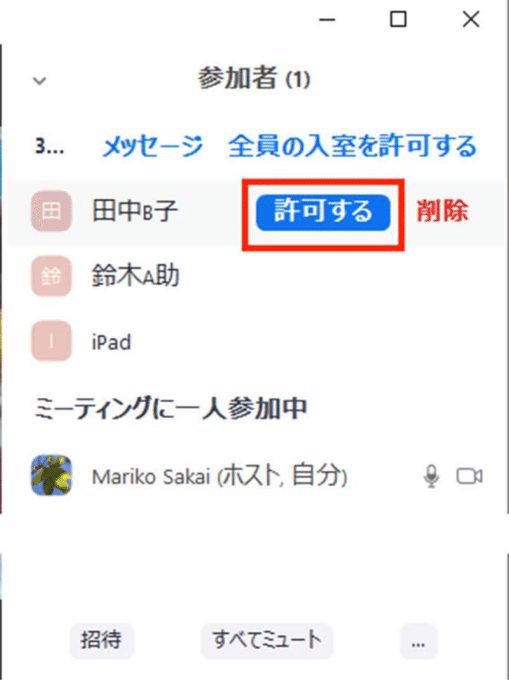
会議を開始するとホストの画面に待機室にいる参加者が表示されるので、「許可する」をクリックして参加を許可します。
ホストが強制的に参加者のマイクをミュートする
会議中は、雑音などが入り込むことを防ぐために、発言者以外はマイクをミュート(オフ)にしておくのがよい方法です。参加者は、画面下部のメニューでマイクアイコンをクリックすれば自分のマイクをミュートできます。もし、マイクがオンになった状態のままの参加者がいる場合、ホストが強制的にその参加者のマイクをミュートすることも可能です。
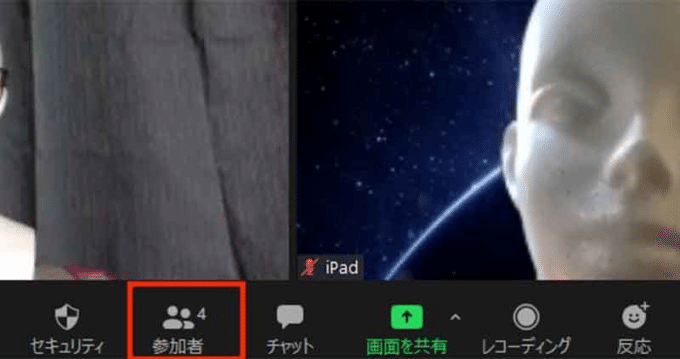
画面下部のメニューで「参加者」をクリックして、画面右側に参加者一覧を表示します。
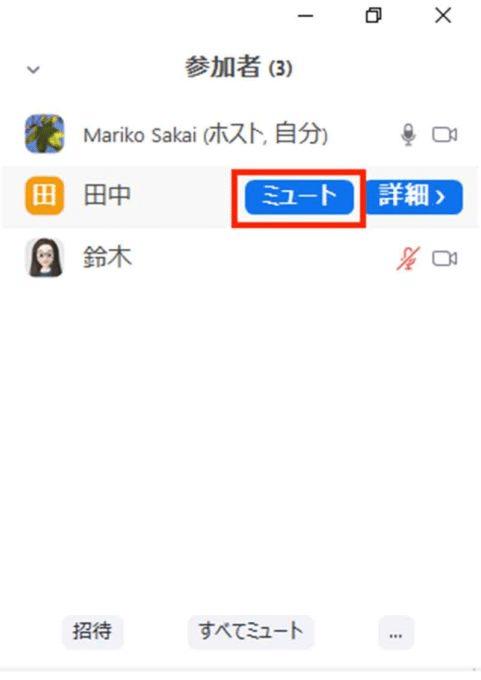
該当する参加者の「ミュート」をクリックしてマイクをオフにします。
会議中に資料を見せながら話したいときは「画面共有」機能を使う
会議中に手元の資料を他の参加者に見せながら話をしたいときに便利なのが「画面共有」の機能です。共有する画面は、デスクトップ全体だけでなく特定のウィンドウだけを選ぶこともできます。
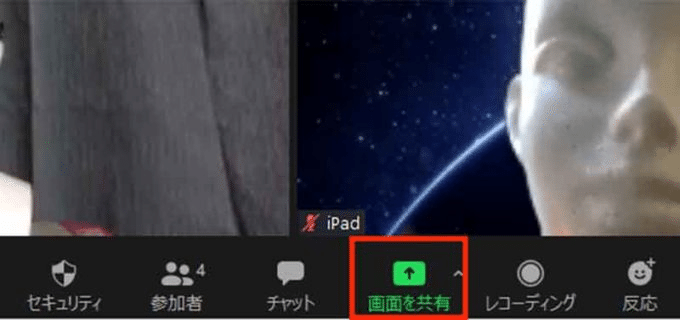
共有したい資料などを開いた状態で、下部メニューの「画面共有」をクリックします。
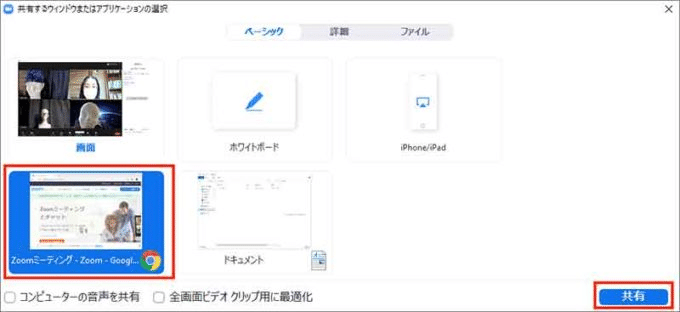
共有するウィンドウを選択して、「共有」をクリックすれば共有が開始されます。
リモートコントロールを使うと他の参加者が共有画面上を操作できる
共有中の画面上で、他の参加者がマウスやキーボードの操作を行えるようにすることも可能です。画面上部にマウスを置くと表示されるメニューの「リモート制御」から許可しよう。
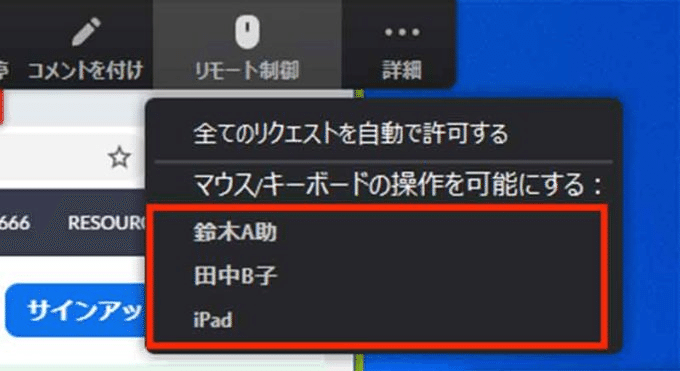
画面共有中に「リモート制御」をクリックし、操作を許可する参加者名をクリックします。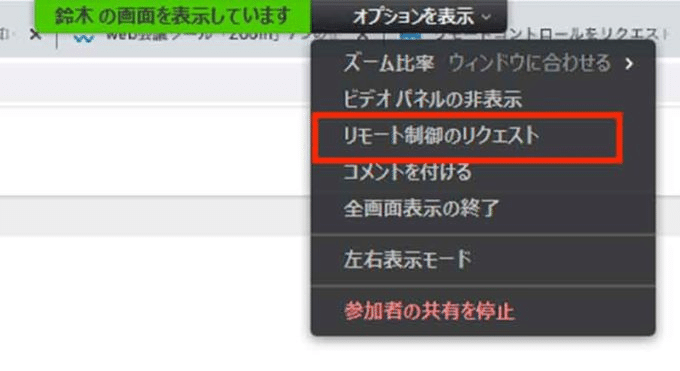
参加者側から操作の許可をリクエストすることも可能だ。「オプションを表示」の「リモート制御のリクエスト」をクリックしましょう。
文字や図を書きながらディスカッションしたい場合はホワイトボードを使う
手描きで自由に文字や図を書きながらディスカッションしたい場合に便利なのが「ホワイトボード」です。画面上に白いスペースが表示され、自由に書き込みを加えることができます。ホワイトボードを開始したユーザー以外でも、画面上部の「オプションを表示」→「コメントをつける」をクリックすればペンなどのツールが表示され、記入が可能になります。
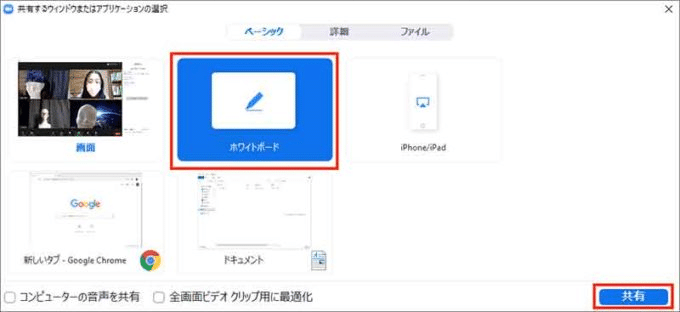
画面下部の「画面共有」をクリックすると表示される画面で「ホワイトボード」をクリックします。
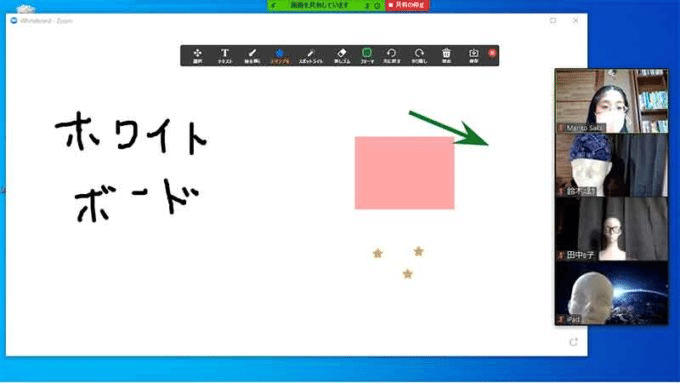
ホワイトボードが使用可能になる。矢印や図形などの描画も可能です。
補足情報はテキストチャットで会話をする
ビデオ会議だけでは伝えきれない補足情報などは、テキストチャットを活用すると良いです。下部メニューの「チャット」をクリックすると、画面右側にチャットウィンドウが開きます。「送信先」で任意の参加者を選べば、特定の人にだけメッセージを送ることも可能です。
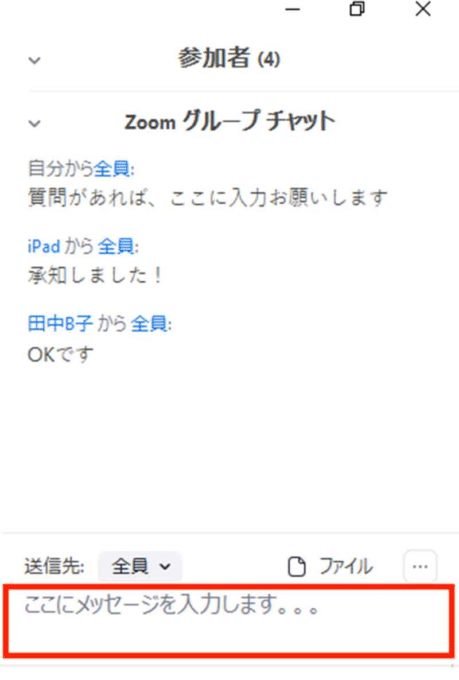
チャットウィンドウ下部にメッセージを入力。「Enter」をクリックすれば送信することが出来ます。
人数の多い会議で発言したいときは「手を挙げる」ボタンを使う
人数の多い会議などでは、発言したいという意思表示が司会者に伝わりづらい場合があります。そんなときに便利なのが「手を挙げる」ボタンだ。画面下部メニューの「参加者」をクリックして参加者一覧のウィンドウを開くとボタンが表示されます。
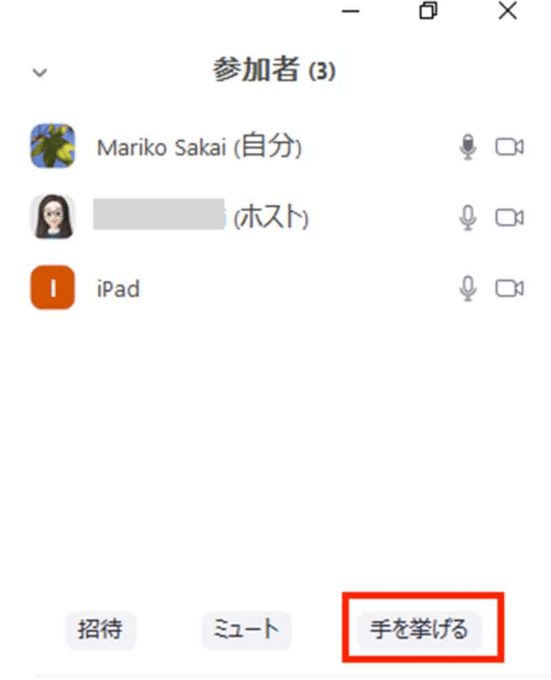
参加者一覧下部の「手を挙げる」をクリックします。
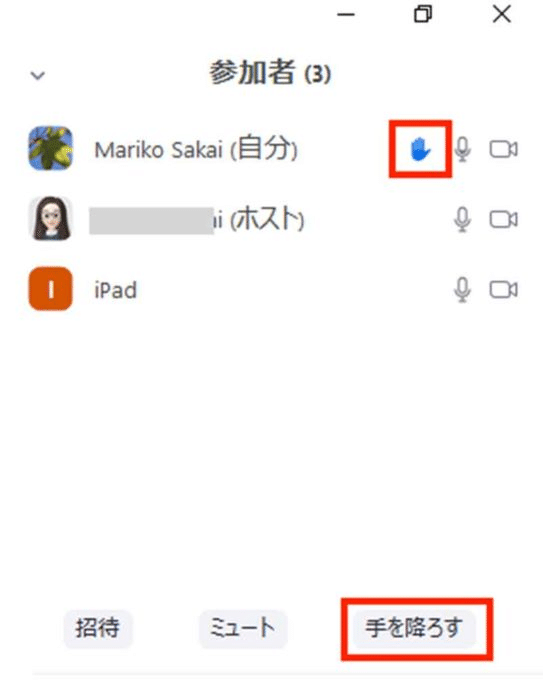
手を挙げている間は、参加者一覧にアイコンが表示される。「手を降ろす」をクリックすれば手を降ろすことができます。
意見に対して意思表示をしたいときは「反応」ボタンを使う
他の参加者の意見に対して、意思表示をしたいときは、「反応」ボタンが役立ちます。「拍手」と「いいね」の2種類が用意されているので状況に応じて使い分けることが出来ます。クリックしたアイコンは、自分のビデオ画面左上に一定時間表示されます。
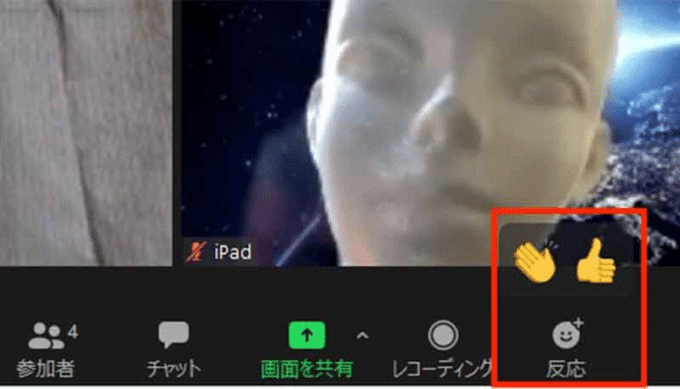
「反応」をクリックして、いずれかのアイコンをクリックすると、自分のビデオ画面にアイコンが表示されます。
特定の参加者をつねに大きく表示したいときはスポットライトビデオを使う
ビデオ会議中の画面は、各参加者のビデオが同じ大きさで表示される「ギャラリービュー」と、現在の発言者が大きく表示される「ギャラリービュー」の2種類から選択するのが基本ですが、そのほかに、特定の参加者をつねに大きく表示する設定も可能だ。大きく表示したい参加者のビデオ画面右上の「…」ボタンから操作しましょう。
なお、基本的なビューの切り替えは、画面右上の「ギャラリービュー」もしくは「スピーカービュー」の文字をクリックすることで行えます。
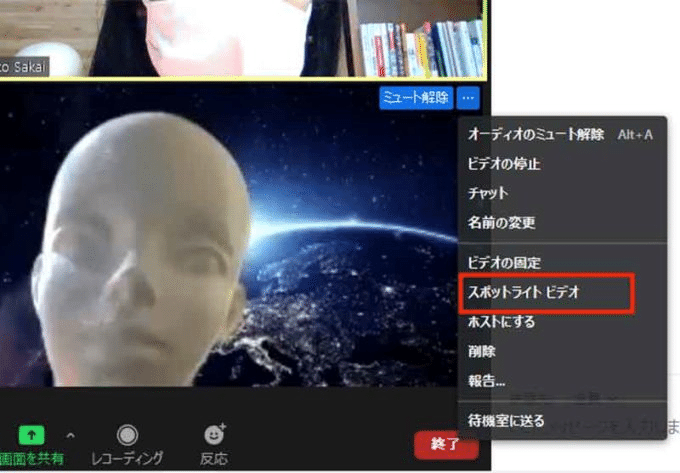
参加者のビデオ画面右上の「…」をクリックし、「スポットライト ビデオ」をクリックしてください。
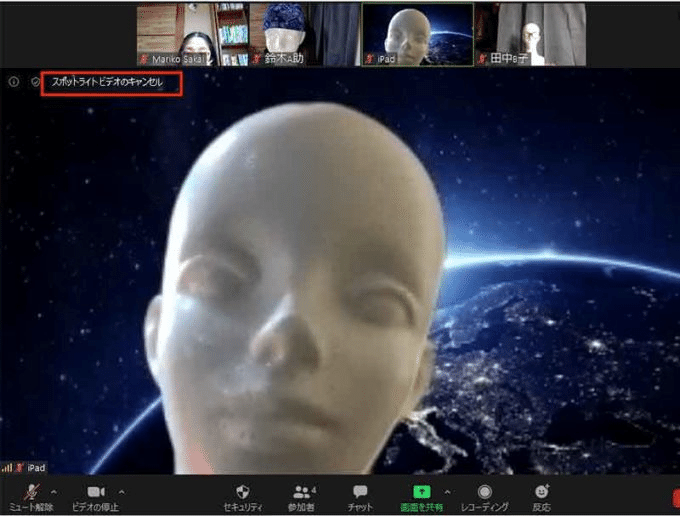
その参加者が常に大きく表示される。元に戻すには「スポットライト ビデオのキャンセル」をクリックしてください。
「ローカルレコーディング」使ってビデオ会議を録画する
会議の映像および音声は、動画として記録しておくことが可能だ。録画には「ローカルレコーディング」と「クラウドレコーディング」の2種類があり、クラウドレコーディングは有料プラン限定の機能となります。ここでは無料プランでも使えるローカルレコーティングについて説明したいと思います。
なお、初期設定で録画できるのはホストのみですが、ホストが個別に許可を与えることで他の参加者が録画することも可能となります。
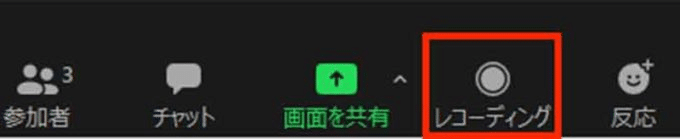
画面下部メニューの「レコーディング」をクリックします。

ボタンの表示が変わり、録画が開始される。「一時停止」「停止」のいずれかをクリックすれば録音を停止できます。
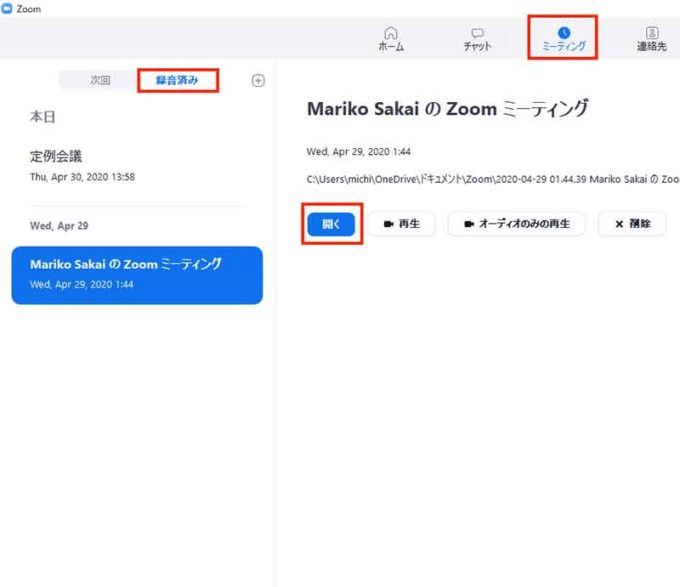
録画は、Zoomアプリ「ミーティング」タブの「レコーディング済み」に表示されます。ファイルを開くには「開く」をクリックしてください。
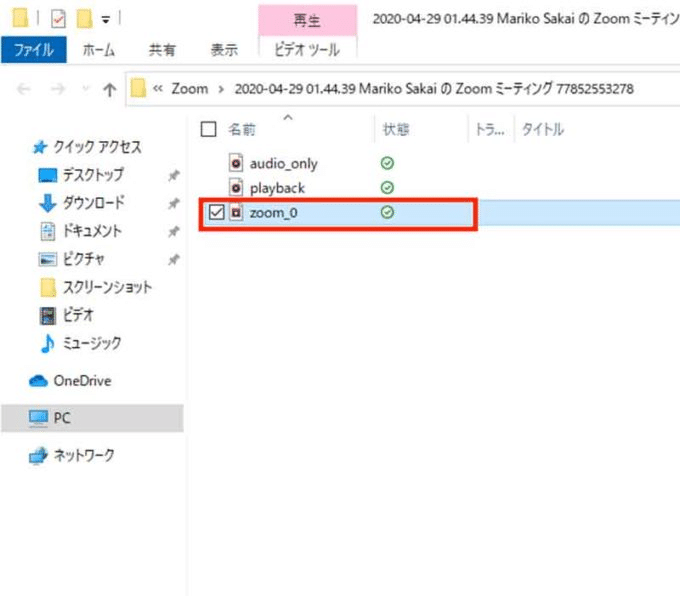
ファイル名が「zoom_0」となっているものが録画データとなります。mp4形式で保存されます。
「招待されたミーティングにただ参加しているだけ」という人もいらっしゃるかと思いますが、ぜひこれらの便利機能を使っていただき、Zoomでの会議をより快適に過ごしてください。
よろしければサポートお願いします! いただいたサポートはクリエイターとしての活動費に使わせていただきます!
