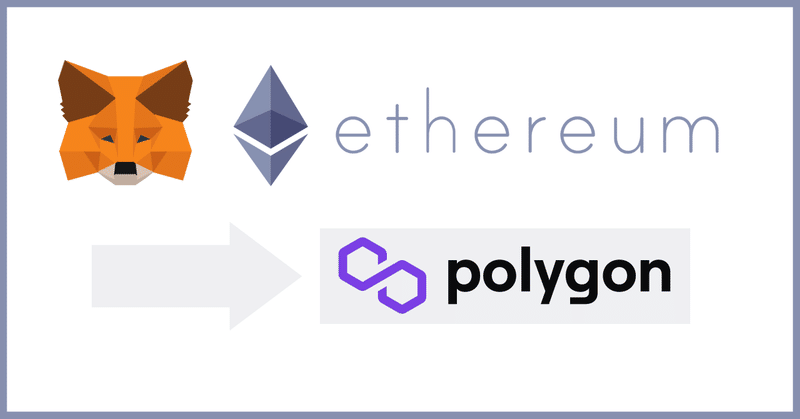
メタマスクのETHをPolygonネットワークに移行する方法
|この記事の対象者
MetaMask(メタマスク)で管理しているETH(イーサ)を、Polygonウォレットを利用してPolygonネットワークに移行したいと考えている方。
まず、メタマスクで管理しているETHをPolygonウォレットを利用してPolygonネットワークに移行するにあたり、前もって準備が必要なものは以下の通りです。
|前もって準備が必要なもの
・PC版メタマスクに登録している。
・ETHを保有している。
・PC版メタマスクにETHを保管している。
この記事では、仮想通貨ウォレットのMetaMask(メタマスク)に保管されているETHをPolygonネットワークに移行(ブリッジ)する方法について解説いたします。ETHを移行する方法は様々ありますが、最も一般的なPoygon Wallet(ポリゴンウォレット)を利用した方法をご紹介いたします。
まだメタマスクに登録していない方や、ETHを送金していない方は、下記記事を御覧ください。
MetaMask(メタマスク)の作り方
SBI VC トレードからメタマスクにETHを送金する方法

Step1 ポリゴンウォレットとメタマスクを接続
|1-1. ウェブサイトに移動
最初に、下記のURLもしくはこちらからポリゴンウォレットのウェブサイトに移動します。※サイトの言語は英語表記です。
Polygon Wallet

ウェブサイトの画面右上にある「Connect to a Wallet」をクリックします。
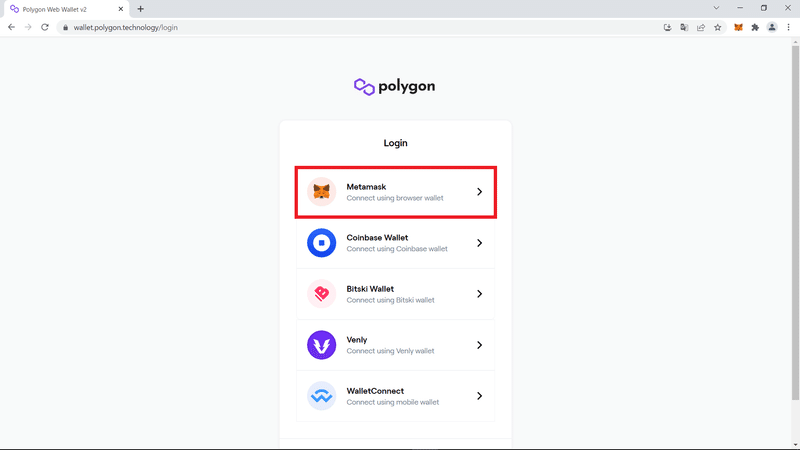
ウォレットにログインするための選択画面が表示されます。
「Metamask」を選択します。
|1-2. メタマスクで接続を承認
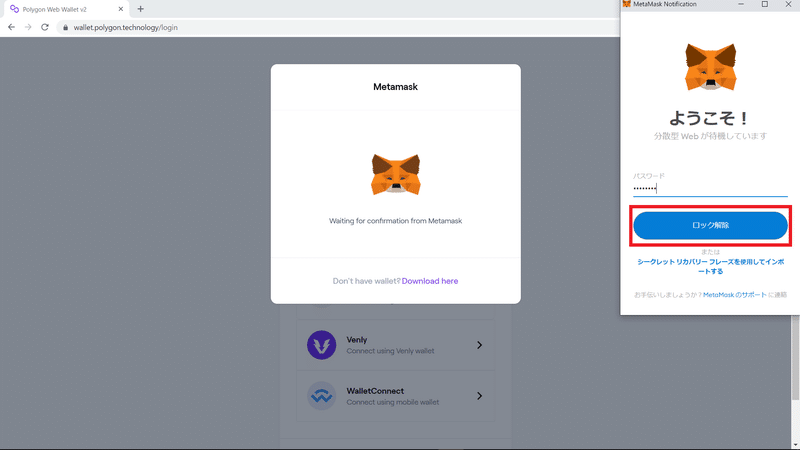
メタマスクが自動で開かれます。
メタマスクのパスワードを入力し、「ロック解除」をクリックします。

アカウントを選択して「次へ」をクリックします。
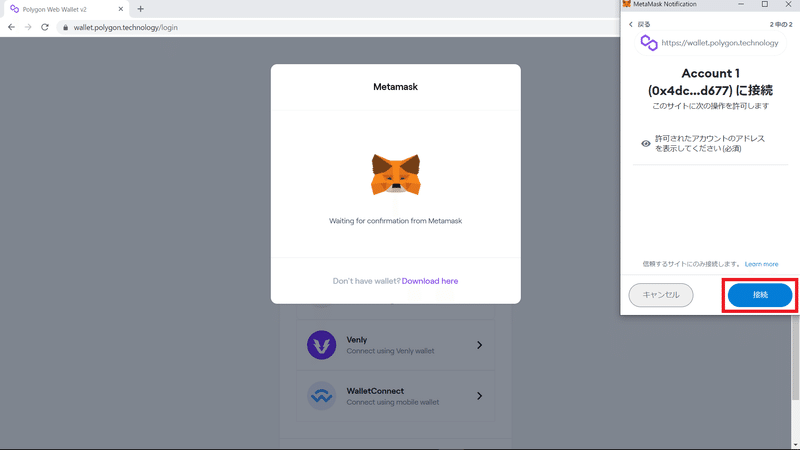
「接続」をクリックします。
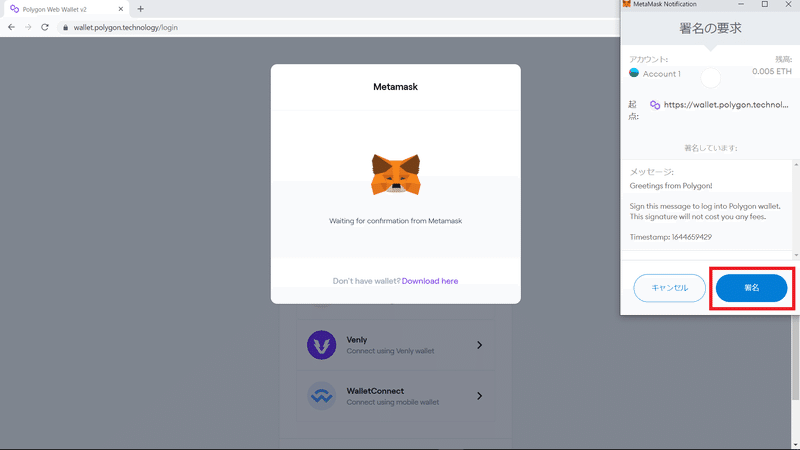
メッセージ:
Greetings from Polygon!
Sign this message to log into Polygon Wallet.
This signature will not cost you any fees.
Timestamp:xxxxxxxxxxxx
Polygonからのご挨拶!このメッセージに署名してPolygon Walletにログインします。この署名には、料金はかかりません。
タイムスタンプ:xxxxxxxxxxxx
署名の要求がされるので、「署名」をクリックします。
|1-3. 接続を確認
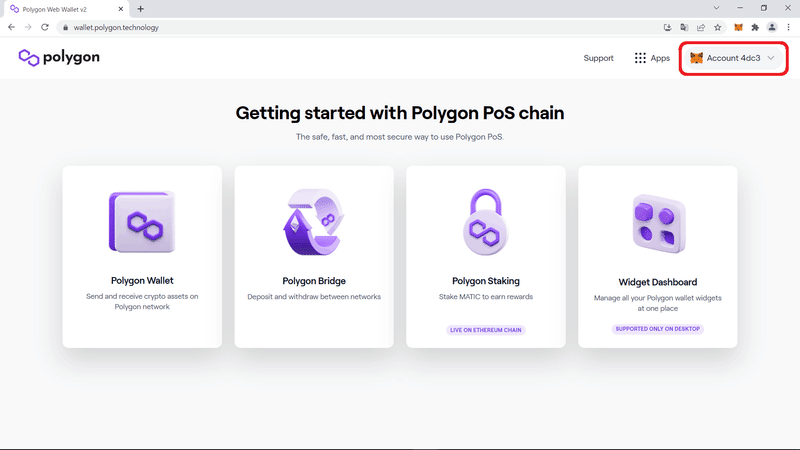
先程「Connect to a Wallet」だった部分が、メタマスクのアイコンが表示されていればログイン完了です。
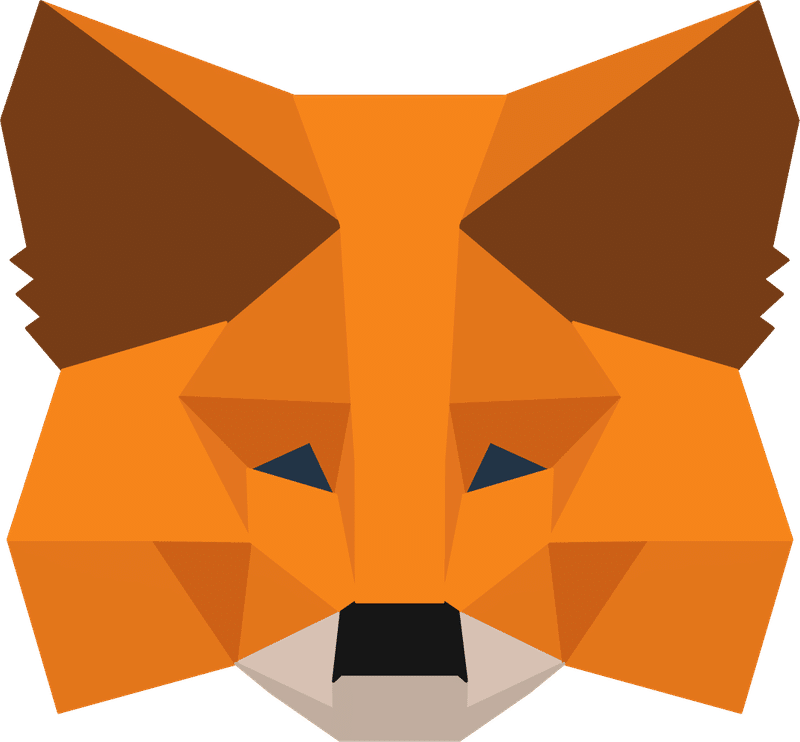

Step2 Polygon Bridgeにアクセス
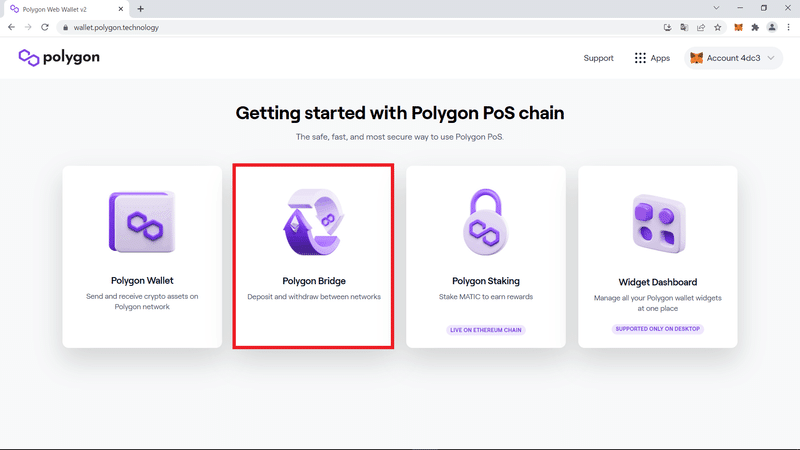
移行するETHの数量などを設定する画面に移動しましょう。
「Polygon Bridge(ポリゴンブリッジ)」を選択します。

Step3 Polygon Bridgeを操作する
|3-1. 移行するETHの数量を選択
Polygonネットワークに移行するETHの数量を設定します。
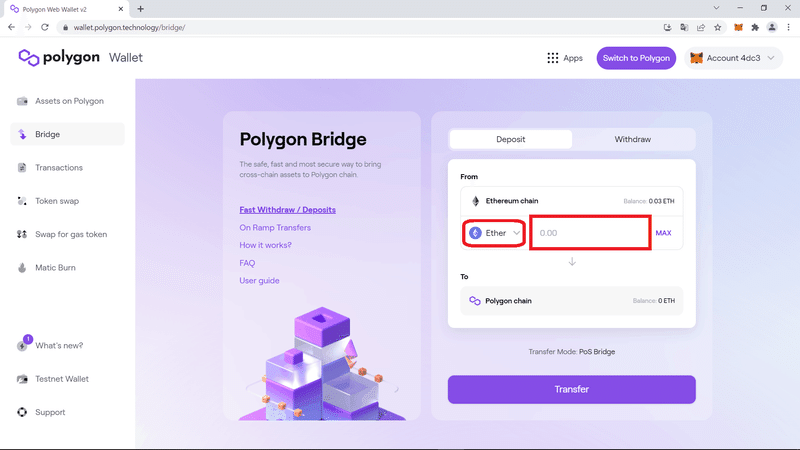
通貨に「Ether」が選択されていることを確認し、数量を入力します。

今回は0.015ETHを移行します。
入力が完了したら「Transfer(移行)」をクリックします。
|3-2. 最大でかかるガス代

移行に7分~8分ほどかかることと、ステーキングについての注意事項が表示されるので、「Continue(継続する)」をクリックして次に進みましょう。

最大でかかるガス代が表示されるので確認しましょう。
確認出来たら「Continue(継続する)」をクリックします。
|3-3. 移行するETHの数量を確認
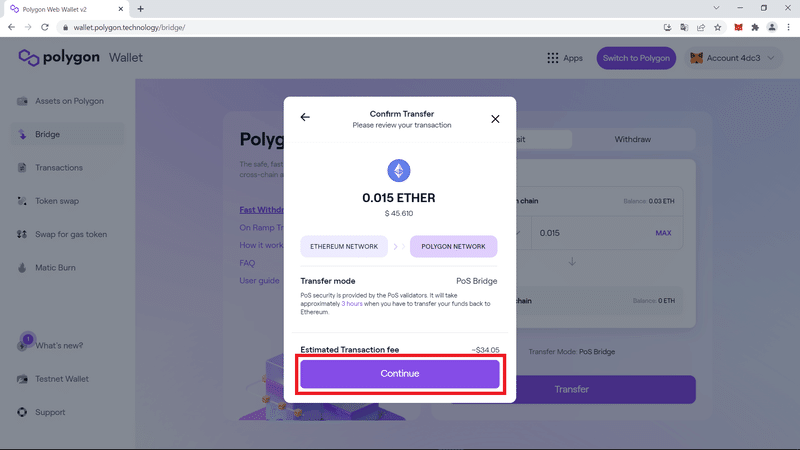
移行するETHの数量が表示されるので確認して、「Continue(継続する)」をクリックします。
|3-4. メタマスクで移行を承認
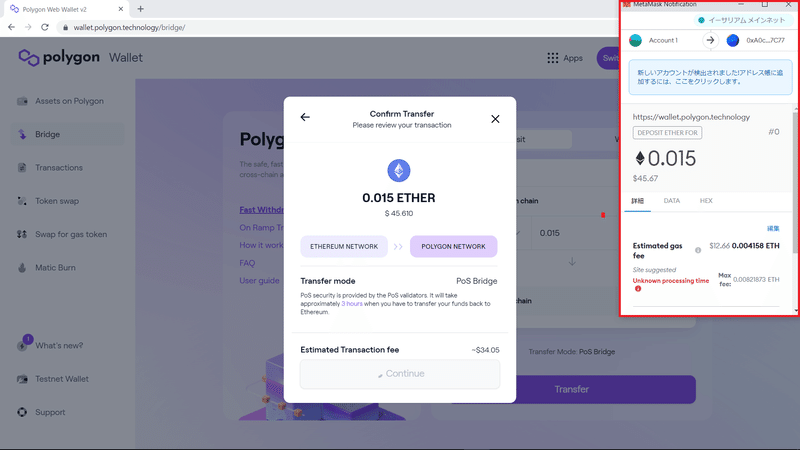
メタマスクが自動で表示されるので、ガス代と総額を確認します。

ガス代と総額を確認したら「確認」をクリックします。
|3-5. 取引の承認を確認
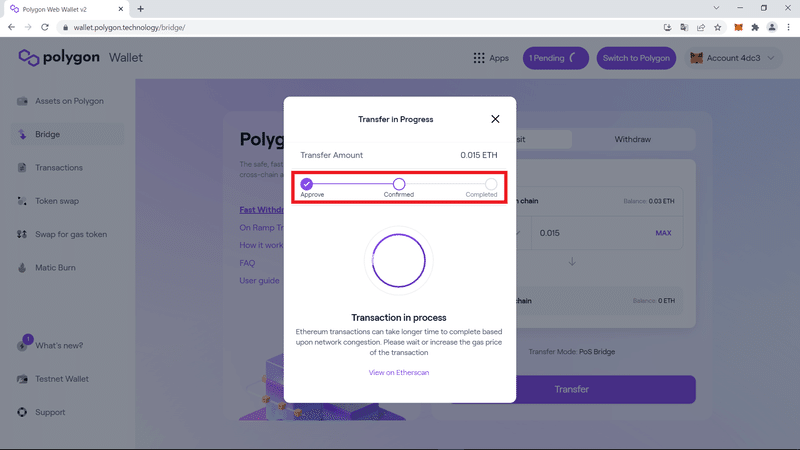
Polygonブリッジで取引が承認されるまでしばらく待ちます。
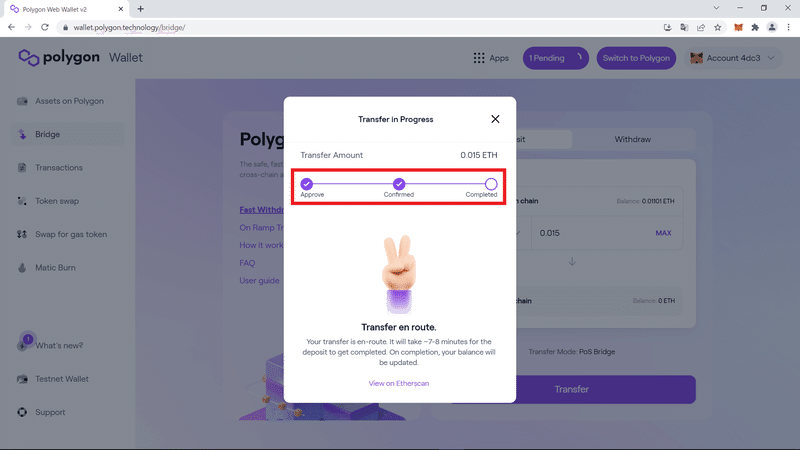
「Confirmed(確認済み)」にチェックがつけば取引の承認が完了です。
次に移行状況を確認していきましょう。

Step4 移行状況の確認
メタマスクからポリゴンウォレットへは、取引が承認されてすぐに移行されるわけではなく、数分待つ必要があります。

移行状況を見るには画面上部の「1Pending(1保留中)」をクリックします。
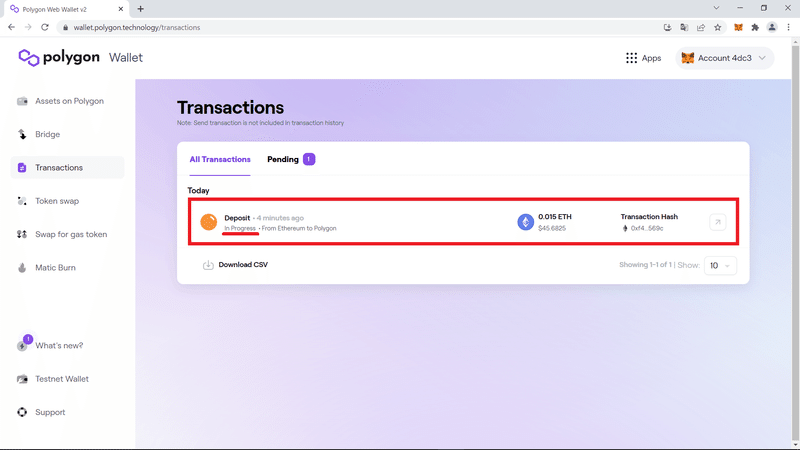
先程承認した取引が表示されます。小さく「In Progress(進行中)」の表示があるので、移行中ということがわかります。
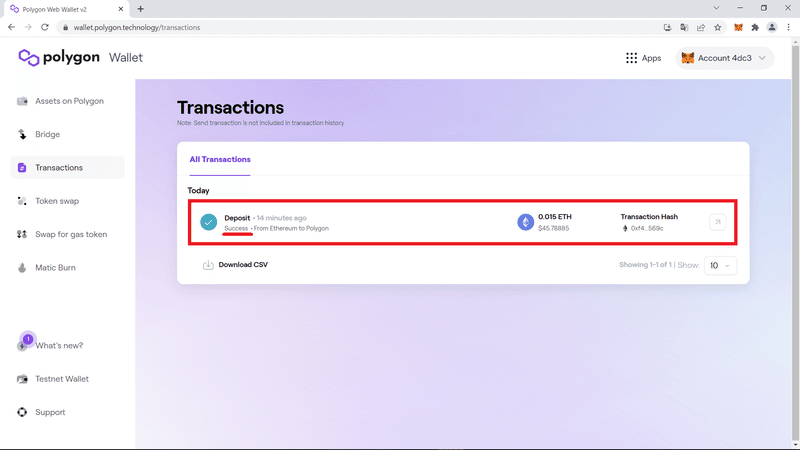
移行が完了すると、丸がオレンジから青に変わり、チェックマークがつきます。小さく「Success」と表示されればETHからPolygonに移行が完了です。
続いて、ETHがポリゴンウォレットに移行されたことを確認していきましょう。

Step5 ポリゴンウォレットに移行されたことを確認
ETHがポリゴンウォレットに移行されていることを確認します。
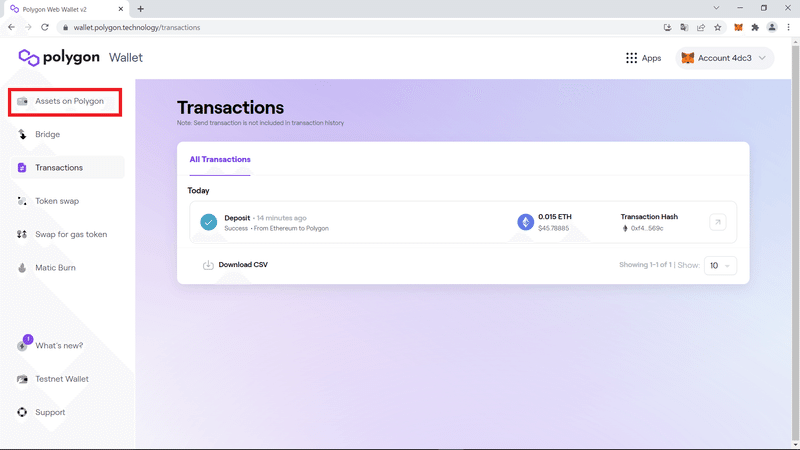
ポリゴンウォレットの画面左上にある「Assets on Polygon(ポリゴン資産)」をクリックします。
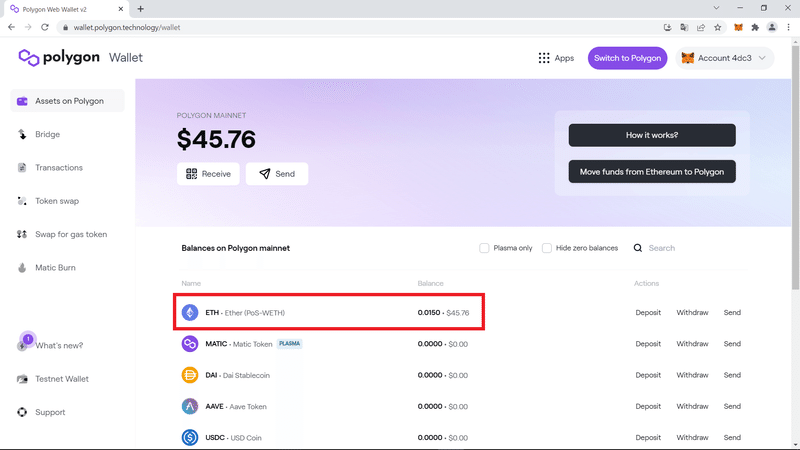
すると、ポリゴンウォレットに保管された通貨が一覧で表示されます。一番上にETHが表示されていて、移行した金額もしっかりと表示されていますね。
これでポリゴンウォレットでの移行確認が完了です。
次にメタマスクでもETHが移行されたことを確認していきましょう。

Step6 メタマスクで移行を確認
移行されたことをメタマスクで確認するには、Polygonネットワークがメタマスクに追加されていないといけません。
追加方法については下記記事を御覧ください。
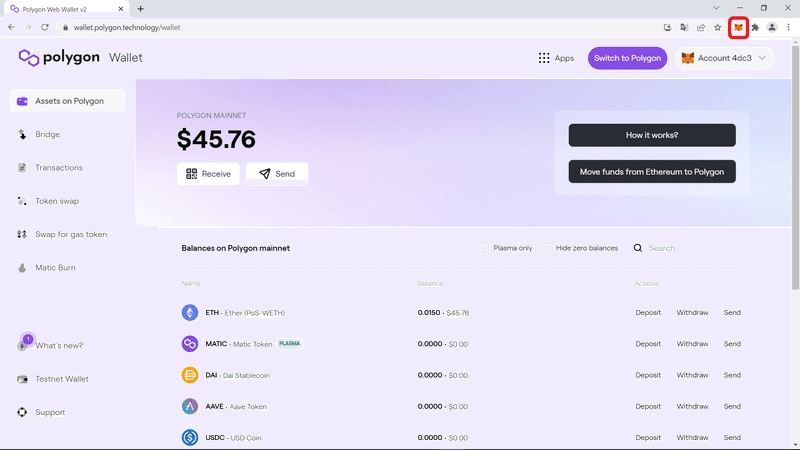
メタマスクのアイコンをクリックします。
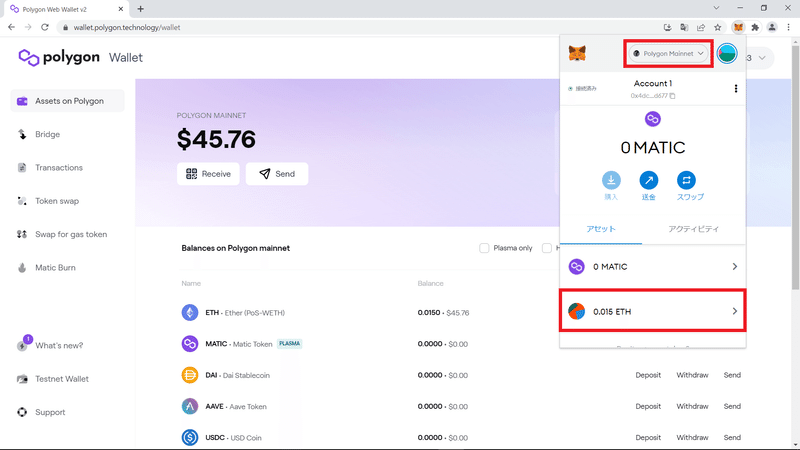
PolygonネットワークにETHが追加されていることが確認できました。
メタマスクでの移行の確認はこれで完了です。

備考:メタマスクのPolygonネットワークにETHが表示されていない場合
メタマスクのPolygonネットワークにETHが表示されていない方は、下記手順を試してみてください。
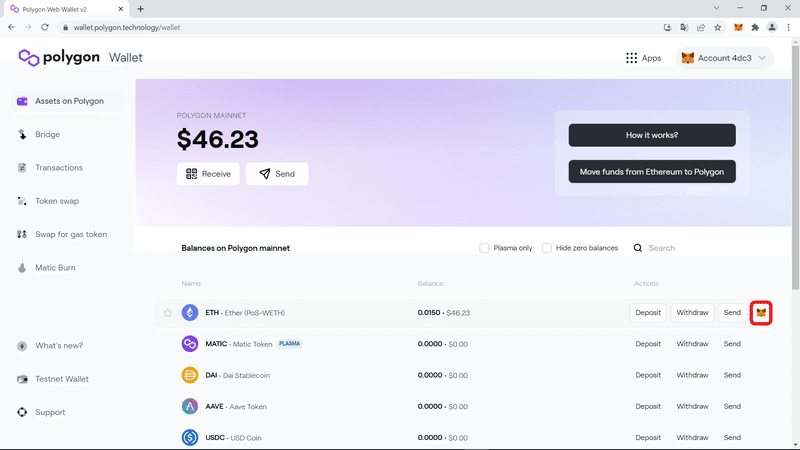
ポリゴンウォレットに移動して、ETHにカーソルを合わせます。
すると、右端にメタマスクのアイコンが表示されます。
メタマスクのアイコンをクリックします。
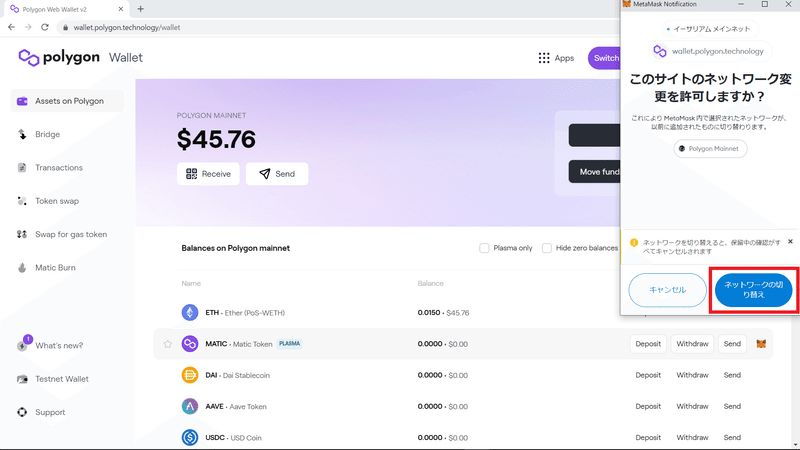
自動でメタマスクが開かれます。
「ネットワークの切り替え」をクリックします。
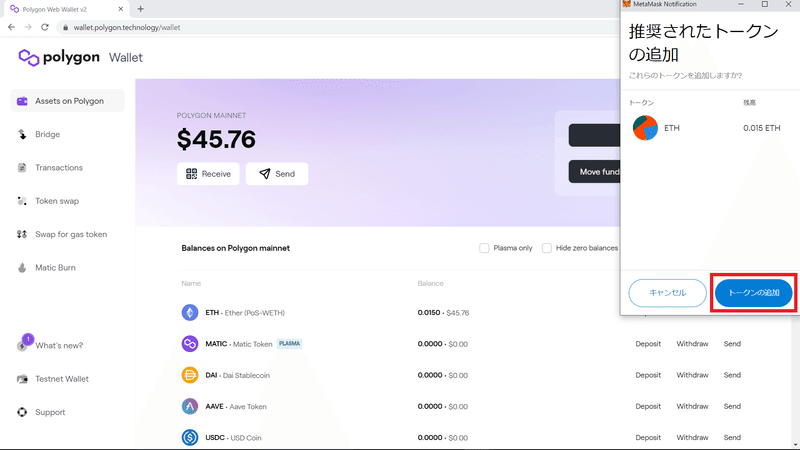
「推奨されたトークンの追加」画面が表示されるので、「トークンの追加」をクリックします。
以上がETHをメタマスクのPolygonネットワークに表示させる手順です。
この記事が気に入ったらサポートをしてみませんか?
