
【はじめてのM1 Mac × 大学1年生】 Pythonの環境構築をしてみよう!
こんにちは、大学院1年生のなみきです!
はじめてM1 Macを買って、まだパソコンの使い方に自信がない大学1年生に向けてPythonの環境構築の方法や手こずりやすい点を紹介していきます。
その前に!
この記事は大学1年生のプログラミングの授業など、いままでプログラミングはもちろん、パソコンをしっかりと使った経験がない人を対象としています。
初心者でもギブアップしないように、言葉の定義などで一部あいまいな説明も使用しておりますので、正確な知識を知りたい方は、ご自分で調べてみてください!
また、本記事はM1 MacBookを対象としておりますので、Intel MacやWindows PCの場合は本記事は参考にならない可能性があります。
最低限必要な知識
①M1 MacのM1って何?
M1とはパソコンの心臓部のチップの名前です。2020年前半までに販売されていた最近のMacBookはIntelという会社のチップが使われていました。しかし、2020年11月にAppleが自社開発したM1チップが搭載されたMacBookが発売されました。それが、M1 MacBook(通称M1 Mac?)です。
M1 MacBookは従来のIntelチップのMacbookに比べて性能が高くなりました(一部例外あり)。しかし、プログラマーとしてはなかなか悩ましいPCなのです。
世の中のアプリケーションの仕様などが、M1 MacBookに完全対応していないものも多く、プログラミングをするとエラーが発生するケースが多いのです。(もちろん、普段使いするならまったく問題ありません!)
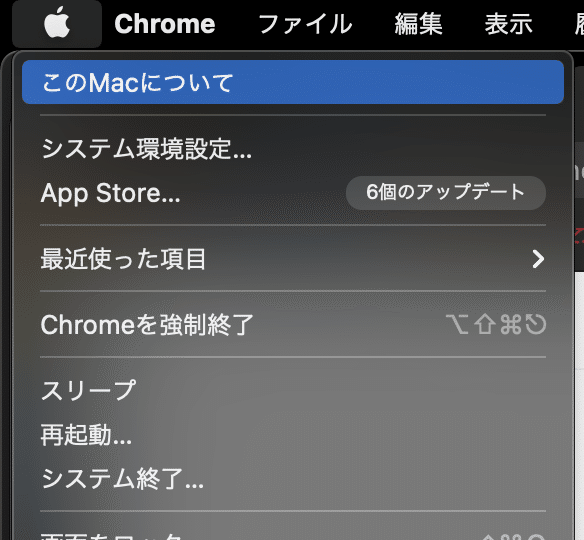
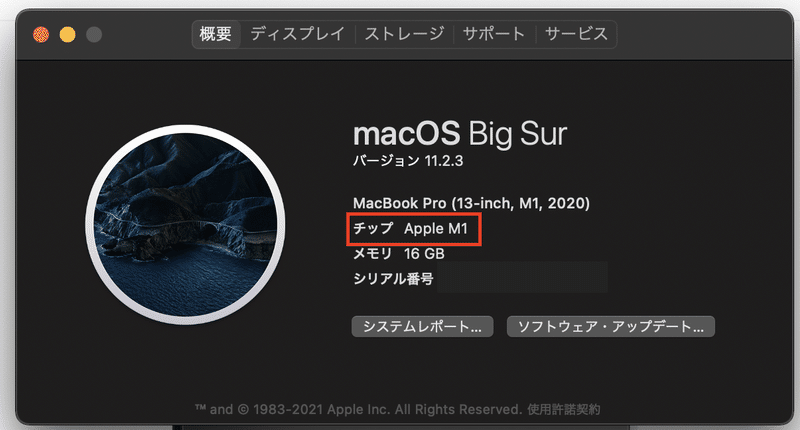
今のご自分のMacがM1チップ搭載かどうかを確認するには、Macの左上リンゴボタンをクリックし、1行目の「このMacについて」を参照してください。(画像のように表示されていれば、M1 Macです)
②Pythonって何? 環境構築って何?
Pythonはプログラミング言語のひとつです。世の中には人間がパソコンに指示を出すためのプログラミング言語がたくさんあります。C言語やJavascriptなどもその一例です。
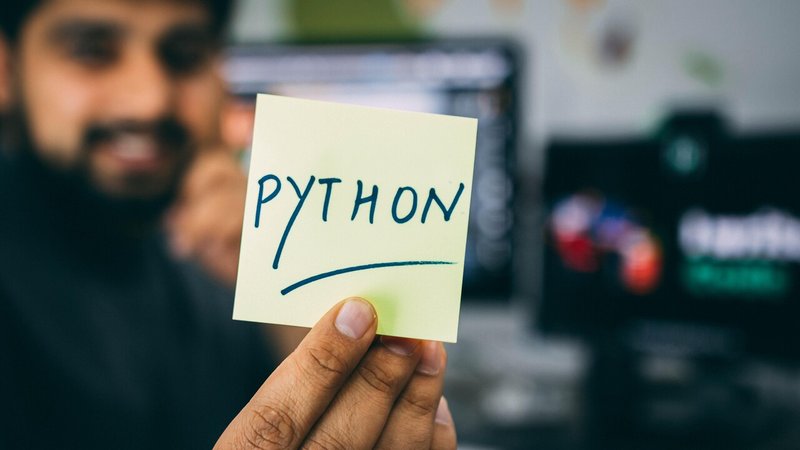
PythonはWebアプリケーションやゲーム、機械学習などのさまざまな分野で使われる(今は?)非常にメジャーな言語です。そして、この記事ではあなたのM1 MacでPythonを使えるようにすることがゴールになりますが、そのためには環境構築というものを行います。
環境構築とは、あなたのPCの環境(ローカル環境と言います)を作業できる環境にするために、PCの設定の変更やプログラムデータのインストールを行うことを指します。そして、M1 Macはこの環境構築でエラーが出やすいので困っている人が多いのです。(私もその一人)
③コマンドラインって何?
環境構築する際に、まず突破しなければならない壁がコマンドラインです。
コマンドラインとは、キーボードを使ってPCに命令を入力して操作するツールです。Macの場合はターミナルというツールを使います。
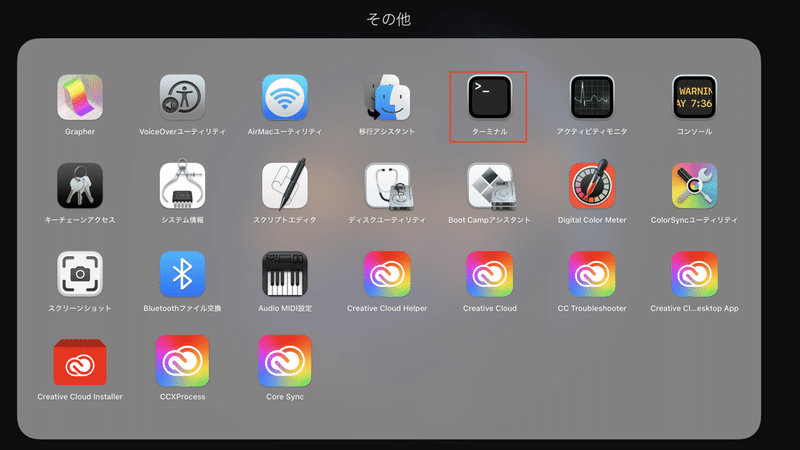
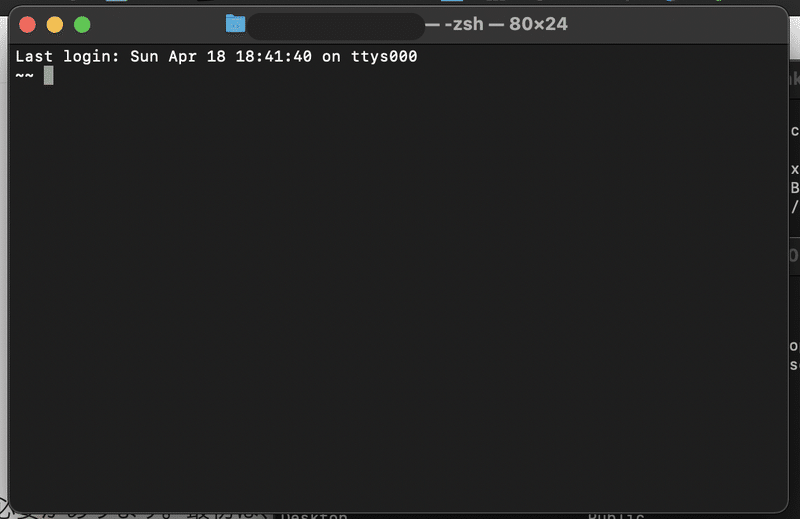
人によって表示のされ方はいろいろですが、上のようなものがターミナルです。ネット上の記事では、
$ コマンド上の例のように$マークが目印として説明されています。実際にターミナルにコマンドをコピー&ペーストする際は$マークは除外する必要がありますので、ご注意を!
そして、命令の出し方(コマンド)にはいろんなルールがあるので、使いながら覚える必要があります。最初は、ネット上にあるチートシートを参照しながら操作すればOKです。(↓例えばこれ)
ここで私の体験談として、はじめてターミナルを触った際に戸惑ったのがディレクトリです。以下で簡単にディレクトリの説明をします。
PCでは様々なデータをディレクトリというもので階層的に管理されています。正確には違いますが、「ディレクトリ=フォルダー」と初心者の方はイメージしていただければOKです。以下ではディレクトリをイメージしやすいようにフォルダと呼びます。(あとでしっかりとディレクトリとフォルダーの違いは学習してください!)
そして、ターミナル上でコマンド操作する際に、現在どのフォルダー(ディレクトリ)にあなたがいるのかが大事です。この現在いるディレクトリをカレントディレクトリ(Current directory)と言います。あなたが現在いるフォルダー(カレントディレクトリ)を変えることによって、操作するフォルダー(ディレクトリ)を自由自在に変更することができます。
また、PCにログイン直後にいるディレクトリのことをホームディレクトリ(Home directory)を言います。イメージとしては、すべてのディレクトリの階層の一番上にあるディレクトリです。
④これからプログラミングを勉強していく上で大事なこと。
最後にプログラミングをこれから勉強する上で一番大事なことをお伝えします。
それは、ググることです。
「なんだそんなことかよ。当たり前じゃん」と思ったあなた。
期待させてしまってごめんなさい。次の「Step 1 環境構築のための準備 ”ミス注意!”」へさっそく取り組んでみてください。
ネット環境に慣れ親しんだみなさんなら、ネットで検索することは当たり前の習慣だと思います。プログラミングでも検索することはとても大事です。
ネット上ではQiitaなどのプログラミングコミュニティや記事がたくさんありますし、youtubeには動画解説などが山程あります。また、海外のオフィシャルサイトもわかりやすい説明がたくさん書いてあります。
基本的にあなたのプログラミングでの悩み事の答えは大抵の場合ネット上に存在しています。エラーが出ても、そのエラー文をコピー&ペーストして検索すれば解決策がヒットするはずです。
今後、プログラミングスキルを上げるためには、自分自身で学習することが必要になります。そのためにも、どんなキーワード検索して、どの情報が今の自分に最適なのかを判断し、入手した情報を自分のPCで再現しアウトプットする力が大切になってきます。
プログラミングの授業でわからなくなった時に、もちろん先生やTAに聞けばすぐ解決できるとは思いますが、練習として自分でググって解決を試みることをおすすめします。
Step 1 環境構築のための準備 ”ミス注意!”
①ターミナルの準備(一番大事!)
まず、M1 Macの最初の落とし穴をクリアしていきましょう。
M1 Macでターミナルを使う際に発生するエラーの一つの原因がターミナルのrosetta設定忘れです。
まず、finderでアプリケーションを開き、「ターミナル.app」を右(または2本指)クリックし、「情報を見る」をクリックします。(ターミナル.appの場所は個人差あります。)
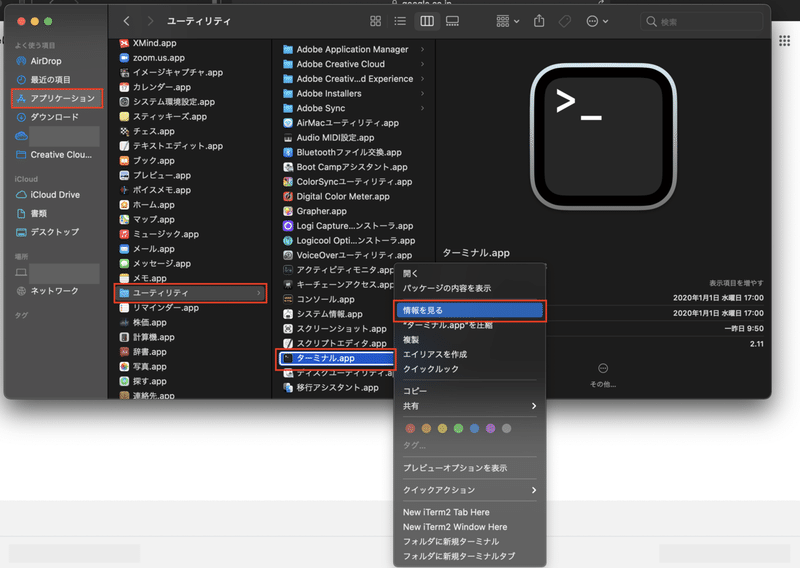
次に、表示された画面の「Rosettaを使用して開く」にチェックマークをつけます。
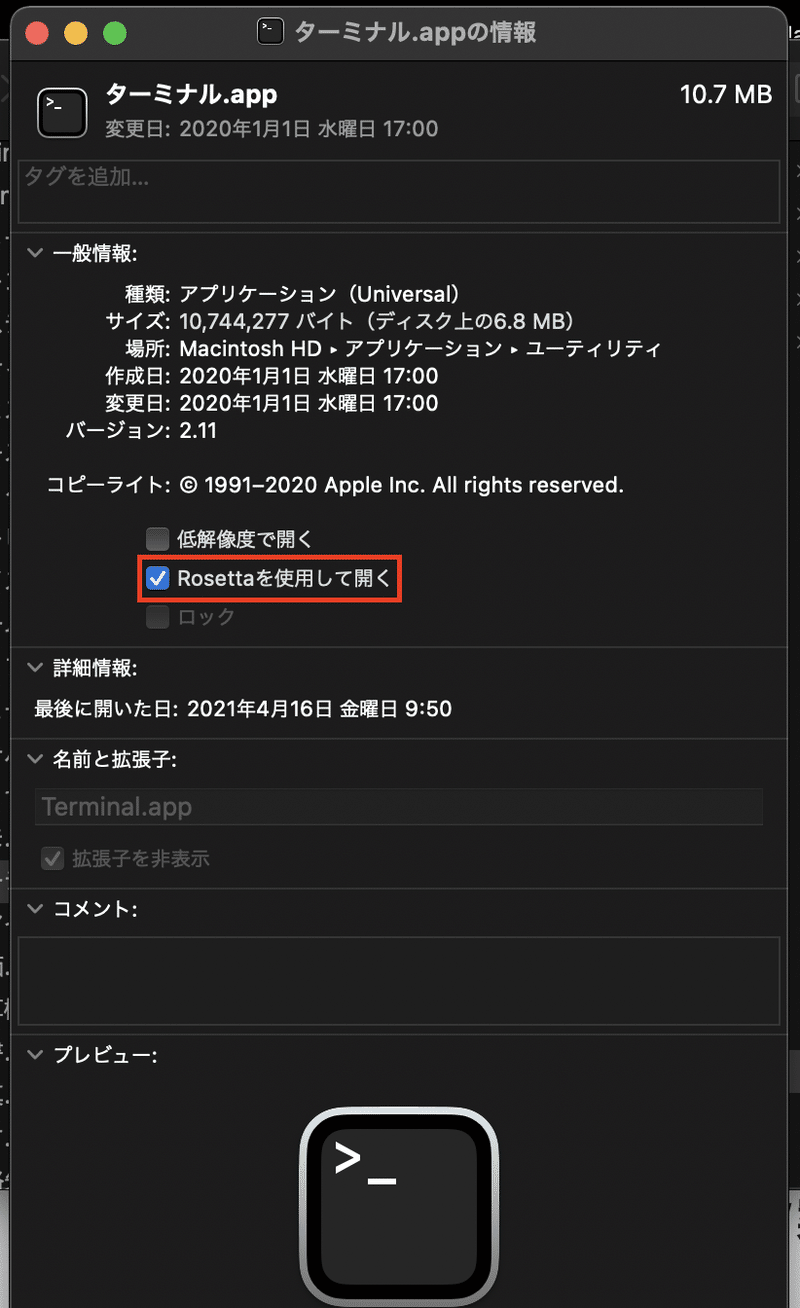
これでターミナルの設定は完了です!(簡単でしょ?でも、これが大事)
②Xcodeのインストール
続いて、2つ目のM1 Mac落とし穴。Xcodeのインストールです。
XcodeはAppleが提供するソフトウェアです。エディタ(プログラムコードを書くためのツール)としても使えますが、ファイル管理などのサポートも行っている重要なソフトです。
そして、どうやらM1 Macはxcodeをインストールしないといろいろエラーが起きてしまうので、事前にxcodeをインストールしてしまいましょう!
上のリンクからAppStoreでダウンロードすることもできますが、せっかくなので、ターミナルで実行してみましょう。
ターミナルに以下のコマンドを入力し、Enterキーを押してください。
xcode-select --installすると、ポップアップでツールのインストールについて聞かれるので、「インストール」を選択してください。
インストールに時間はかかります。(最低でも20分ぐらい?)
xcode-select -vインストール完了後に以下のコマンドをターミナルに入力して「xcode-select version 番号」が表示されていればOKです。
③VScodeのインストール
これはおまかせですが、Visual Studio Code (VS Code)というコードエディターがあるのでインストールしてみてください。
Atomなど他にもたくさんの種類のエディタがあるので正直どれでもOKですが、私の研究室やweb開発のバイト先の人たちもVS Codeユーザーが多いのでVS Codeを使っています。(自分のいる環境の人たちが使っているツールと同じものを使うことによって、操作方法や設定方法などわからないときに聞くことができます!)
Step 2 環境構築スタート! ”案外簡単??”
①Homebrewの準備
次にHomebrewをインストールします。
Homebrewは、パッケージマネージャーと呼ばれるもので、Homebrewを介して様々なソフトのインストールや管理をすることができます。
「brew ○○」というコマンドはすべてHomebrewのコマンドになります。
まず、以下のリンクから画像のコマンドをコピーしてターミナルに入力し、Enterをクリックしてください。
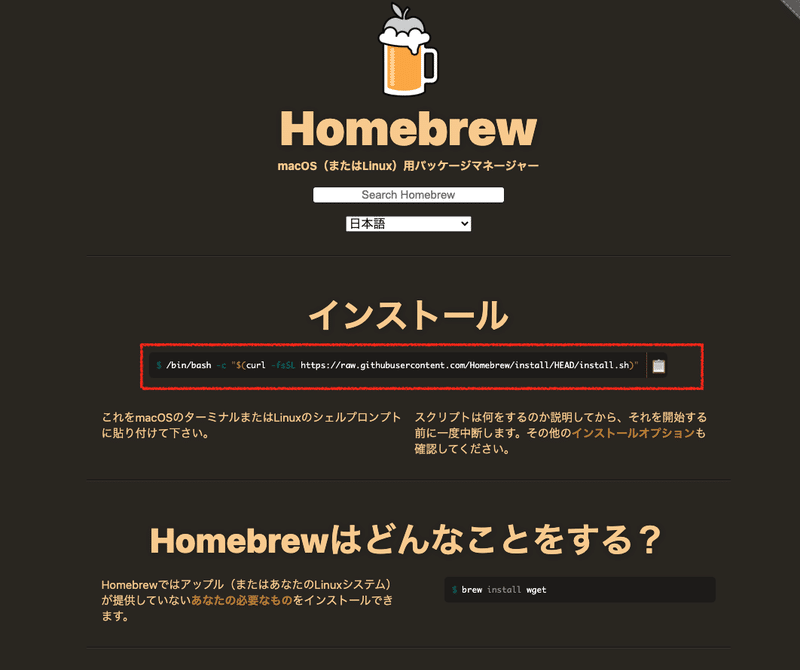
/bin/bash -c "$(curl -fsSL https://raw.githubusercontent.com/Homebrew/install/HEAD/install.sh)"私の場合は、上のようなコマンドでしたが、それぞれの環境によってちがいがあるので、各自公式サイトからコピーしてきてください。
コピーしたコマンドをターミナルにペーストしてEnterをクリック後にパスワードを求められるので、Macを開くときに使うパスワードを入力してください。
※パスワード入力部分はセキュリティのために入力したパスワードを非表示になっています。キーボード入力は有効になっているので、パスワードを入力してEnterを押せば次のステップへ進みます。
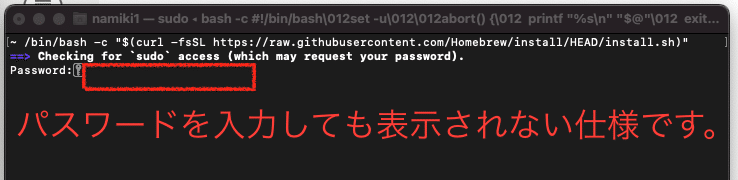
場合によっては、「Press RETURN to continue or any other key to abort」と表示されるので、Enterを押せばOKです。
完了後以下のコマンドで「Your system is ready to brew」と表示されればOKです。
brew doctorちなみに私の環境では以下のようにwarningがたくさん出ていますが、英文には無視してもいいよと言っているので無視します。
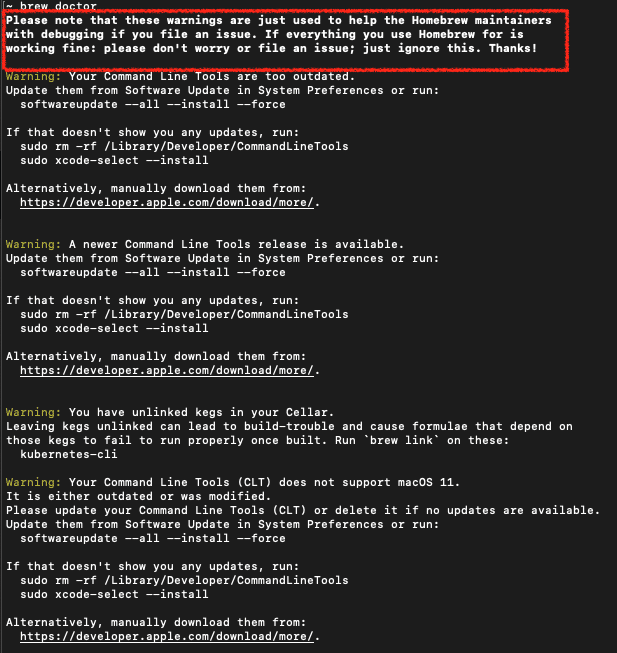
これでHomebrewのインストールは完了です。次はHomebrewを使ってPythonをインストールします。
②pyenvの実行
今回はPythonをインストールするためにpyenvというPython専用のバージョン管理ツールを使います。まずは、pyenvをインストールします。
以下のコマンドをターミナルで実行してください。
brew install pyenv続いて環境変数の設定をします。(今回は環境変数の設定については省略します。)以下のコマンドを順に実行します。
1. ホームディレクトリに移動
cd2. 「.zshrc」ファイルを検索します。以下のコマンドでホームディレクトリ下のすべてのファイルが表示されるので「.zshrc」があるか確認します。
ls -a2.1. もし「.zshrc」ファイルが無かったら、新たに作成する必要があるので、以下のコマンドを実行してください。もし、既に「.zshrc」ファイルがあったら以下のコマンドはとばしください。
mkdir .zshrc3. 次に以下のコマンドで「.zshrc」ファイルを開きます。(テキストエディタが開きます)
open .zshrc4. テキストエディタに以下のコードの空いている所にコピー&ペーストして保存(⌘+ s)してください。
export PYENV_ROOT="$HOME/.pyenv"
export PATH="$PYENV_ROOT/bin:$PATH"
eval "$(pyenv init -)"5. 完了後に以下のコマンドでインストールできるPythonのバージョンを確認してください。
pyenv install --list6. 次に授業で指定されたバージョンをインストールします。(今回は例で3.9.0)
pyenv install 3.9.0※Python3.9.0以降じゃないとM1 Macに対応していないという情報もあるのでご注意ください(諸説あり)
7. 続いてPythonのバージョンを以下のコマンドで固定します。
pyenv global 3.9.08. 最後にPythonのバージョンを以下のコマンドで確認して、目的のバージョンが表示されればOKです。
python --versionもし、バージョンがうまく表示されなければ、以下のコマンドでもう一度試してください。
eval "$(pyenv init -)"まとめ
以上でPythonの環境構築は完了のはずです。
うまくできましたか?
「M1 Mac python 環境構築」と検索すれば、他にもたくさんの記事が出てきますので参考してみてください!
それでは、また!
「徹底的な目的意識」
参考
この記事が気に入ったらサポートをしてみませんか?
