
【ZOOM活用】ミーティングを最適な見え方で録画するために設定を比較してみた
ZOOMでよく活用されている機能のひとつに録画(レコーディング)があります。今回は録画設定を変更することで、意図にあった見え方で動画を残しておく方法をお伝えします。
今回は実際に録画し検証したことを、イラストにして分かりやすくしましたので、録画するときの参考にしてくださいね。
ZOOMにサインインして録画設定を開けます
サイバー「設定」→「記録」をクリックして、クラウド記録の項目を確認します。
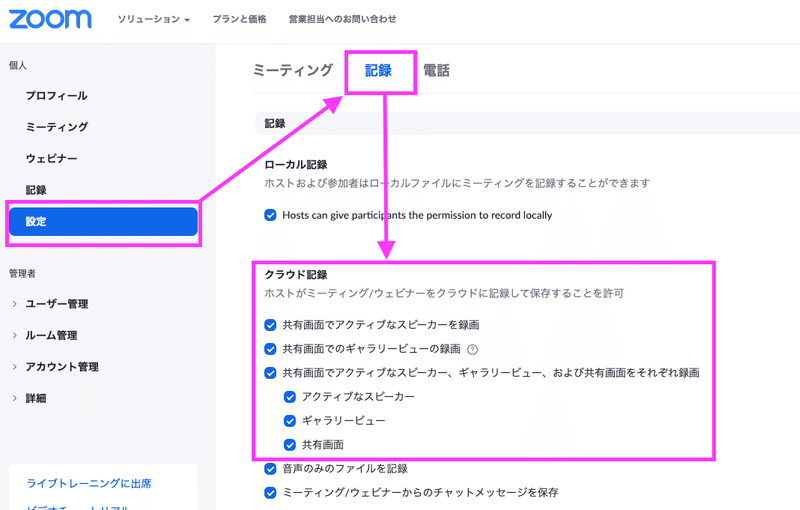
クラウド記録の設定項目を確認します
動画に関する設定は3項目+3小項目があります。日本語は機械翻訳っぽいのでどんな感じに録画されるかわかりにくいです。
共有画面でアクティブなスピーカーを録画
画面共有していないとき:話している人の画面が映っている
画面共有しているとき:共有している資料と話している人が小さく映っている。話していない人は映らない。
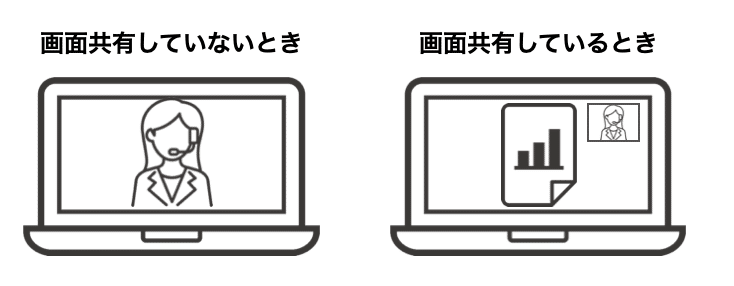
共有画面でのギャラリービューの録画
画面共有していないとき:参加者がギャラリービューで映っている
画面共有しているとき:共有している資料と話している人が小さく映っている。話していない人は映らない。
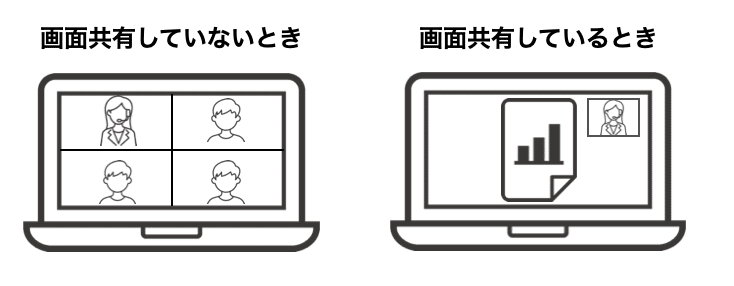
共有画面でアクティブなスピーカー、ギャラリービュー、および共有画面をそれぞれ録画
→アクティブなスピーカー
話している人だけを録画。共有されている画面は録画されない。
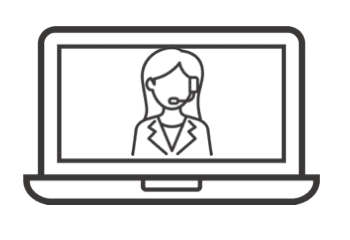
→ギャラリービュー
キャラリービューで人だけを録画。共有されている画面は録画されない。
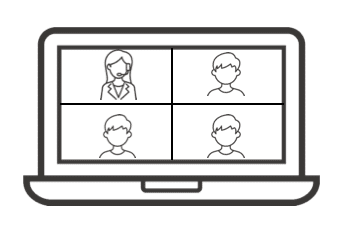
→共有画面
共有されている画面だけ録画。人は映らない。画面共有していないときは画面が真っ黒で録画される。
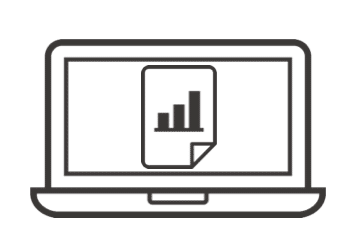
上記を参考に意図した録画方法にだけチェックをいれて設定を保存してつかってください。
あの人気オンライン講師も読んでいる無料メルマガ会員募集中!
ひとり起業家、講師行の方は必読です。
最新のWebスキル・集客の秘密を無料で大公開!
・メルマガ:毎日夜9時に最新の情報が届きます。
・動画講座:100本以上の動画コンテンツを見放題
・音声配信:メルマガの内容をさらに詳しく音声で配信
※上記のコンテンツを全て無料で学べます。

記事がお役に立てると嬉しいです。
