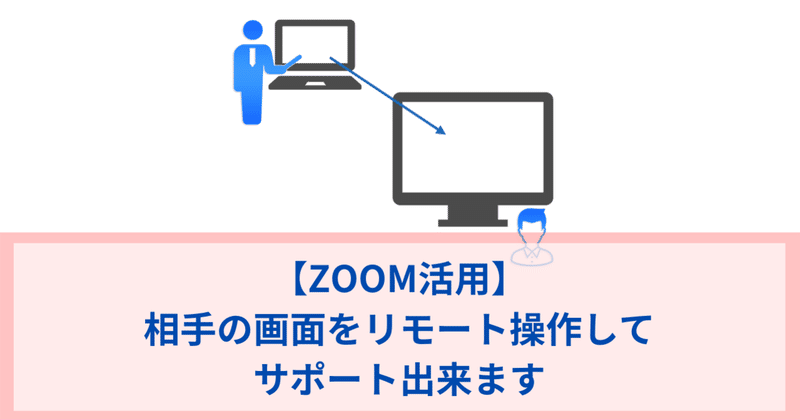
【ZOOM活用】相手の画面をリモート操作してサポート出来ます
ZOOMは多機能なのですが、まだまだ知られていない機能もあります。その中でも便利なのに使われていない機能「リモートコントロール」があります。
相手が共有している画面を操作出来るようになりますので、パソコンの操作が苦手な方の代わり操作することが出来ます。
今回は、リモートコントロールの使い方をご紹介します。講師(ホスト)と受講生(ゲスト)として説明をしていきます。
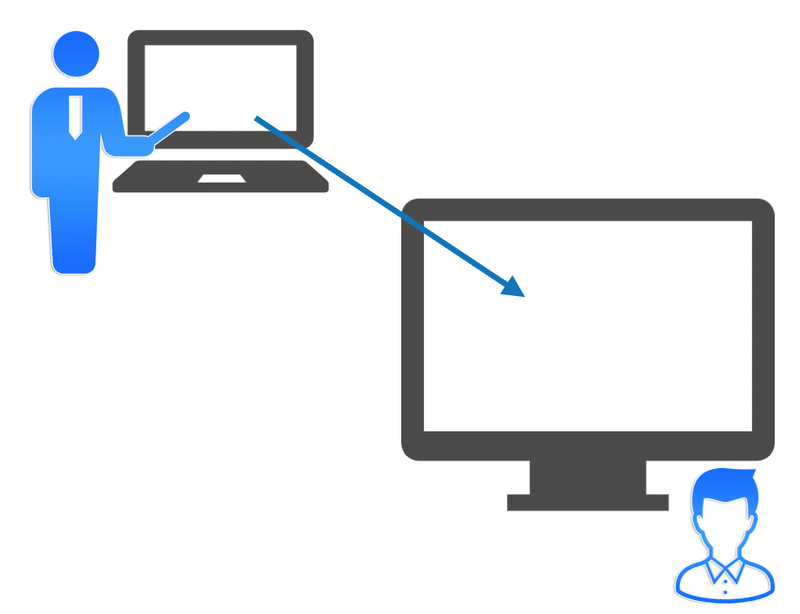
ZOOMアカウントにログインして設定確認します
ミーティングURLを発行するホストが、アカウントにログインしたら「設定」をクリックしてミーティング設定を確認します。遠隔操作を設定をオンになっているか確認します。オフになっていたらボタンにオンに変更します。
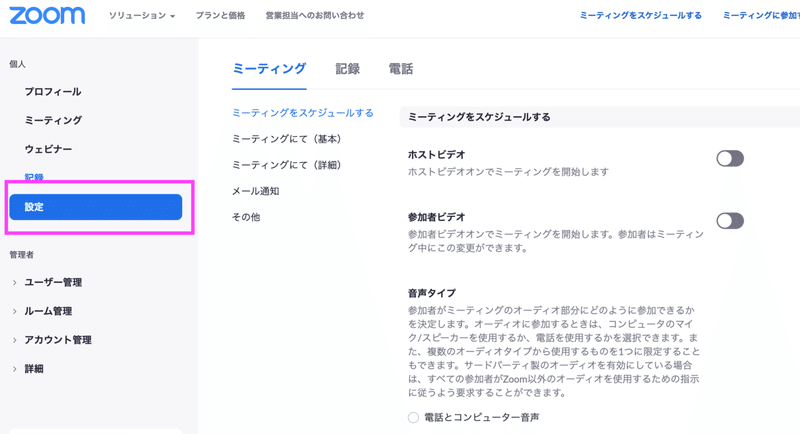
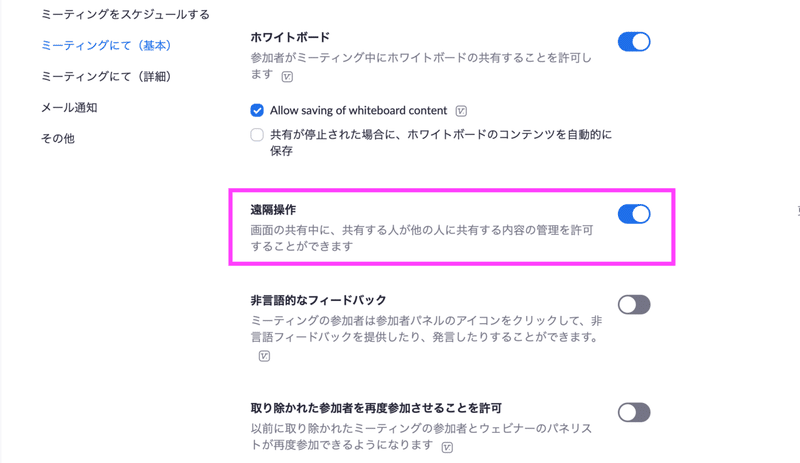
受講生に画面の共有をしてもらいます
受講生に「画面を共有」ボタンで操作される画面を共有してもらいます。
※ホストはセキュリティボタン「画面を共有」にチェックをいれて共有を許可しておきます。
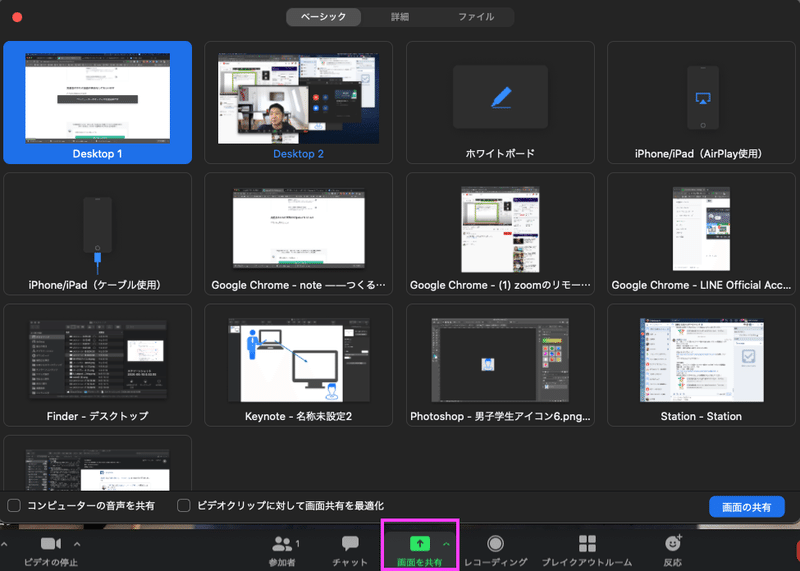
(ホスト)画面上部からリモートコントロールを要求する
受講生の画面共有がスタートしたら、ホストが画面上部「オプションを表示」から「リモートコントロールを要求する」を選択します。
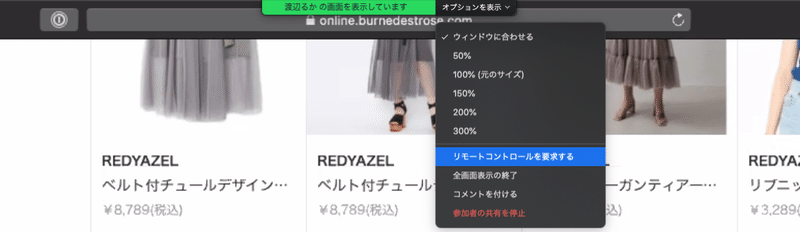
(ホスト)リクエストを送信します
画面に表示が出たら「リクエスト」ボタンを押して送信します。

(受講生)承認して許可します
受講生の画面に表示が出たら「承認」ボタンをおして許可します。
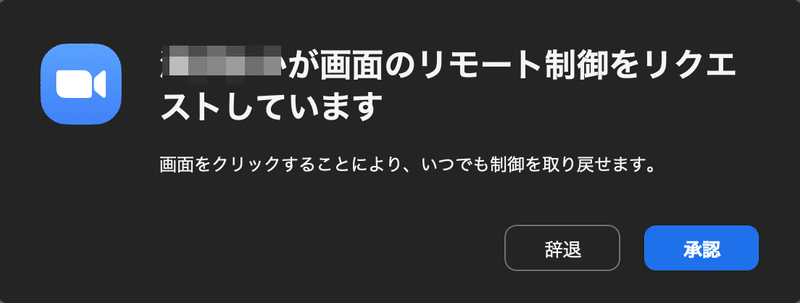
ホストが受講生の画面を操作できます
ホストが受講生の画面共有した画面を操作できるようになります。
受講生の画面操作をサポートしてオンライン講座をスムーズに進めることが出来るようになりますので、一度お試しください。
あの人気オンライン講師も読んでいる無料メルマガ会員募集中!
ひとり起業家、講師行の方は必読です。
最新のWebスキル・集客の秘密を無料で大公開!
・メルマガ:毎日夜9時に最新の情報が届きます。
・動画講座:100本以上の動画コンテンツを見放題
・音声配信:メルマガの内容をさらに詳しく音声で配信
※上記のコンテンツを全て無料で学べます。

記事がお役に立てると嬉しいです。
