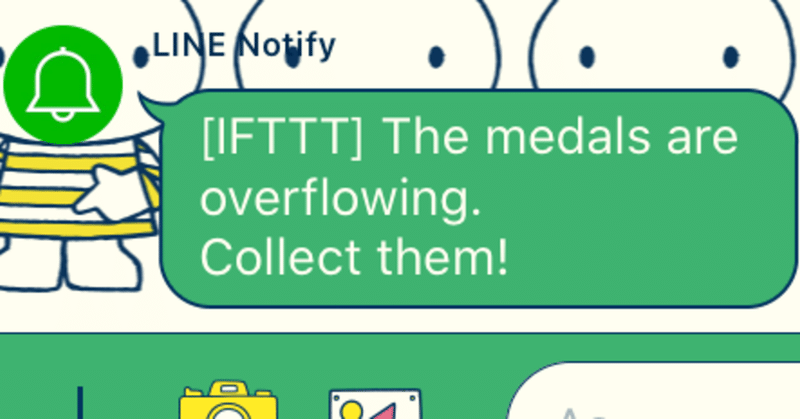
SORACOMのサービスを利用してIoTシステムをパパっと作ってみる -作成編-
こんにちは。僕は工業系の大学で大学院生をしている人で、いろんなことをしようとしてじたばたして生きています。
今回はSoracomのサービスを利用するとIoTサービスがすぐできるぞ!って話と実際にすぐに作ってみた。って話をしていきたいと思います。
今回は作成編です。作るものなどは下の記事に乗っていますのでそちらを読んでもらえると助かります。
注 ) 作り方一つずつ書いていきます。今回は長いです。飛ばし飛ばし読みましょう。
実際に作成する(ソフトウェア面-IFTTT編-)
今回はルールにもある通りノンコードで作成を行っていきたいと思っています。また使用するアプリケーションは誰でも知っているツールがいいと思いました。そこで今回はLineに通知するような仕組みにしようと考えました。
そしてノンコードで実装するということで今回はIFTTTというサービスを利用してLineに通知する部分を作成していきたいと思います。IFTTTはとても便利なツールで何々をしたらというトリガー(データを受け取る、Gmailが来たら、okgoogleしたら などなど...)を設定してその後、アクションを設定することですぐにアプリケーションを作ることができるツールです。これを利用することで簡単に何かが起きたときに通知する、メールを送信するなどなどの様々なアプリケーションを作ることができるわけです!
↓ IFTTTの公式サイト
IFTTTの使い方も書いておこうと思います。今回は長くなるかもしれません。アカウントの作成等は省略させてもらいます。(もう一個アカウントを作るのが大変なので...)
まずアカウントを作成したら下図のような画像が表示されると思います。ここでGet moreを選択するといろいろなユーザーが作成したものも確認できます。今回は自分でレシピ(自分で設定したアプリケーション)を作成していきたいので右上のCreateを選択します。
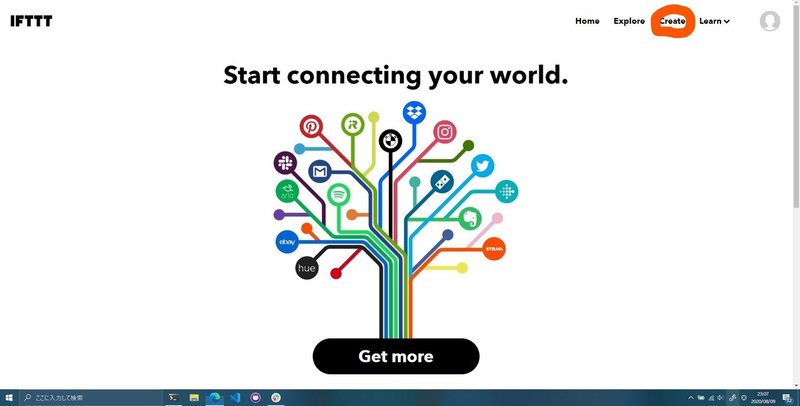
そうすると下図のような画面になります。まずThisの部分を選択します。これは何々が起きたらというトリガーの部分の設定になります。
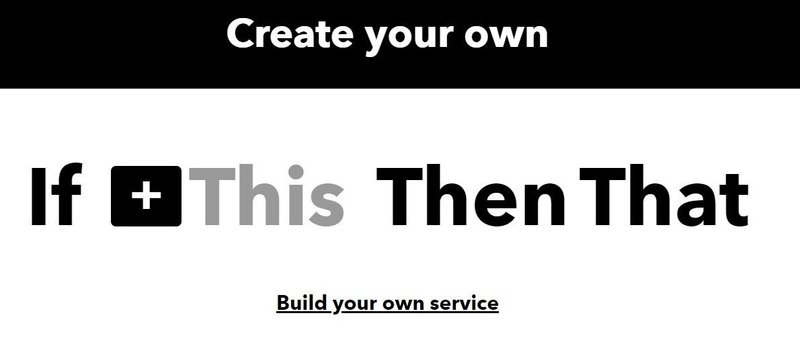
今回はwebhookというものを選択します。これはHTTP(HTTPS)でデータを受け取ることをトリガーとして設定するもので、結構便利なトリガーになっています。今回はこれを使って、Soracomからデータの受口を作る感じになります。
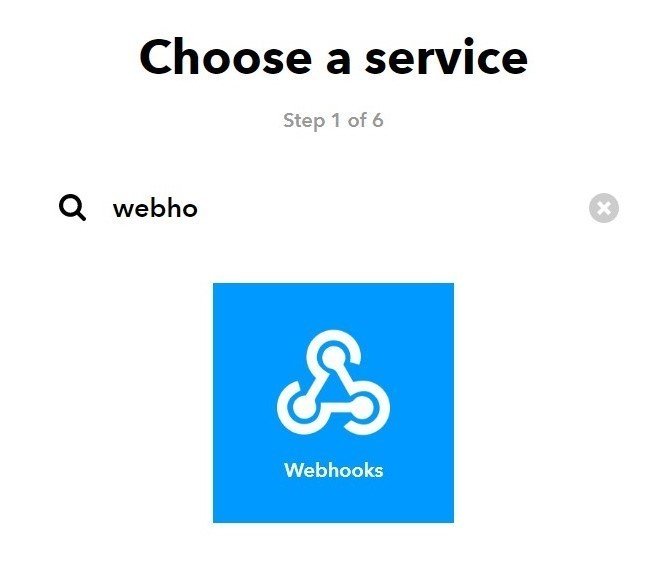
トリガーの詳細を選択します。今回のwebhookは一つしかトリガーの種類がないのでそれを選択します。例えばTwitterなどをトリガーにした場合は誰々さんがツイートしたらやDMが来たらなど様々なトリガーがあります。今後いろいろ試してみると楽しいかもしれません。またトリガーを選択したらイベントの名前を設定する画面になります。適当に名前を付けてあげましょう。
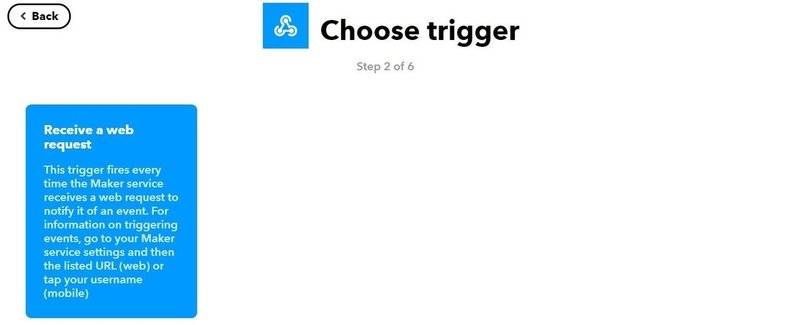
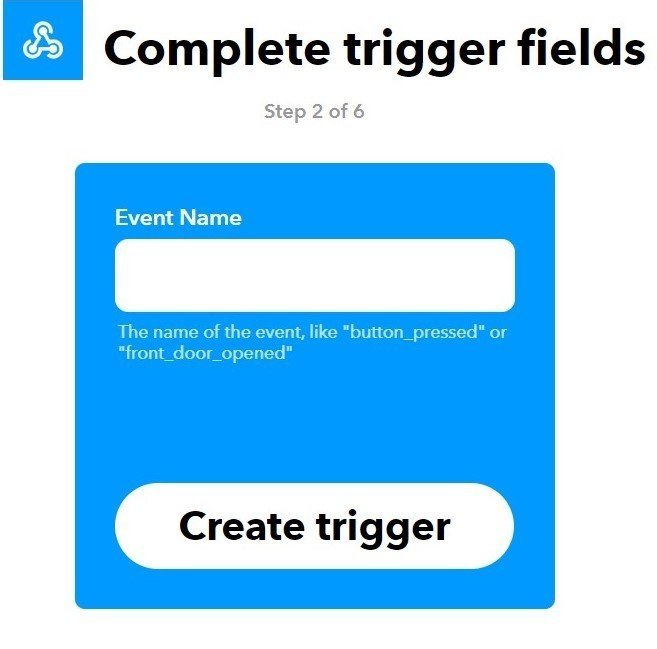
トリガーの設定が完了しました。次はThatの部分であるアクションを設定していきます。

今回はLINEに通知してほしいのでLINEを選択します。LINEじゃなくメールが欲しい場合はGmail、Slackに通知など様々なサービスに通知することも可能です!LINEを選択したら今回はアクションを設定します。LINEのアクションも一つなのでそれを選択します。LINE notifyという通知機能です。(ここでLINEのアカウントでログインや承認を行う必要があるはずです。信用できると思ったら承認してあげてください。)

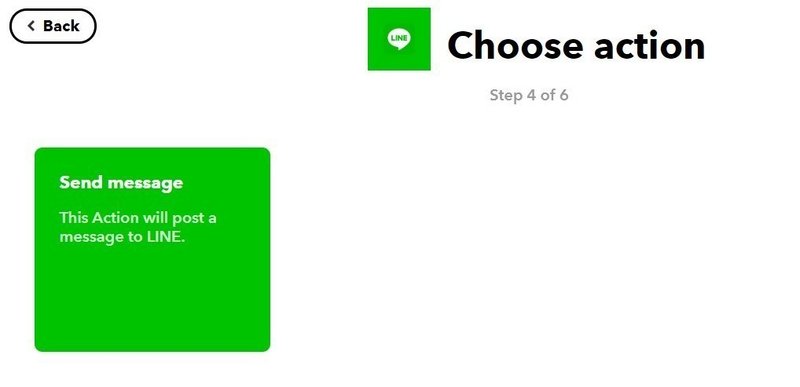
アクションを設定します。Recipientは1:1でがお勧めです。今回はそらこむというグループを作成してそれに通知するようにしました。Create actionでアプリケーションの完成です。
注)メッセージがもしかしたら英語の方がいいとかがありそうです。日本語だと通知が来ませんでした。なので完成画面では英語で通知しています。
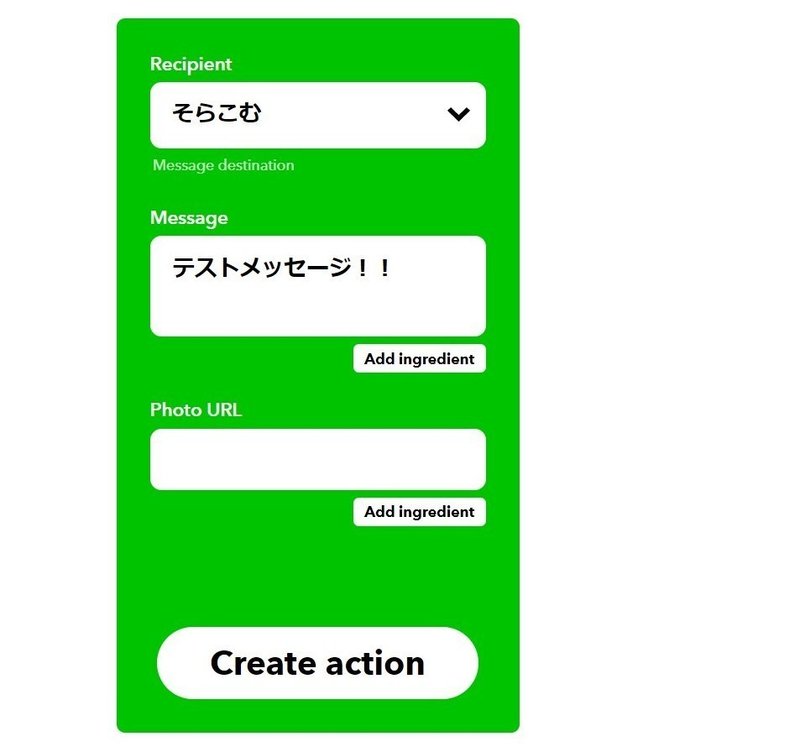
完成したら下図のような画面になると思います。FINISHを押して完成です。といいたいのですがwebhookの設定を確認する必要があります。した2枚目の画像でwebhookのアイコンをクリックしましょう。
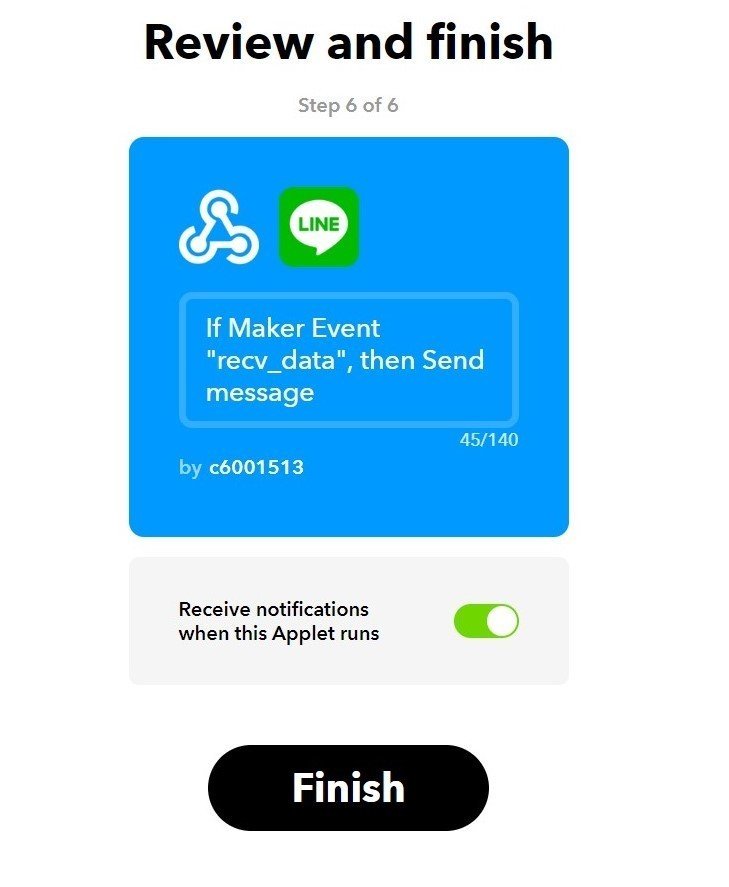
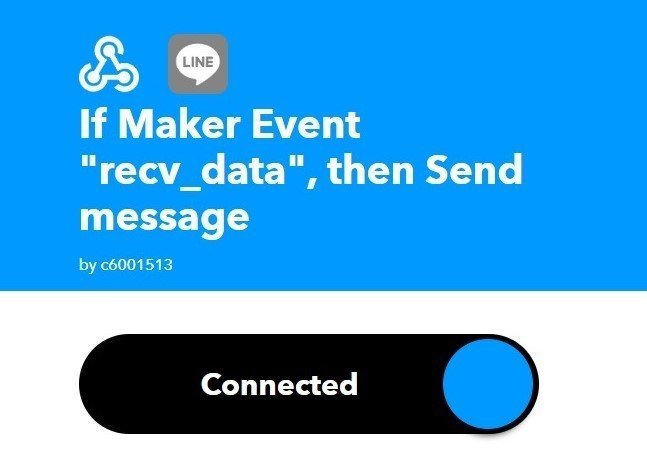
webhookの説明の画面が表示されます。右上の「Documentation」を選択しましょう。すると自分のキー(通信に必要なカギ、他の人に見せちゃだめよ!)確認しておきましょう。
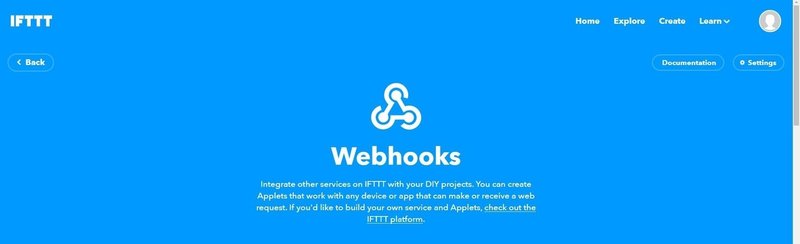
緑部分がkeyです。メモしておきましょう。
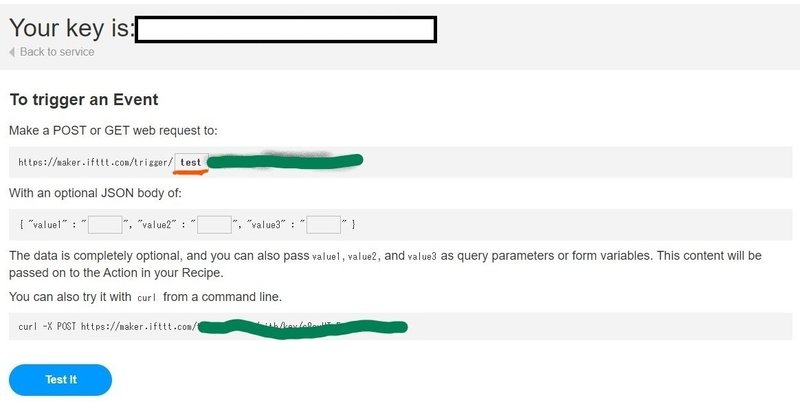
実際に作成する(ソフトウェア面-Soracom編-)
Soracomの方はささっと終わります。これは簡単に設定ができるからです。ただデバイスのSIM登録が必要になります。しかし、この部分はメモしていないため実際にやってもらう感じになります。頑張ってください!
↓公式ドキュメント
グループ作成などを行うのですがそのあたりも省略します。ただその部分が大変というわけではないです。(IFTTTのように画像が膨大になるため。)
まずはHarvestdataを使ってみましょう!HarvestdataはSoracomのサービスに送信したデータを簡単に可視化することができるツールです。グループタブを開きHarvestdata設定をONにするだけで見ることができます。
↓公式ドキュメント
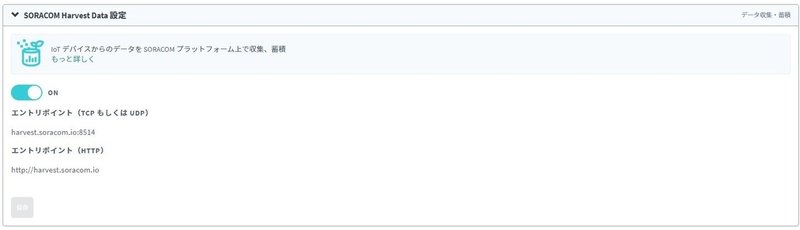
ユーザーコンソールの右のメニューからHarvestdataを開いてみましょう。すぐにデータを見ることができます。
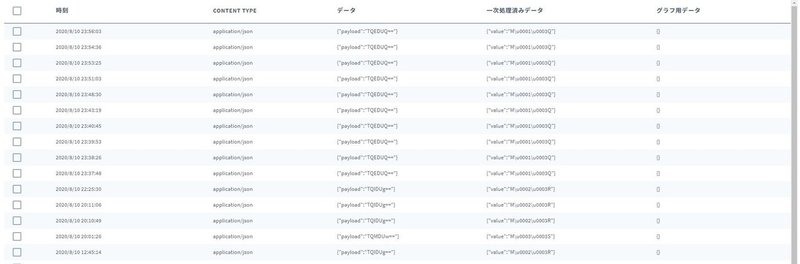
データによってはグラフやマップにピンを指してくれたりもします。これだけでだいぶIoTのシステムを作るのにだいぶ楽だなと思ってもらえると思います。
次にSoracom Beamを利用して先ほど作成したIFTTTにデータを送ってみましょう。
先ほどHarvestdataの設定のときに開いた設定画面を開きましょう。Beam設定というものがあるはずです。Beamの設定タブを開いてプラスボタンを押しましょう。すると通信の方法などの選択ができるタブがさらに出てきます。今回は「UDP→HTTP/HTTPSエントリポイント」を選択しましょう。
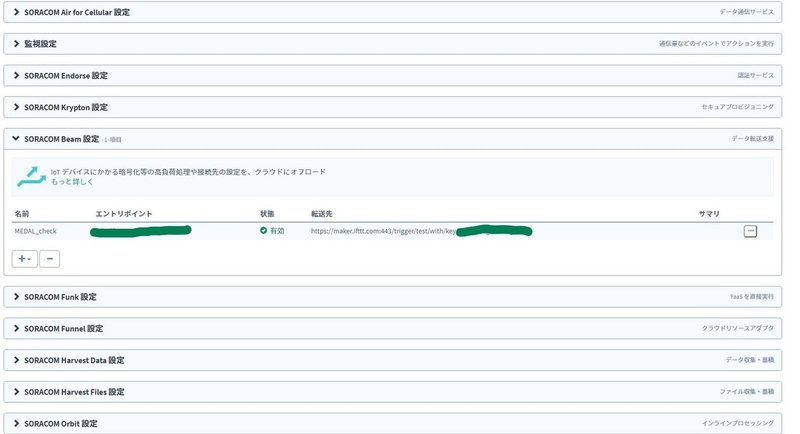
すると通信方法の詳細的な設定画面がポップアップされます。下図のような形で設定します。黒資格は先ほどIFTTTの方で調べたキーを入力することになります。
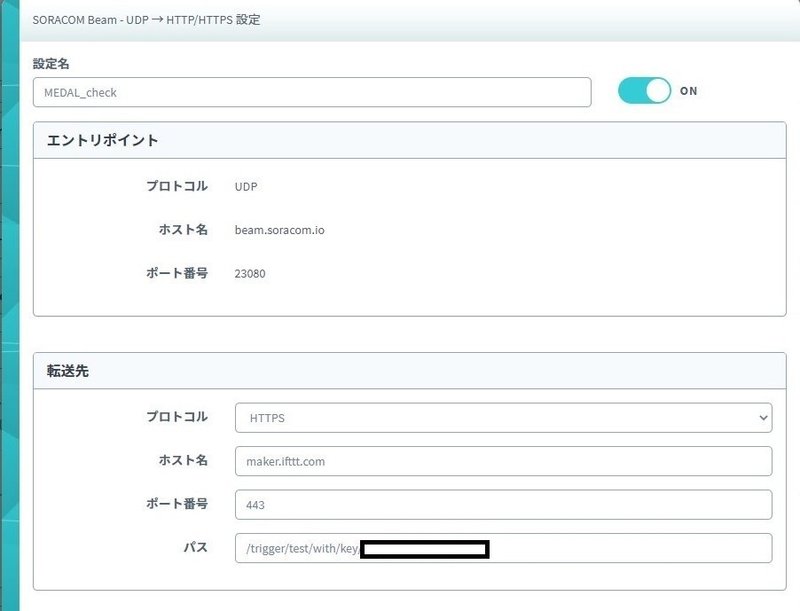
これでソフトウェアの方は完了です。
実際に作成する(ハードウェア面)
実際にゲームセンターで作成して見せるというのが理想ですがそうはいろいろな問題があっていきません。そこでなんとなくこんな感じだよっていうのを家にあるもので再現します。
といってもほとんど作るものがなく、箱にLTEMボタンを付け、メダルがたまる部分に導線を引いて終わりです。今回は家にあるプラ箱を用いてイメージを作成しました。こんな感じです。両端に導線を用意してそれにメダルが両方触れると通信を行う感じです。


動作チェックしてみる
実際にメダルを積みたいけど詰めるものがないのでM5stackの箱とアンテナなどを入れてメダルが入るイメージをし、身近にあったトングを捻じ曲げテストしてみました。

LTEMボタンが光りだすと通信を開始している証拠です。緑に点灯で通信成功です。なので今回は成功しているようです。
実際の通知は...
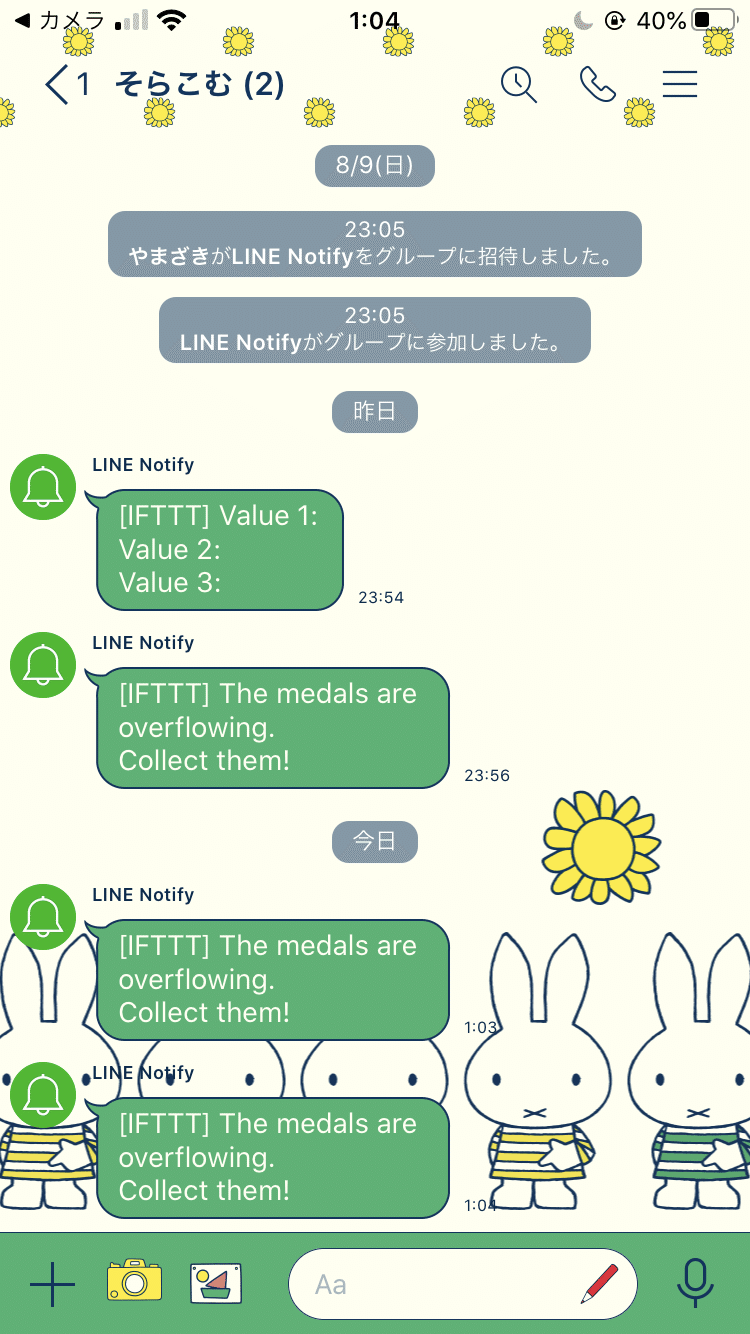
こんな感じです!成功しました!
これを複数台用いたりすることでメダルゲームの回収のタイミングを定期的にすることなく、あふれそうになったら通知着てその箇所のみ回収みたいなことができるわけです!
終わりに
正直IFTTTの設定の説明が大変で画像などなどを用意するのが飽きてしまい、うへーってなってしまいましたが、Soracomのサービスを使うと簡単にIoTのシステムを作ることができることがわかってもらえたと思います。
ちなみに作業時間でいうとnoteを書くのを含めて4時間程度でできました!noteを書く作業を除くとよりスムーズになると思うとすごい素早くIoTを体験できることがより伝わると思います。
LTE回線は外でもどこでも通じる回線でWIFIなどより範囲を気にせず通信ができるものです。それを利用してシステムを作ることでより思い立ったことをプロトタイピングすることが容易になるというメリットも感じることができると思います!
ぜひSoracomのサービスを使ってIoTを体験して生活をより便利にしていきませんか?
参考文献
この記事が気に入ったらサポートをしてみませんか?
