
ゆるゆるZoom導入その1-iPhoneにアプリを入れ、起動してみよう編-
ゆるゆるZoom導入その1
-iPhoneにアプリを入れ、起動してみよう編-
皆様初めましてー!
さてさて、昨今話題になっているZoomですが、顔出しやアプリに慣れている人はハードルが低いものの、
1.会社のテレワークで使う事になった
2.外出自粛で誰かと会うのに使う事になった
こんなパターンだと導入も、参加も二の足を踏みがち...
と、いうことで、そんな方々に送る、Zoomの導入とテレワークへの慣れ方、これから書いて行こうと思います!
今日は
その1:とにかくZoomをiPhoneに入れて起動!編ですー!
(パソコンを使わない理由は『その方が楽だから』です。←重要!)
さて、ざっと流れをご説明します。
1.アプリをダウンロードする
https://apps.apple.com/jp/app/zoom-cloud-meetings/id546505307
本当に当たり前ですが、とりあえずダウンロードしないと何も始まらないのです...!

2.起動、登録する。
アプリを起動すると、このような画面が出ます。
ここからの流れですが、
a.左下のサインアップ、ボタンを押す

b.誕生日登録

c.使えるメールアドレス、名前、苗字の入力
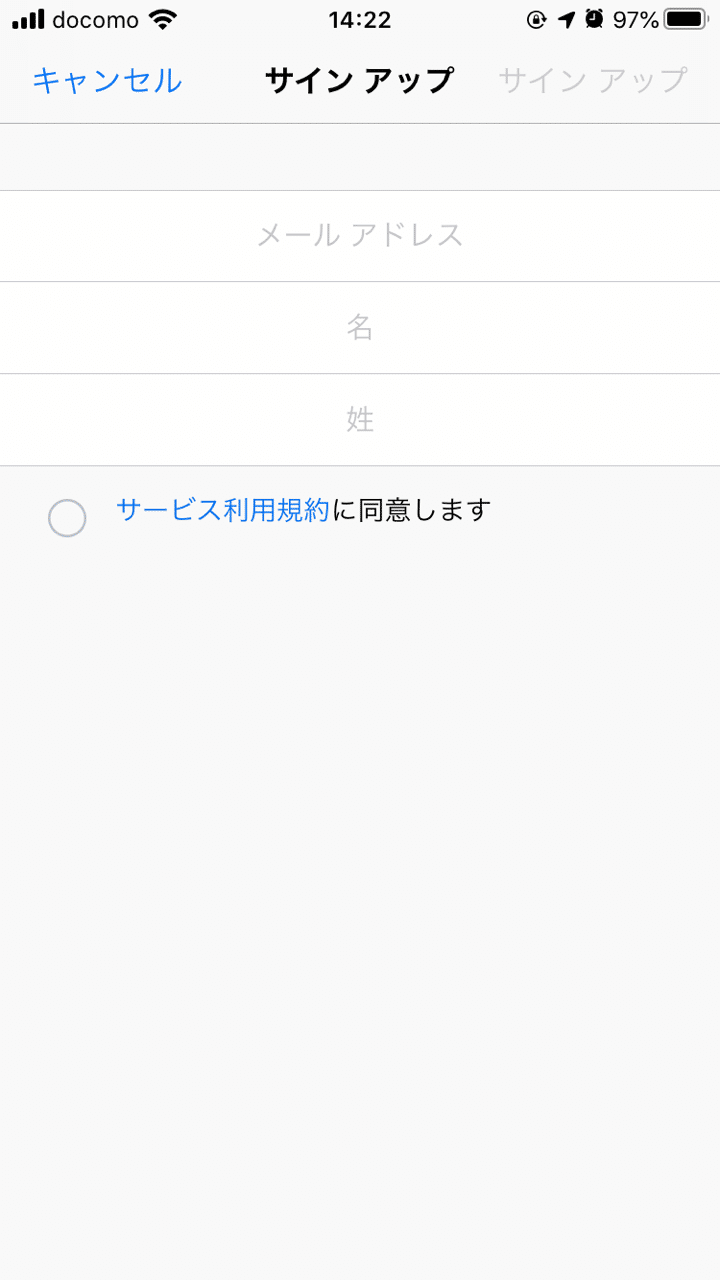
d.確認メールが届くので、クリック

e.学校の代理かどうかの確認(ここはいいえを選択)

f.パスワードの登録(英文字の大文字、小文字、数字が全て必要なので、そこだけは要注意です)
g.作成完了!
という流れになります。
これで、皆さんがZoomの世界に存在を作れた事になります。
...で、ここからがスタート!
となるわけですが、まずはここまで!
次回は『オンライン会議!...の前に画面に顔が映るのってどんな感じ?』
の確認の仕方をお伝えさせて頂きます。
皆様に快適なリモートワーク生活が訪れますように...
この記事が気に入ったらサポートをしてみませんか?
