
叩いてみた どうやってるの?#3その2
みなさんこんにちは、MUSAKOドラム教室です♫
今日は昨日の続きということで、足アングルをワイプにする方法と、EAD10のドラムの音を動画に混ぜる方法について書いて行きます!
足アングルをワイプにしてみよう
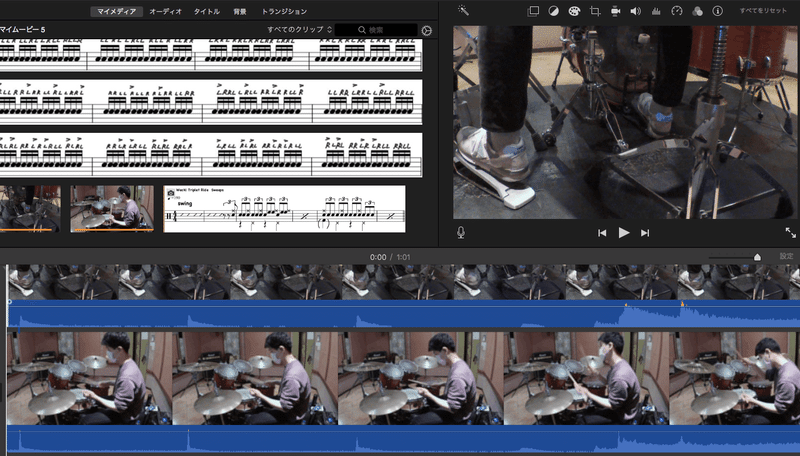
今は上の画像の状態です。波形で合わせて映像と音のタイミングが一致しました。
ただ右上のプレビューを見ると足元しか映っていません。
これで再生をしても足元の動画と音声、下のタイムラインの横アングルの音声のみが流れるだけで面白くありません。
せっかくなら足元のアングルを小さくワイプのように映して、横のアングルをメインに使いたいですよね。
ということで足元のアングルを早速ワイプにして行きましょう!
ピクチャインピクチャを覚える

足元のアングルをクリックして黄色い枠が出た状態で、画面右上の四角形をクリックしてみましょう。
すると、

こんなプルダウンが出ます。そこからピクチャインピクチャを選択してみましょう。
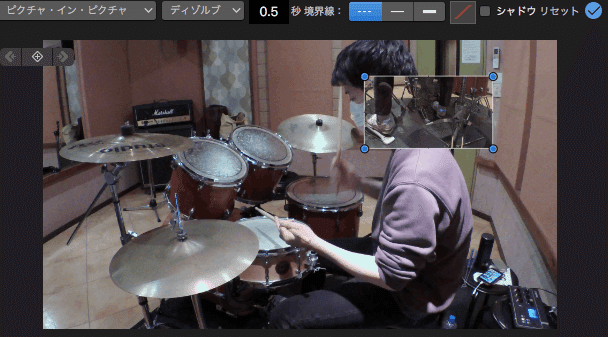
なんと!右上のプレビュー画面が変化し、足元のアングルがワイプのようになりました。
流石にこの位置だとまずいですが、ワイプの位置やサイズはクリックしながら自由に変えられます。
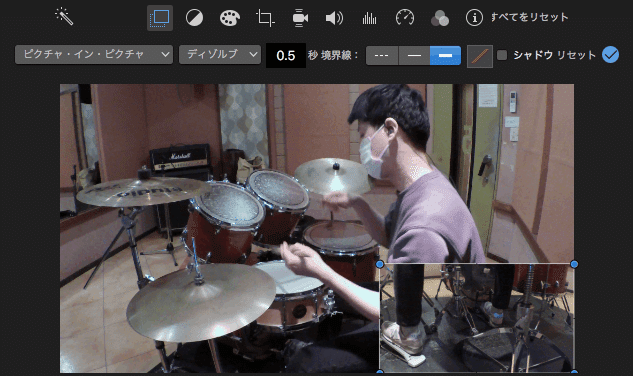
ちょっと大きくして右下に寄せてみました。
よくある感じです。
ここまでやれば正直簡易的な動画は完成と言っても良いです。
が!
もう一個、EAD10を使って撮ったドラムだけの音声をこの動画に混ぜていかねばなりません。
Q8の音だけでも十分良いのですが、よりクリアに録れている音を足して行きましょう。
iMovieは3つ以上のファイルは編集できない
ここで1つ問題が。
iMovieでは3つ以上のファイルを同時編集できません。
まあ無料だし我慢しましょう。。
ということで先ほどの状態のまま一旦書き出して1つの動画にしてしまいましょう。
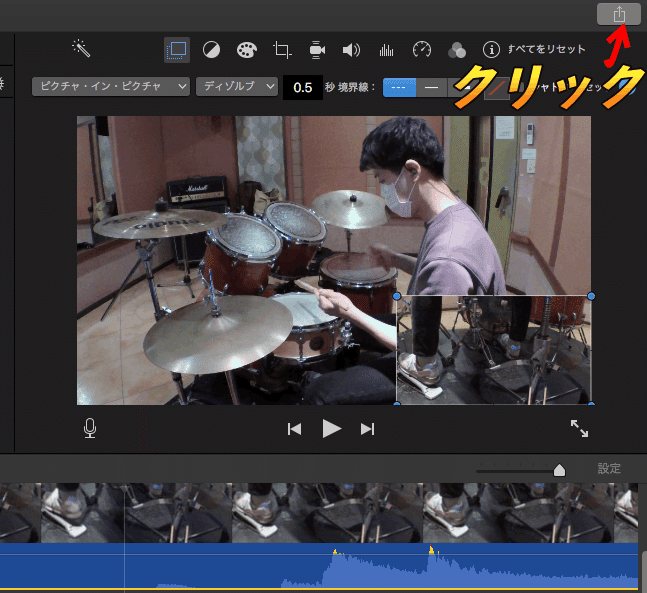
右上のマークをクリックすると、
こんな画面になるかと思います。
私はファイルを選択して、
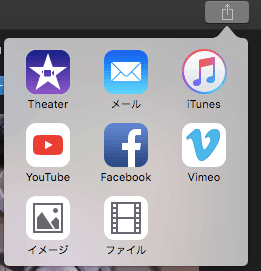
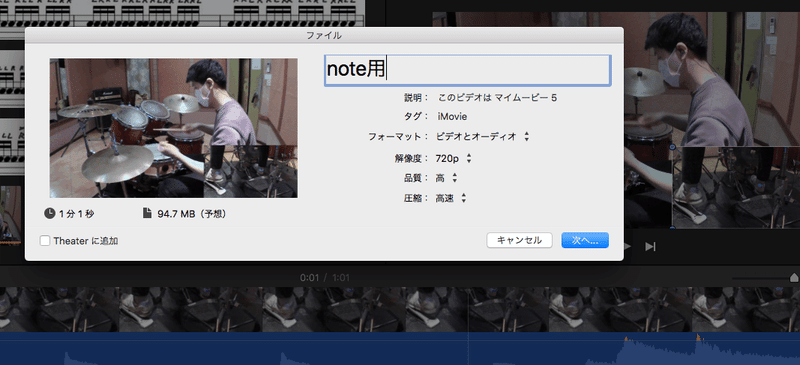
次へ!
あとはご自身のPCや外付けに一旦保存しましょう。
EAD10の音声データを乗っけていく
一旦保存できたら、これまでのタイムラインを選択してデリートしましょう。
何もなくなったら先ほど保存したファイルをドラッグ&ドロップします。

するとこんな感じ。
ワイプも出来ていますね。
これで1つのファイルなのでもう一個は同時編集できるわけです。
ということで早速EAD10のファイルを動画の下にドラッグ&ドロップしてみましょう。

こうなりました。動画ではなく音声のみのファイルなので色も変わります。
ここで活きてくるのが前回やったトリミングと波形ですね。
後ろの余計な部分をトリミングして、最大限に拡大してみて波形でタイミングを合わせて行きます。
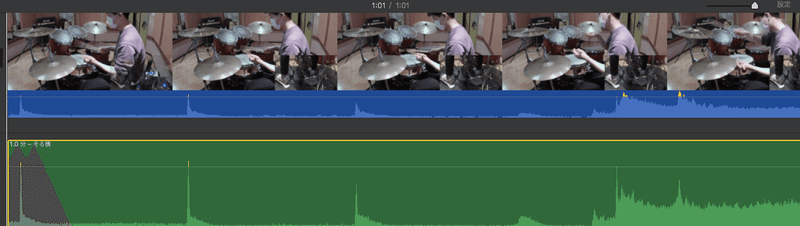
これで再生してみましょう。
音がひとつに聞こえれば成功です。
そして最後に!
ここが重要なのですが、
今はQ8の音(青いタイムライン)とEAD10の音が(緑のタイムライン)混ざっている状態ですね。
この混ぜる比率というか、バランスが実は重要です。
現状だと100パーセントずつ混ざっている状態。
そこでそれぞれの音声のバランスを整えていきたいのですが、
下の画像の矢印が指している横の線をクリックしながら上下させると、音量を変えることができます。
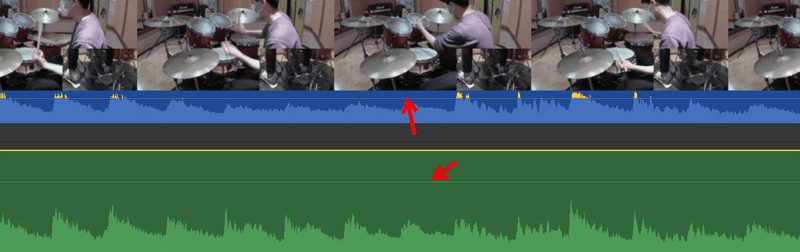
個人的なオススメは7割Q8の音
3割EAD10の音 という感じ。
早速調整してみましょう。
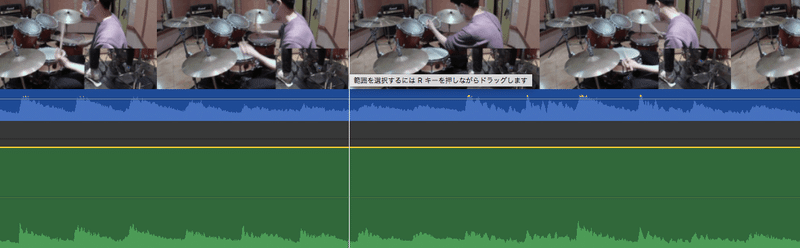
すみません、スクショしようとするとパーセンテージの表記が消えるので見比べていただいて…笑
青のタイムラインを70 緑のタイムラインを30にしてみました。
少し見た目も変わりましたね!!笑
この割合は色々いじっては聴く。を繰り返して好みのサウンドを見つけることをお勧めします。
私も毎回必ずこの割合!と決めているわけではありません。
やっと完成!!
さて、ここまでくれば晴れて完成です!
保存は先ほどと一緒のやり方で大丈夫です。
ふう。なかなか濃いコラムになりましたが、ひとまずこんな感じです。
色々とわかりづらいところもあったかと思いますが、お読みいただきありがとうございました!
【教室HPはこちら】
ただいまとってもお得な"入会キャンペーン実施中"です♪
無料レッスンもやってるよ♫
【各種SNS】
Youtubeやその他SNSやっています♪
この記事が気に入ったらサポートをしてみませんか?
