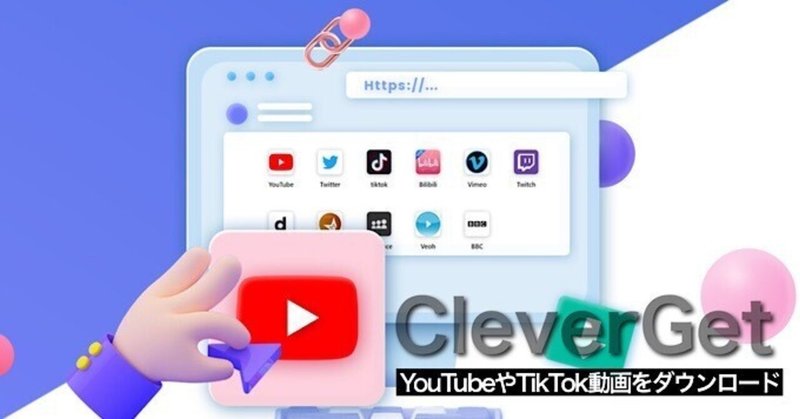
【CleverGet】ネットからお気に入りのYouTubeやTikTok動画を簡単ダウンロード
こんにちは!みつです。
みなさんはYouTubeやInstagram、TikTokとか見ますか?聞いておいてなんですが絶対見ますよね。
エンタメとして楽しむのもそうですが、自分がわからない事を調べたり勉強のために見たりと、とても有益な動画がたくさんアップされてます。
ただ動画サイトにアップされているので見るためには通信環境が必要ですし、動画が削除されて見れなくなってしまうということもあります😅
そこで、そんな悩みを解決する動画ダウンロードソフトの「CleverGet」を利用する機会をいただきました。
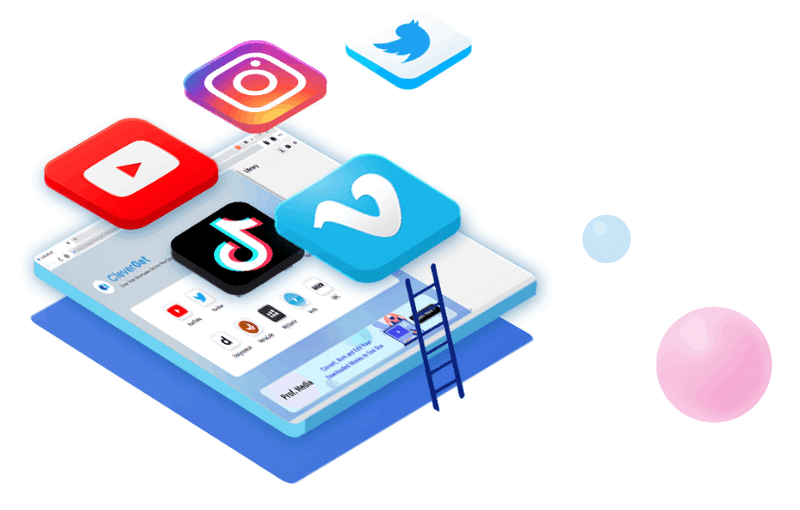
今回は1000以上の動画サイトから動画や音楽、ライブ配信を簡単にダウンロードできる「CleverGet」を紹介させていただきます。
▼CleverGetおすすめポイント
✔️1000以上の動画サイトに対応
✔️最大4K、8Kの高画質ダウンロードができる
✔️ダウンロードは簡単3ステップ
✔️プレイリスト一括ダウンロードや動画情報を自動取得できる
✔️返金保証やサポートも充実
✏️この記事の内容
CleverGetの概要
CleverGetのインストールおよび初期設定
CleverGetの機能紹介
CleverGetを使ってみての感想
CleverGetであればサイト上の動画をローカルに保存して、いつでもどこでもオフライン環境で動画や音楽を楽むことが出来ます。動画サイトから削除されても貴重な動画を永久保管できます😄
念の為ですがサイト上の動画は著作権があるものなので、お取り扱いにはご注意ください。
前置き長くなりましたが、紹介させていただきます!
\CleverGet公式サイトは「こちら」/
●CleverGetとは
CleverGetは1000以上の動画サイトから動画や音楽、ライブ配信動画を簡単にダウンロードできるソフトです。

対応する動画サイトはYouTubeやTiktokをはじめ書ききれない程ありますが、気になるサイトが対応するかは以下より確認可能です。
ちなみにMacはもちろんの事、Windowsにも対応しており3ステップで誰でも簡単にダウンロードできるソフトです。

ダウンロードした動画はオフライン環境でいつでもどこでも再生できます。
ダウンロードも4Kや8Kの高画質で、MP4始め様々な出力形式に対応した優れた動画ダウンロードソフトになっています。
以下動画よりCleverGetが1分程度でざくっと理解できます😄
●CleverGetのインストールと初期設定
ではCleverGetのインストールや初期設定などを画像付きでお伝え致します。
CleverGetのインストール
一般的なMacアプリのインストールと同様で以下の通り簡単にインストールできます。
STEP.1 CleverGetの公式サイトへアクセスし「CleverGet」をダウンロード
「CleverGet公式サイト」へアクセスし以下の通りアプリをダウンロードする。
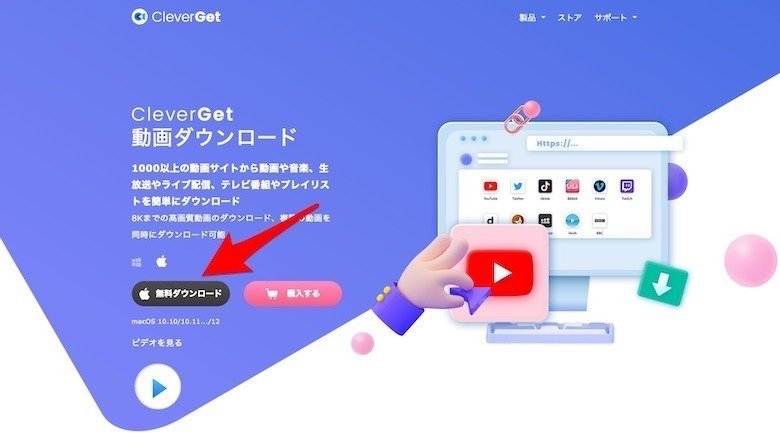
「許可」を選択しCleverGetのダウンロード実施
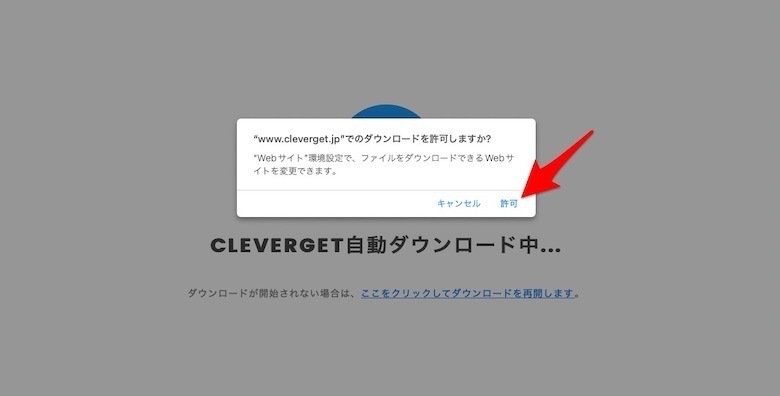
STEP.2 CleverGetのインストール
ダウンロードしたCleverGetを実行し以下の通りインストール。
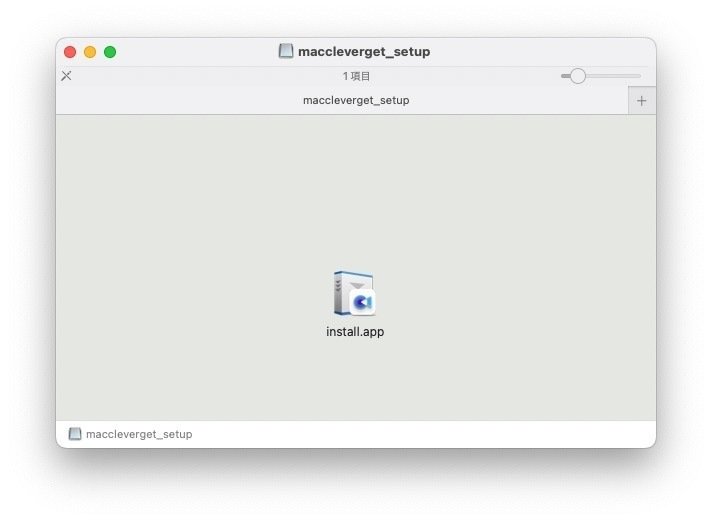

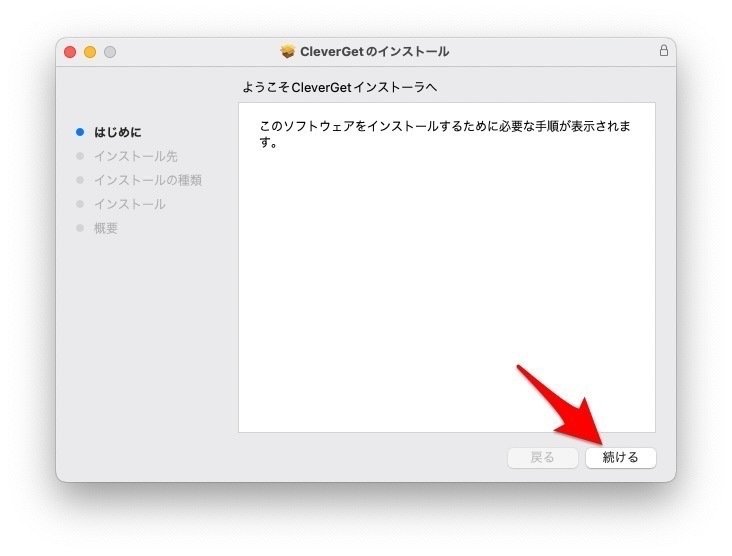
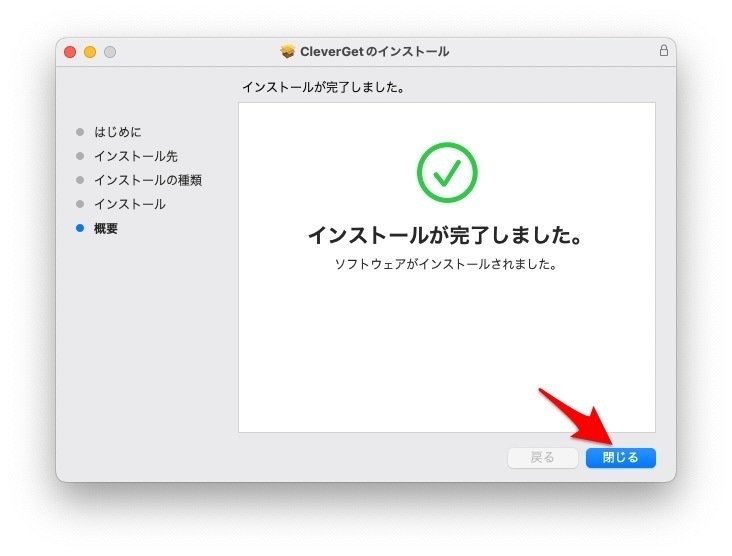
ポチポチと選択するだけでインストールは完了です。
STEP.3 CleverGetを起動しライセンスキーを設定
インストールしたCleverGetを起動すると以下画面が表示されます。購入したライセンスキーを入力し矢印ボタンを選択します。

ライセンスキー入力後に以下の通りCleverGetが起動し利用できる状態になります😄
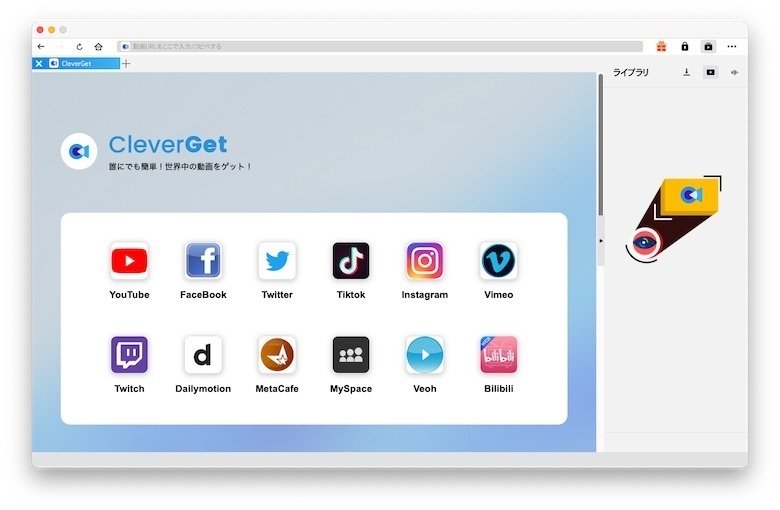
「一般的なMacアプリと同様に簡単にインストールできます。正直説明は不要ですよね😅」
CleverGetの初期設定
初期設定と書いたものの基本設定変更は不要でインストール後はすぐ利用できます。
CleverGet右上の「•••」をクリックし表示されたメニューから「設定」を選択すると以下の通り設定画面が開きます。
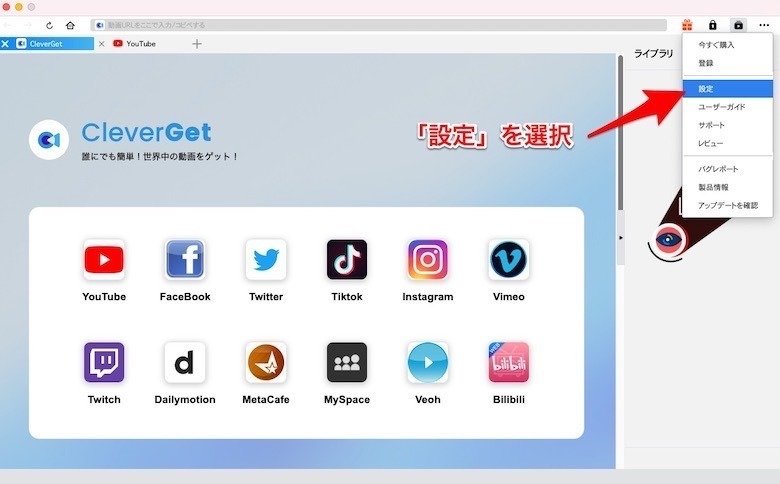
✔️一般設定
以下の通り基本となる言語設定や外観、同時ダウンロード数やダウンロードした動画の保存先の変更が行えます。
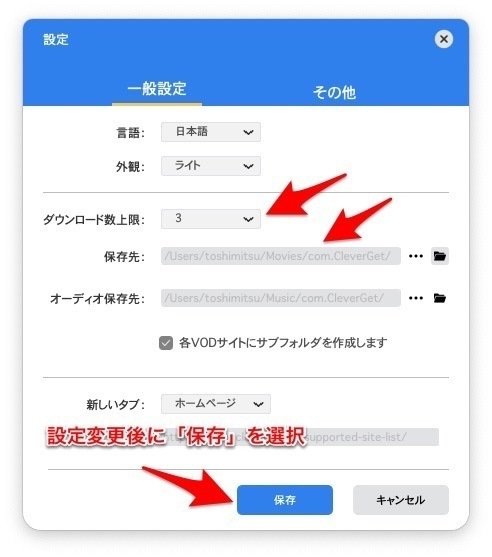
✔️その他タブ
CleverGetの更新プログラムチェックの設定です。まぁ変える必要はないですよね。

とはいえ、人によって希望の設定はあるかと思いますので状況に応じ変更してみてください。
●CleverGetを使って動画をダウンロード
では実際にYouTubeから動画をダウンロードします。以下の通りめちゃめちゃ簡単です。
STEP.1 CleverGetを起動し動画リンクをCleverGetにコピー&ペースト
以下の通りダウンロードしたい動画リンク(URL)をコピー&ペースト
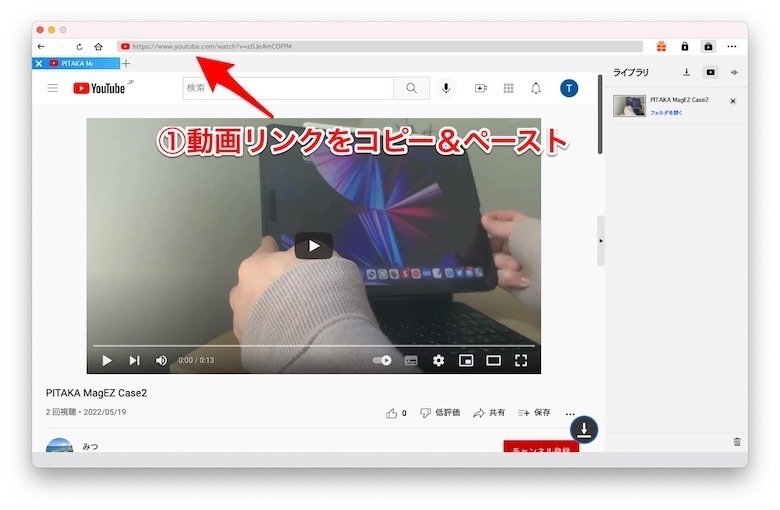
STEP.2 希望の解像度や形式を選択
動画を開くと以下画面が表示されるので、希望の解像度や形式を選択しダウンロードを選択する。
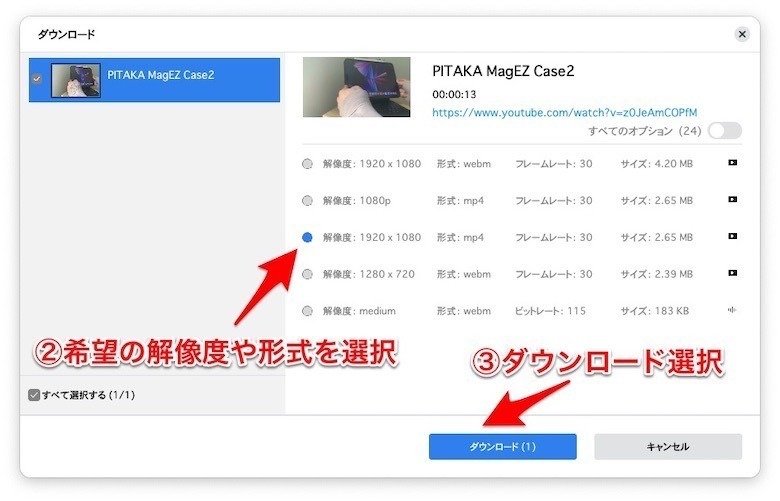
STEP.3 ダウンロードした動画の確認
ダウロードが完了するとCleverGet右側にダウンロードした動画が表示されます。「フォルダを開く」選択するとダウンロードした動画の確認ができます。
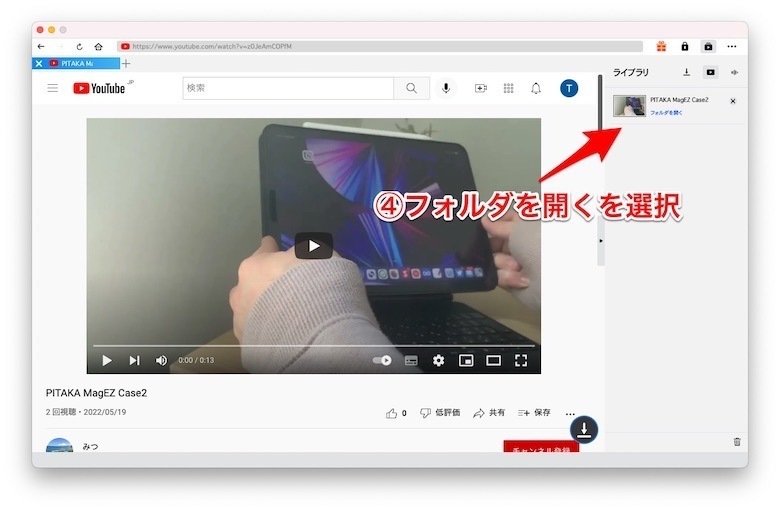
動画ファイル名もちゃんと入ってますね😄
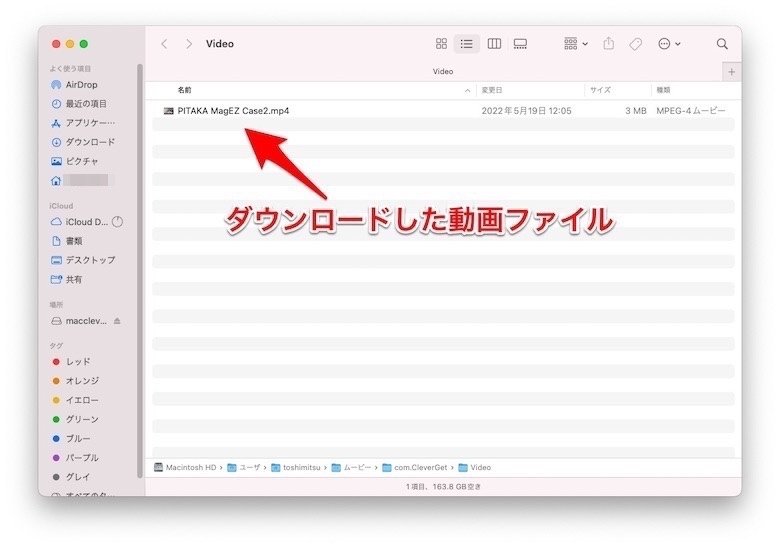
「とても簡単ですよね。動画リンクをCleverGetに貼り付けて「ダウンロード」ボタンを押すのみで直感的に利用できます。」
めちゃめちゃ直感的に動画のダウンロードができますが、以下のような機能もあります。
✔️プレイリストダウンロード
プレイリストからすべての動画を一括保存したり、複数の動画を指定してダウンロードすることができます。形式やサイズ変更も可能。
✔️マルチタスク対応
5本までの動画を同時にダウンロード可能。ダウンロード速度の制限なしで複数の動画を快適に保存できる。
✔️ビデオ情報一覧
タイトル、サイズ、フォーマット、解像度などのビデオ詳細情報を表示できます。
先ほどはダウンドーロしたい動画リンクを直接コピー&ペーストでダウンロードする方法をお伝えしましたが、以下の通りCleverGetから直接動画サイトを開きダウンロードする事も可能です。
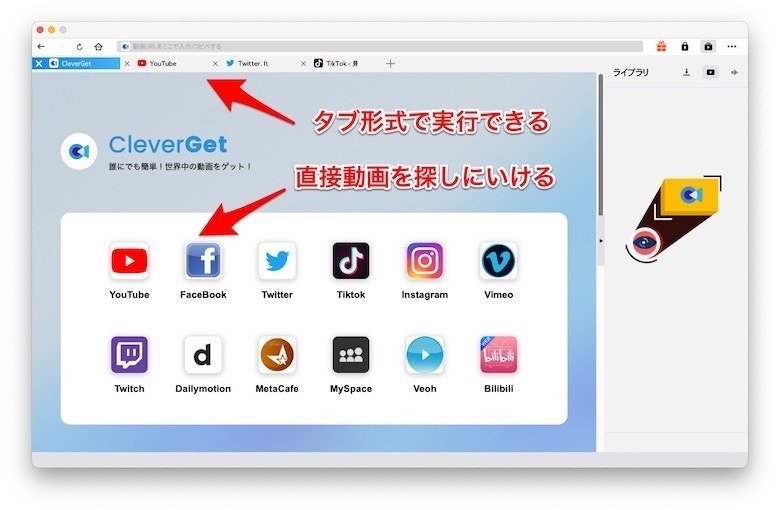
また、上記の通り動画サイトをタブ形式で管理でき効率的に動画のダウンロードが行えます😄
●CleverGetを使ってみての感想
✔️1000以上の動画サイトに対応
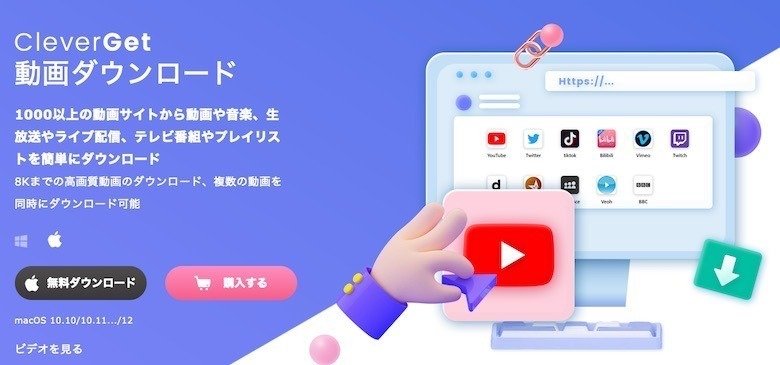
YouTubeやTikTokなどの王道な動画サイトはもちろんの事、様々な動画サイトに対応してます😄
対応サイトは以下より確認可能ですが、1000以上の動画サイトに対応しているようです。
CleverGetが1つあれば動画サイトの動画ダウンロードという事に関しては完結できてしまいます。
✔️最大4K、8Kの高画質ダウンロードができる
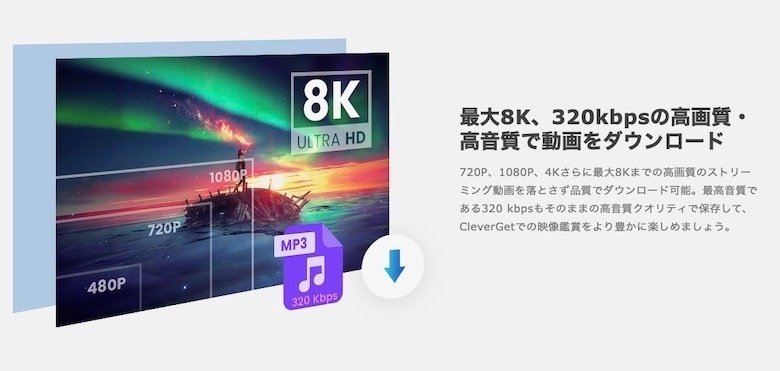
ダウンロード時に1080Pや4K、8Kと様々なビデオ画質でダウンロードする事ができます。
動画はただダウンロードできればいいという訳ではなく、せっかくなら綺麗な画質でみたいですよね。
ダウンロードして保管するくらいの大切な動画なら私は高画質で残したいです😅
✔️ダウンロードは簡単3ステップ
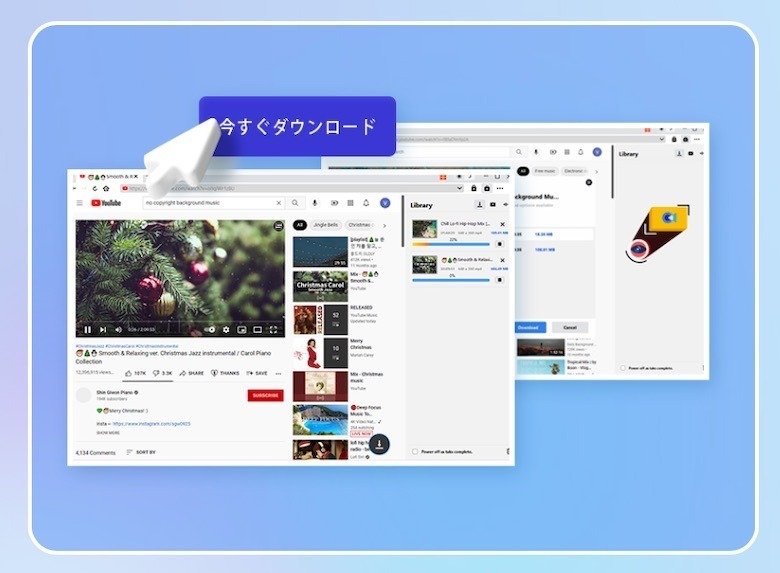
紹介の通り動画のダウンロードが以下3ステップで簡単に実施できてしまいます。
▼CleverGetでの動画ダウロード手順
STEP1. 動画URLのコピー&ペースト
STEP2. ダウンロード形式選択
SETE3. ダウンロードボタン選択
ややこしい操作もなく直感的に動画のダウンロードができます。
操作が簡単なのもそうですが、しばらく使っていて何のエラーもなく問題なく利用でてきます。
●まとめ
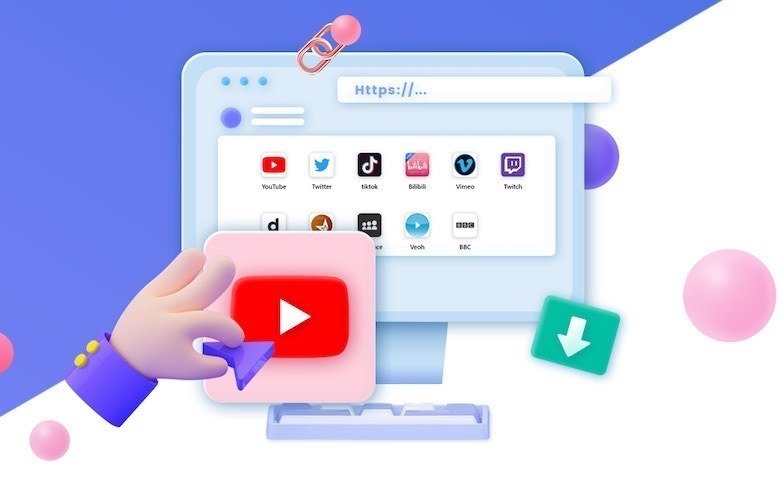
いかがでしたでしょうか?今回は1000以上の動画サイトに対応し高画質で簡単ダウンロードできる「CleverGet」を紹介いたしました。
動画サイトの動画って簡単にダウンロードできるものではないと思ってましたが😅「CleverGet」であれば本当に簡単にダウンロードできます。
いつ見れなくなってしまうかわからない動画や勉強やエンタメのために残したい動画などある方は是非一度チェックしてもらえればと思います。
▼CleverGetおすすめポイント
✔️1000以上の動画サイトに対応
✔️最大4K、8Kの高画質ダウンロードができる
✔️ダウンロードは簡単3ステップ
✔️プレイリスト一括ダウンロードや動画情報を自動取得できる
✔️返金保証やサポートも充実
ちなみにライセンスは以下の通りです。金額などは変更となるかもしれないので「CleverGet公式サイト」を必ずチェックしてみてください。
■CleverGetライセンスタイプ
私はYouTubeはプレミアム会員になってますしYouTubeやTikTokは毎日見てます。そして気になる動画も日々発見しているような状況です。
正直この程度の値段差であれば、買い切りタイプの永続ライセンスがお得です。
いつ消えてしまうかのわからない動画を保存しておきたいというような方は是非一度チェックしてみてください。
\CleverGet公式サイトは「こちら」/
最後までご確認いただきありがとうございます。
少しでも参考になれば幸いです。
🎉Amazon公式おすすめセール
以下、元記事
🙇♂️🙇♂️最後までお読みいただきありがとうございました🙇♂️🙇♂️
