3Dレイヤーとカメラ
こちらの動画のアウトプット。
【3D】
3Dスイッチを押すと奥行きも操作できるようになる。
アクティブカメラをカスタムビュー1~3に変更することで様々な角度からレイヤーの見え方を確認することができる。
3Dでは空間を把握することが重要。
【ギズモを操作する】
選択ツールで操作できる。
赤→X軸
緑→Y軸
紫→Z軸
ギズモのそれぞれの軸の半円にカーソルを合わせると円が表示される。それをドラッグすると対応した色の軸を回転を操作できる。
【ローカル軸とワールド軸】
![]()
ワールド軸はAeの世界で基準となる軸を表している。
「Xが横」、「Yは縦」、「Zは奥行」と変わることがない。
どちらの軸を使うかは作成するアニメーションによるので使分ける。
ローカル軸はシェイプを回転させると一緒に動く。
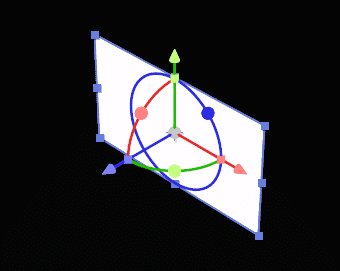

![]()
ギズモのバリエーションを変更する項目。それぞれに特化したギズモに変化する。ユニバーサルが汎用性が高い。
<コンポジション右下にある設定項目について>
「ドラフト3D」をオンにするとプレビューが軽くなる。品質は落ちるがアニメーションを確認するだけなら軽くしてスムーズに作業できるようになる。
高速プレビューする機能。
※最終的な出力表示ではないのでレンダリングする前には注意する。
![]()
3Dグリッドアイコン:ドラフト3Dがオンになっていると使用できる。空間にフロアグリッドが表示される。地面がどこにあるかわかりやすくなる。
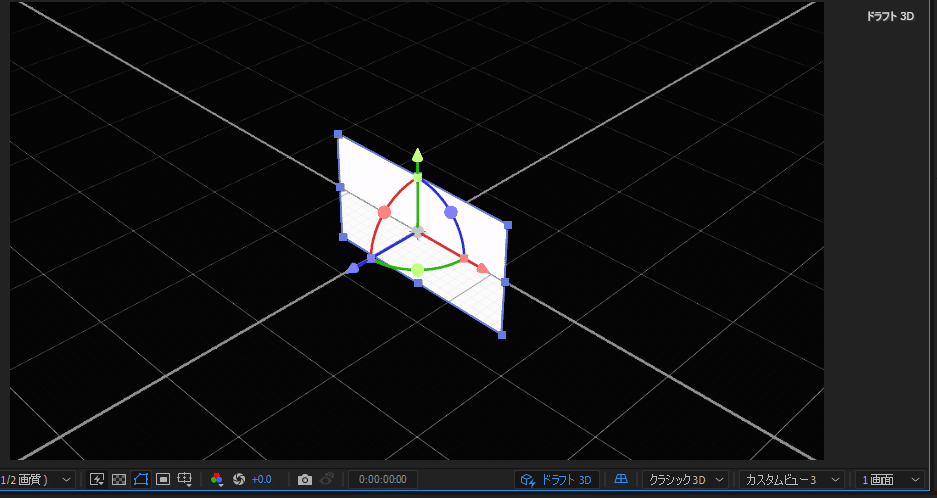
![]()
レンダラーを変更する。標準ではクラシック3D。特殊な場合を除いては変更する必要なし。
![]()
コンポジションの画面を増やすことができる。
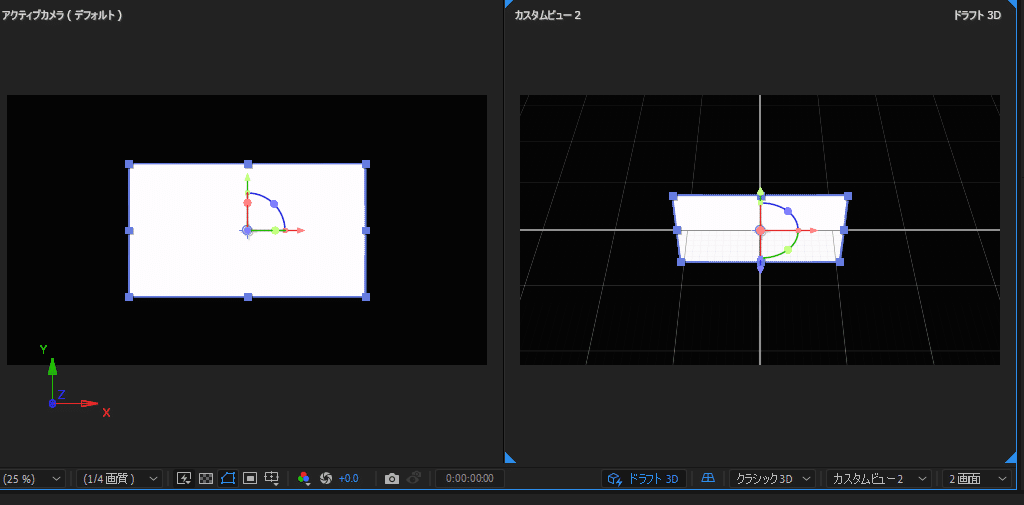
3Dではいろんな角度で確認する必要がある。違った角度での見え方を確認するのに便利。
【3Dのカメラ】
Aeにはデフォルトカメラというものが設定されている。このカメラを動かすことができる。→選択ツールに切り替えてから行うのが良い。

Alt+マウスの左ボタンを押しながらドラッグするとビューを回転させることができる。→「タンブル」と呼ばれる操作。
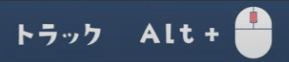
ビューを上下左右に移動することができる。→「トラック」と呼ばれる操作。

カメラをズームしたり引いたりできる。→「ドリー」という操作。
【3Dレイヤーの特徴】
レイヤーの奥行によって描画順が変わる。
2D:下の階層にあるものほど背面に表示されていた。
3D:Z軸の値に左右される。レイヤーの順番ではないことに注意。
ライトの影響を受ける。
新規ライト:Ctrl+Shift+Alt+L
影の質感は、「マテリアルoption」から設定できる。
3Dレイヤーのトランスフォームのプロパティ:方向と回転

(※Youtubeから引用)
「X軸が回転中にY軸の回転が始まる」といったアニメーションは回転出ないと表現できない。方向は全ての軸を一つのプロパティで制御するのでこのようなアニメーションは作れない。
【カメラ】
新規カメラ:Ctrl+Shift+Alt+C
設定項目:種類


(※Youtubeから引用)
基本的には2ノードカメラを使う事が多い。ヌルを使うと2ノードの動きを利用しつつ1ノードカメラの様に挙動させることができる。汎用性が高い。
目標点を必ず移さないといけないという場合でなければ1ノードでも良い。
作成するアニメーションによって使い分ける。
プリセット
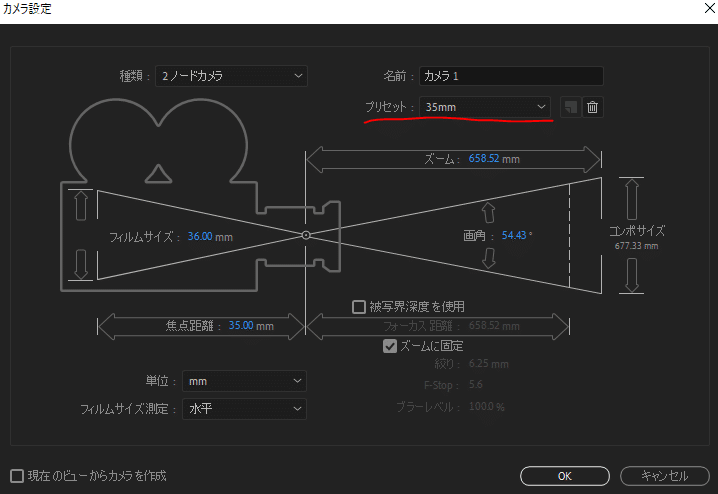
カメラの焦点距離をプリセットから選ぶことができる。レンズを選べるイメージ。

設定するのはこの2項目で良さそう。
【カメラオプション】
ズーム:カメラの位置を動かさずに被写体を大きく見せたり、逆に小さく見せたい場合に使用する。
被写界深度:ピントが合う範囲のこと。範囲外はピンとが合わず絞り値次第ではボケる。
フォーカス距離でカメラからピントが合う距離を設定する。初期値ではカメラから原点に設定されている。
絞りの値が高いほど、ピントが合う範囲を狭くすることができる。範囲から離れるほどボケが強くなる。
被写界深度が機能しない原因:
・ドラフト3Dがオンになっている場合は被写界深度が機能しない。
・レンダラーがCinema4Dになっている場合も被写界深度は機能しない。クラシック3Dになっているか確認する。
・フォーカス距離と絞りの値に影響されるので、数値の設定がうまくいっていないとうまく機能しない。
ピントを合わせたい距離を決めることが大事。ピンとを合わせたい被写体とカメラの距離を確認する。この距離をフォーカス距離にいれる。それから絞りの値を上げることで問題なく機能するはず。
【フォーカス距離について】
フォーカス距離とカメラの位置と目標点は連動していない。
カメラの位置が変わるとピンとが外れてしまう。
フォーカス距離と目標点を連動させるエクスプレッションがある。
常に目標点にピンとが合うようにフォーカス距離にエクスプレッションを適用する。
Alt+フォーカス距離のストップウォッチをクリック。
「len」とまずは入力。→length( を選択※()付きのものを選択する。
”長さ”を表す。
length(position,pointOfInterest)
を入力する。
これで常に目標点にピントが合うようになる。
アイリス:ボケの形状をコントロールする。
ハイライト:レイヤーの明るい場所をより明るくする。グロー効果を追加する項目。
→この項目はあまり触らない。
この記事が気に入ったらサポートをしてみませんか?
