#045 うちのSurface君が不具合を起こしたので修理依頼を出した件 (発生から梱包まで篇)
こんにちは。
うちの(先代)Surface君が無視できない状態になってしまいました。note記事を執筆中に、ようやく締めの文に入るかどうか、そのぐらいのタイミングで突如ディスプレイの左下が、
ベコンッ!!
と、剥がれちゃいまして。その時の画像がこれ。

なんかのコラージュ画像じゃないですよ。現実のものです。
え、嘘っ!? 怖っ!!
と思い、しかし剥がれたのならもう一度ディスプレイを本体にくっつけてみようとすると、程なくしてまたさっきのように剥がれてしまいました。
これは一体...とりあえず調べてみると、なんとなくですが原因がわかりました。
「Surfaceバッテリーの膨張」。以前から指摘されていた、Surface Pro 3のバッテリーの減りが異常に速いだとか充電ができないだとか、その問題と関係があるのかは分かりません。
ただ、ディスプレイの剥離が発生した左下はSurfaceのバッテリーがある場所。写真だと見えませんが、実は右下も若干の剥離が生じており、ここにもバッテリーがあるのです。
そう考えれば、以前気にしていた画面左端と右端に生じていた黄色い帯にも説明がつきます。バッテリーが内部で膨張を続け、それがディスプレイに圧力をかけた結果、かかっている部分の表示が妙なことになったのだと。
ディスプレイが剥離した部分も一応映っていて、確かめてみるとそれまであった黄色い帯は、剥離した部分を境になくなっていました。
なぜバッテリーが膨張したか、これはSurfaceの熱がこもりやすい構造にあるでしょう。使いはじめて2年以上経つ現在、電源モードを特別高パフォーマンスに設定していなくても日常茶飯事のごとくオーバーヒートが発生していた状況でしたし、熱負荷がバッテリーにも影響を及ぼしていたことは容易に想像できます。
とりあえずディスプレイは映るようですし、バッテリーも電源コードを繋げば充電ができるようです。しかしこんな、明らかに正常じゃない状態で使い続けようという風には到底考えられないわけで。
そういうことで、二の足を踏んでいた修理依頼をこの度出しました。今回はその辺の一連の過程をざっくりと紹介します。ネットで調べれば似たような問題で修理に出した人の話がゴロゴロ出てきますが、私のケースはちょっと経緯が特殊なようでして...
Surfaceを所持している人、または購入を検討している人、あるいは修理依頼にお悩みの人...少しでもこの記事が貴方のお役に立てれば幸いです。
****
①マイクロソフトに電話する
まずはマイクロソフトのサポートに直接電話する必要があります。
...電話番号がわかりにくいですね。サイトにドドーンと書いてくれればいいのに。
所持しているSurfaceをマイクロソフトに登録しておくと、そこから修理依頼とかを出せるサービスがありますが、ここから辿って電話番号を調べようにも「問題が発生している」とかで何にも教えてくれない。いつ対応が終わるんでしょうかね。
意地でもネットで調べたい人はサポートのトップページから受けたいサポートの内容について1つずつ項目を選択して表示させるか、電話番号を載せてくれている他のサイトに行った方がいいですね。
0120-54-2244
[平日 9:00 〜 18:00、土曜日/日曜日 10:00 〜 18:00 (祝日、マイクロソフト社指定休業日を除く)]
ここに掛ければマイクロソフトのサポートに繋がります。分かっているとは思いますが、用もないのに掛けないように。繋がると、まずは自動音声による受付があります。落ち着いて該当するボタンを押していきましょう。
すると「現在電話が大変混み合っています」というメッセージを耳にする人もいるでしょう。が、ここで切らないで。毎度のことです。お前んとこいつも混み合ってんな、と言わんばかりにこのメッセージを聴かされます。
最初私はこのトリック(?)に気付かず、時間を空けて何度か掛け直したのですが、しばらくして無意味な行為だったことを気づかされました。返せ私の3時間。流石にこればっかりは私の責任。
Surfaceに寄せられる質問はWeb上で見れますよ、修理はオンラインでも受け付けてますよと色々案内がなされ、ハイハイそれができないから電話を掛けているんですと聞き流したら次はSurfaceの購入時期を訊かれます。
1年以内なら保証期間内ということで無償サポートを受けられますが、1年を過ぎると有償での対応になることを覚悟しないといけません。私は購入してから既に2年。高額な修理代も覚悟の上で、2を押しました。まだ保証期間内であれば1を押しましょう。
あ、ちなみに有償でも新品を購入するよりかはグレードにもよるとは思いますが、安く済むはずです。有償サポートを受けるだけの価値があるかどうか。判断材料はそのぐらいです。修理費を払うぐらいなら、そのお金を別のパソコンを買う資金に充てるというのも一つの手です。
私はありましたよ。ていうかここで別のパソコンにしたらこないだ買った予備のACアダプターが無駄になるので、それが嫌だったというのも一因ではあります。もうちょっと丈夫に造ってはくれないもんかね。
あとは有償サポートを受けるか無償のセルフサポートを受けるかの質問。当然前者なので1、受付はこれで終了です。
そのままサポート担当者に電話を繋いでくれますが、混み合っているとか言った割には1発で繋がるか、本当に待つことになるかは状況次第。後者の場合でも待っていればそのうち繋がるので辛抱強く待機していましょう。
②状況と使用方法を説明する
さて、担当者に繋がりました。まずは現在発生している問題を説明しましょう。
今回はバッテリーの問題だったので、担当者から使用方法についていくつかの質問を受けます。問題発生時の状況とか、普段の使用時間とか充電の仕方とか。
うーん、そんなに大したことしてないんだけどな。フル充電が完了したらコードを外してたし。そもそもそんなに高パフォーマンスにしてなかったし。
あ、でも寝るときに充電していたこともあったのでひょっとしたらその間に終わっててそのまま過充電していたとか…今のパソコンでそんなのあるのかな。過充電防止機能自体はSurfaceにもあるし、「月に1回以上は10%以下から充電して」というマイクロソフトのお達しも結果的に守っていたのですが…。
状況を確認したら、次は証拠写真をマイクロソフト側に送ることになります。予め写真を撮ってパソコンに保存しておくと手間がかかりませんよ。
私の場合、送る必要があるのは膨張したSurface君の写真とシリアル番号(本体背面のキックスタンドを展開し、本体側に記載されている12桁の数字)でした。
これを、担当者のリモート操作で特定のサイトにアップロードするわけです。なんかプライバシー云々のお陰でこんげな面倒なことをする必要があるんだとか。
パソコンを起動し、担当者の指示に従い特殊なソフトウェアを実行します。実行すると担当者による遠隔操作が可能になるわけです。デスクトップの壁紙とか余計なところは見られないのでその辺はご安心を。新しいフォルダ(2)とかが気になる方は先に避難しておこうね。
アップロードが完了したら、とりあえずサポートへの修理依頼はこれでおしまい。これから写真と使用状況を照らし合わせて、修理にかかる費用を決定することになります。
言いかえれば状況によっては保証期間から外れていても無償での対応になるかもしれないというわけです。無償、有償に関わらずまずは相談してみるのが得策です。
翌日。
マイクロソフトからメールが届きました。どうやら査定が終わったようです。気になる費用は...0JPY!
JPYって日本円のことね。ジューシーポーリーイェイの略じゃないよ。それは女性声優が考案した挨拶です。
おお、無償。しかしこうなるんだったら、こんな立て込んだ時期じゃなくてもっと早めに依頼すべきだったかな...とは思います。黄色い帯が出ている時点で事態に気づいていれば...。しかしその時に依頼したところで、今回のように無償の対応になったかどうか。考えていても仕方ありません、一先ずはよしとしましょう。
③梱包する
で、こっからネットであまり見かけなかったケースの話になります。
今まで修理と言いましたが、これは実質交換を意味しています。そっちの方が安上がりなのです。というか、構造上バッテリーとかだけを交換するということが出来ないらしく、丸々取っ替える=別のものと交換するのが原則のようです。
で、その交換をするには今所持しているSurface君を返送する必要があります。交換して手元に戻ってくるのは基本的には同じグレードの製品です。
大抵の場合、こちらから手頃な段ボールと梱包材を用意してゆうパックだかヤマト運輸だかに集荷してもらう流れになるそうですが、どうも私の場合面倒な手続きが必要だったようで...
なんとSurface君、アメリカに渡るようなのです。そんでもって航空機で発送するための、専用の箱がカンタムソリューションズという物流会社から送られてきました。
...交換するだけなんだよね?
送られてきたメールによると、梱包後にBlu Logisticsなる物流会社に集荷依頼の連絡をする必要があるとのこと。うぅむ。日本で完結できないの、この交換手続?
私のSurface君のスペックを紹介すると、Surface Pro 4、メモリが16GBのCore i7、SSDは256GBです。確かにもう出回っていないグレードとはいえ、それはアメリカまで行かないと手に入らない代物なんですかね?
箱に付属していた説明書の通りに梱包。返送書類とか、そういった類のものはこちらから用意する必要はないようです。気になる人はサポートに質問しましょう。
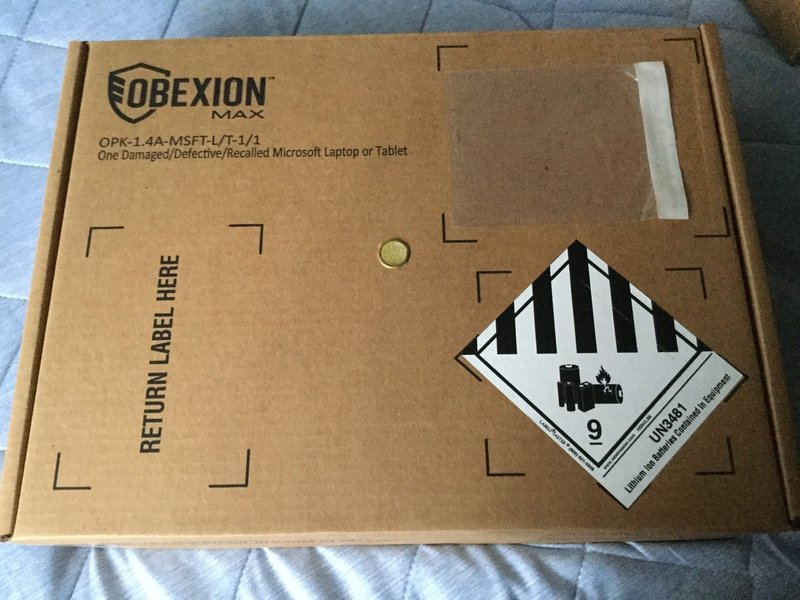
梱包完了!
なかなかに厳重です。箱の中では静電気を防止するバッグでSurface君を包んでいるほか、その上には熱を遮断するシールドが被せてあり、箱自体(写真の箱上部の中央)には通気口が付いています。これで輸送機がリチウム電池のせいで空中爆発するなんていう心配はなくなりました、多分。
あ、パソコンのバックアップはとっておきましょう。手頃なバックアップ専用メモリーがない人は、とりあえずCドライブのユーザーフォルダ(ローカルディスク(C:)を開いてすぐに出てくるユーザー名のフォルダです)をお手持ちのUSBかなんかにコピーしておくことを推奨します。ていうか私はそうしました。時間かかったけどね。
バックアップが完了したら、パソコンの初期化をしておくと安全です。スタートメニューの設定から行えますよ。わからない人は調べればすぐに方法が見つかるかと思います。ただバックアップも初期化もそれなりに時間を要するので、バッテリー残量には気を遣って。
あとはメールを送って、集荷に来てもらうだけですね。 しかしここからが精神的に辛いフェーズであったことを、この時の私は知る由もなく...。長くなりそうなので、次回に続く。
****
ちなみにこの記事、Surfaceが使用できなかった時期にiPod touchのメモ機能で書いたものをベースとしているのですが、なんていうか...キーボードの仕様とフリック操作に慣れてないせいで素早く入力できない。特に「と」を入力しようとすると指を動かしすぎたせいか濁点まで入力しちゃって「ど」になったりとか。日本語と英語の入力切替をしようとして隣の音声入力モードを起動させちゃったりとか。カーソル移動もままならんし...やっぱり物理キーボードの方が、自分に合っていますね。
そういうことで、集荷以降の出来事については後篇を見てくださいね。今回は2部編成、ここ2週間近く更新できなかった分を取り戻すつもりです。
note、モバイル端末からでも編集できるようにならないかなぁ。
