
実況配信までのまとめ(事はじめ)
先日から色々教えてもらって、少し知見ができたので、まとめてみようとおもいます。これから始めてみよう、っていう人には、ちょうどいいかも?
この実況配信ですが、いわゆる「バーチャルユーチューバー」というジャンルのものです。職業…じゃないな、うーん、文化?方法?という言葉で表現するのがしっくりくるのかな。
なので、バーチャルユーチューバーになるための環境整備、っていうとらえ方でOKです。
意外と簡単に環境がつくれるんだなーと驚きました。では、一緒に準備していきましょう。
ゆかりねっとコネクター
音声認識との橋渡しをするためのアプリ。ここからダウンロードして、適当なフォルダにおきましょう。
そうそう、ゆかりねっとの音声認識で帯域エラーが出ているっていう人がいるみたいだけど、音声認識との通信の問題だとしたら、この方法でUDトーク使えば解決するかもね!
音声合成ソフト
私の場合は CeVIO CS6をつかいましたが、VOICEROIDとか結構人気みたいですね。このあたりも規約があるのでよく読んで選択しましょう。
ゆかりねっと
キャラを動かしたり、音声を出したり…といえばこれ。このサイトからダウンロードして、インストールしましょう。現段階では v0.4.4が最新。
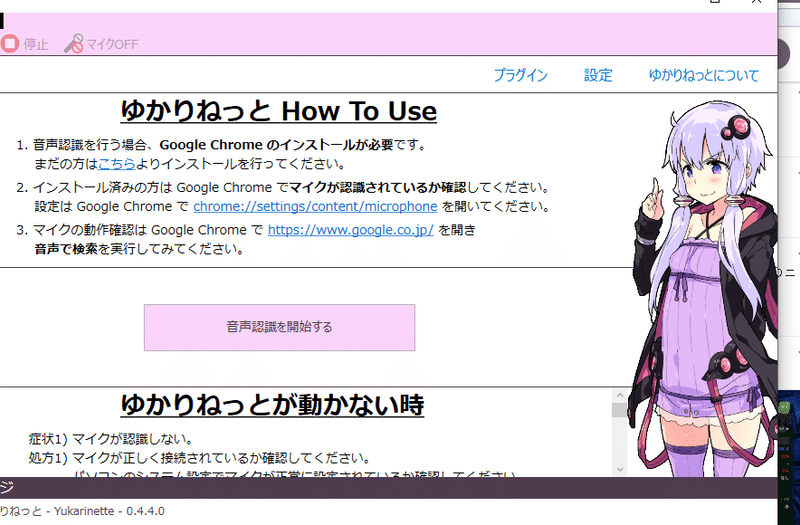
起動したら、まず設定をします。この設定を変えておきましょう。
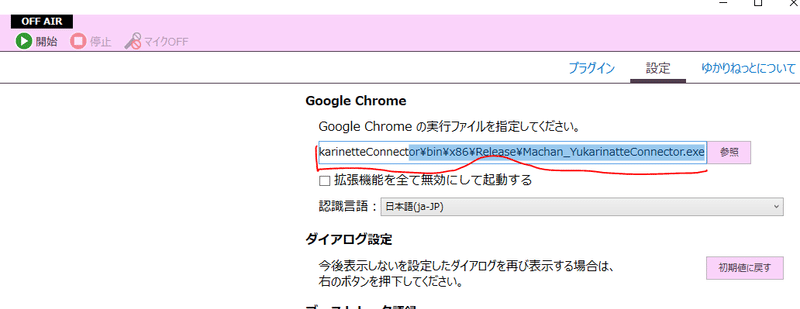
先ほどダウンロードしたゆかりねっとコネクターの場所を指定します。Chromeの代わりに、ゆかりねっとコネクタ-がUDトークと通信をして音声認識をおこない、ゆかりねっとに渡す仕組みです。
ちなみに、UDトークを使うメリットは、
・音声情報が取得されない(コンパクトプラン時)
・企業向けの高性能音声エンジンが使える
・音声認識システム自体の「誤変換修正辞書」を編集できる
・英訳も、企業向け英訳エンジンがつかえる
ということでしょうか。
あとは、導入した音声合成ソフトと連動するように、チェックを入れておきましょう。
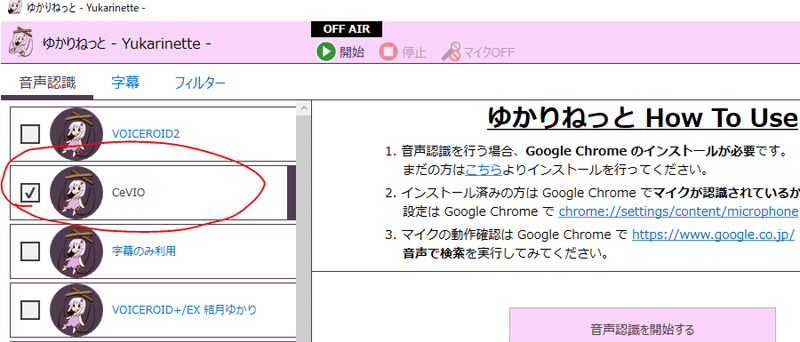
ここまできたら、配信ONにしておきましょう。うまくいけば下記のような画面がでるはずです。
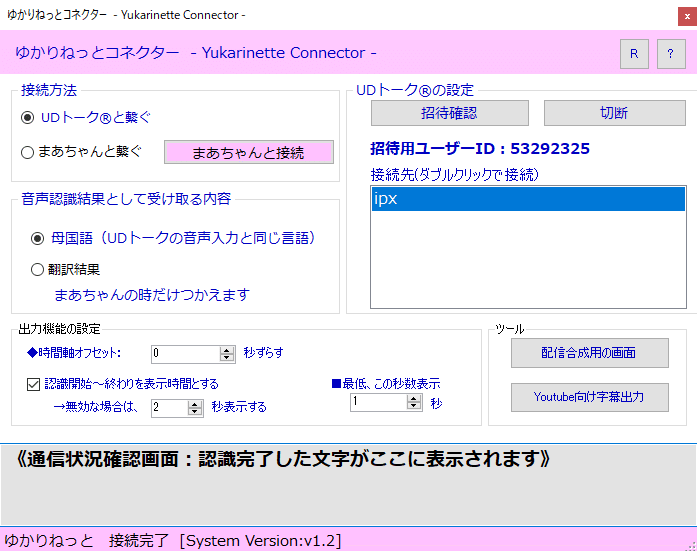
「配信合成用の画面」もしくは、ゆかりねっとの字幕画面をつかえば、音声認識した文字をそのまま合成用の字幕として出せます。
BlueStacks
BlueStacksは、Androidシステムのエミュレーターです。これがあれば、PC上でスマートフォン向けアプリがつかえます。
ここからダウンロードしてインストールしましょう。
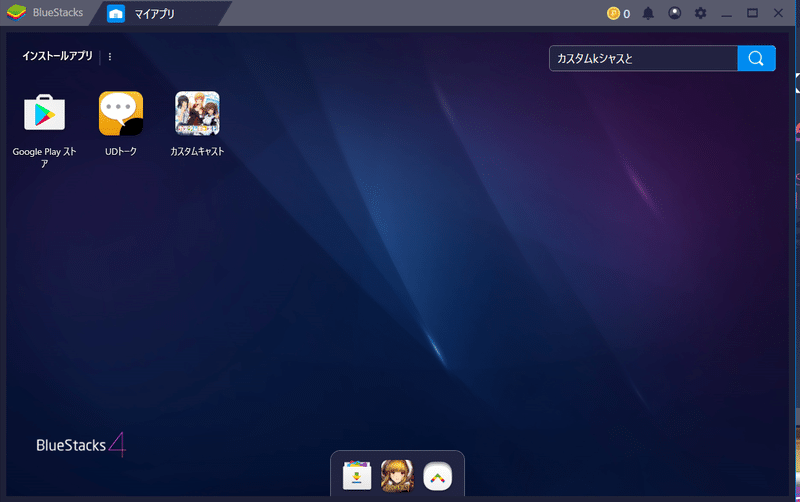
うまくインストールできたら、こんな感じ。Google Playストアがあるので、ここからアプリが入れられます。
ちなみに、このBlueStacksは、複数起動できます。(起動しまくるとPCが重たくなって動かなくなるので、2~3個が限界ですかね。)操作はこんな感じ。(私は最初わかんなくて迷った! w)
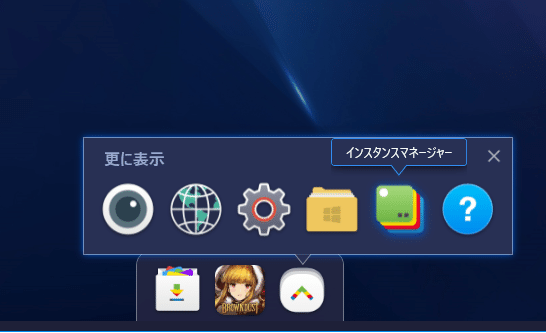
このインスタンスマネージャーから…
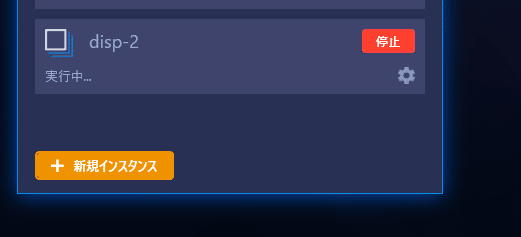
新規インスタンスで設定をしましょう。基本的にはクローンを選択しておけば問題ありません。
ちなみに、インスタンスってのは、実体って意味のプログラマー用語ですが・・・今回の場合は「エミュレーター」とか「ウィンドウ」って言葉に言い換えれば伝わるかな?とおもいます。
UDトーク
では、Google Play から UDトークをいれましょう。
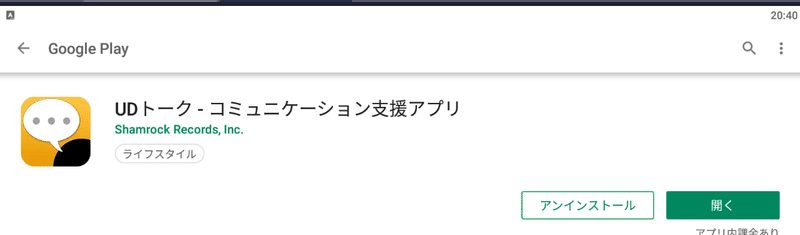
ちなみに、アプリ課金ありになってますが、普通に使う分にはお金がかかるわけじゃないです。(連続発話は30分で切れるので、それを切れないようにするには240円の課金が必要ですが、それだけです)
まずは、単語登録の設定をしましょう。これをやると、音声認識の辞書を直接カスタマイズできるので、音声認識の質をあげることができます。
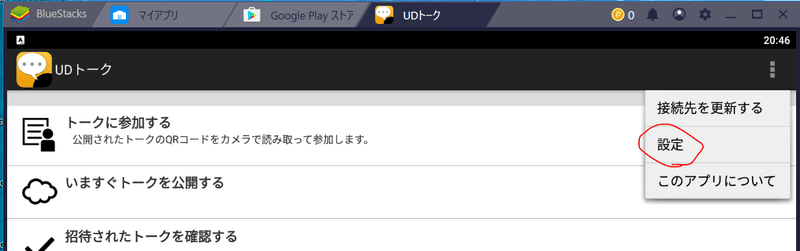
そしたら、単語登録アカウントに登録します。
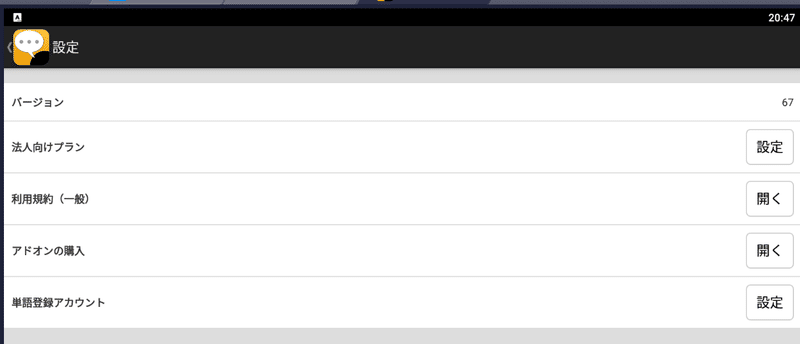
登録ができたら、https://words.udtalk.jpにいって、単語登録をします。
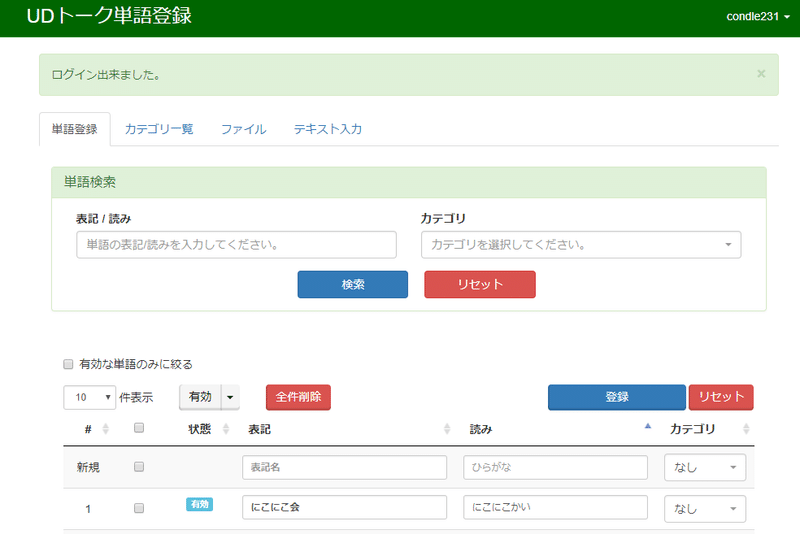
使用中でも、登録が行われたら随時反映されるので、配信しているときに登録画面を隣において、修正しておくってのもいいかもしれませんね。
さて、単語登録の設定がおわったところで…
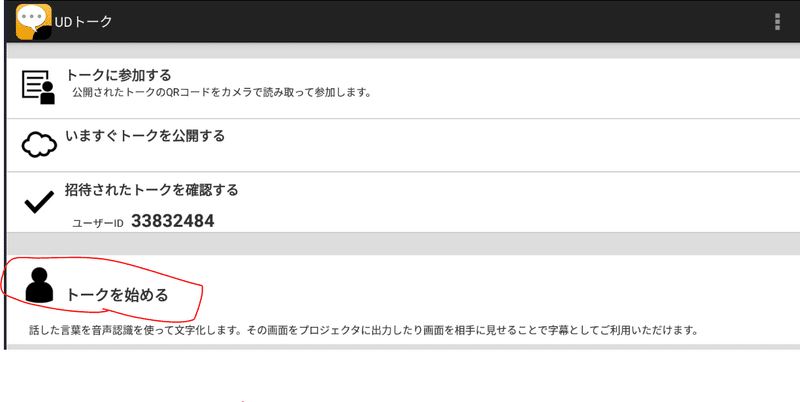
起動したら、トークをはじめましょう。通常は日本語がでますが、必要に応じて翻訳(20か国以上の言語)が選べます。

右上のボタンをおして、翻訳設定をすることで選べます。翻訳結果を出すには画面左下の国旗のボタンをおして有効化するだけです。
合成の都合があれば、右上の設定ボタン→トーク設定で背景画面を黒に変えられます。
そしたら、この時点でゆかりねっとコネクターとUDトークをつなぎます。UDトークの設定で「トークを公開する」があります。
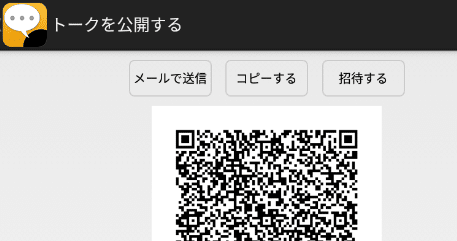
この招待するボタンをおして、ゆかりねっとコネクターにある招待用ユーザIDをいれてください。
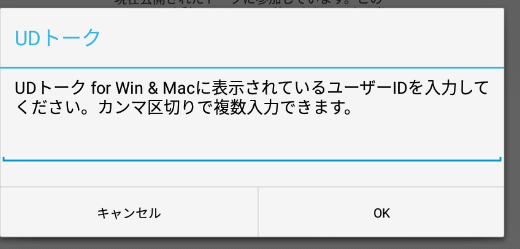
うまくできていれば、ゆかりねっとコネクターで確認をすれば接続するトークルームの名前が出てきます。
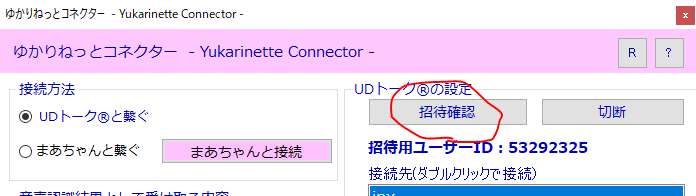
でてきた接続先をダブルクリックすれば、接続完了です。
カスタムキャスト
曳山まつりかさんに教えていただいたアプリ。ネットにはこんな感じで使い方がかいてありましたが、ざっと説明すると、簡単にアバターが作れるアプリですね。

初期設定でこんな感じのキャラクターが出せます。1つ注意点があるとしたら、仮想環境で実行するときにはジャイロがうまく機能しません。なので、切っておかないと悲惨なことになります。
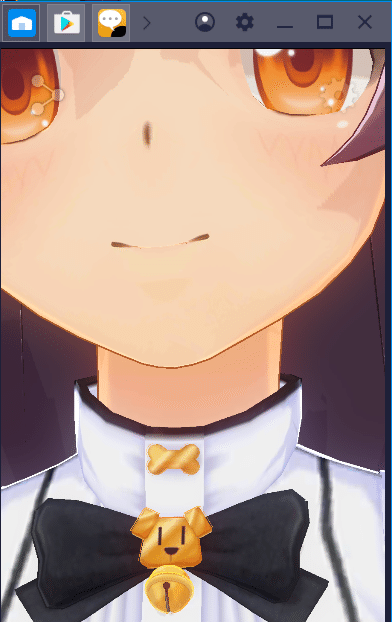
こんなふうにね!最初はこんなになってちょっと恐怖だったさ(笑)ってことで設定を切りましょう。
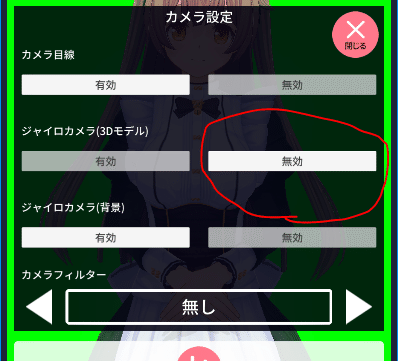
OBS Studio
OBS Studio は、映像配信するためのソフトです。ここからダウンロードして入れましょう。
セットアップすると、配信URLとストリームキーを聞かれます。これは配信サイトから得るものです。たとえば、ニコ生ならこんな感じ。
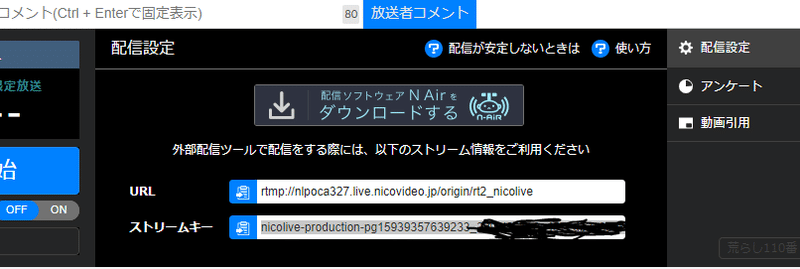
このアドレスをOBS Studioにいれてください。
これをいれたら、画面がでてきます。
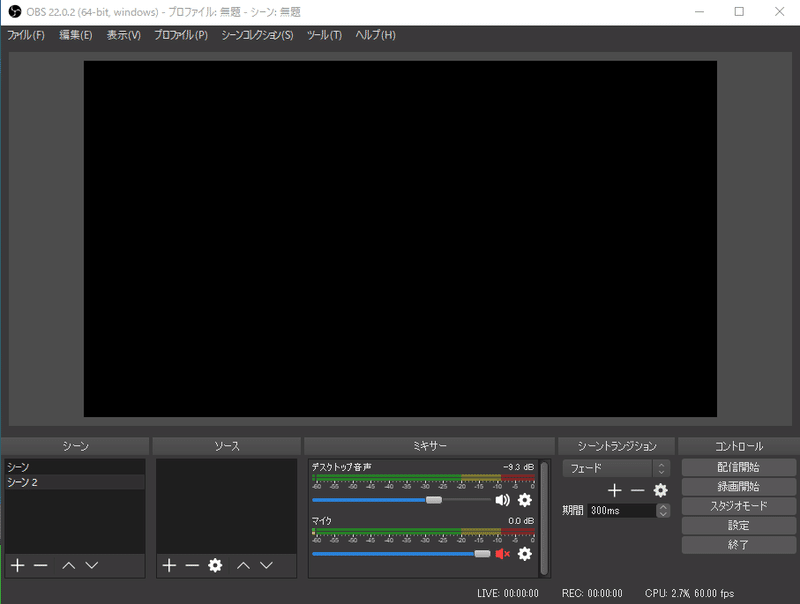
シーンというのは、パワーポイントでいうところのスライド、ワードでいうところのページだ、エクセルでいうところのシートだともってもらえればいいです。
これをつかえば、始まる前の画面、始まった後、終わった後の画面…などをボタン1つで変えられます。
ソースっていうのが、画面に配置する画面・部品のことです。字幕やキャラクターをこの画面で追加していきます。まずは+をおして、ウィンドウキャプチャーを選びます。
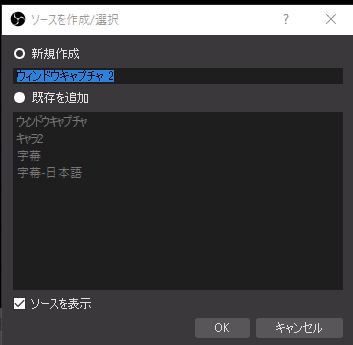
そしたら、どの画面をだしているのが、名前をつけてあげましょう。
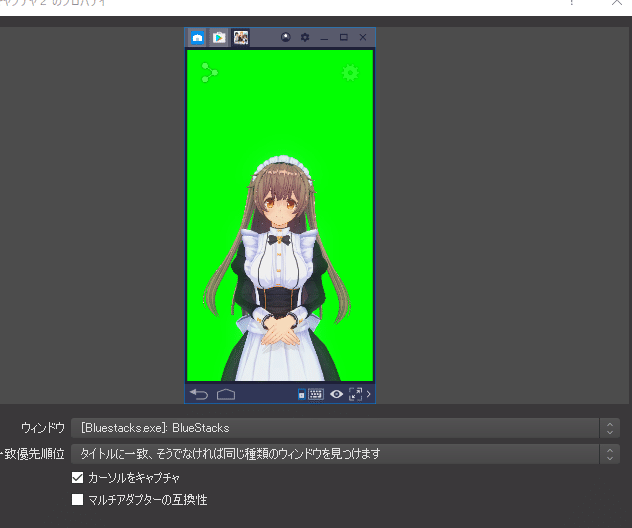
ウィンドウには、実行しているファイル名がでるので、推測してもいいし、1つずつ選んでいってもいいので、ターゲットとなる画面を見つけます。
追加したら、まず画面のいらないところを抜いていきましょう。
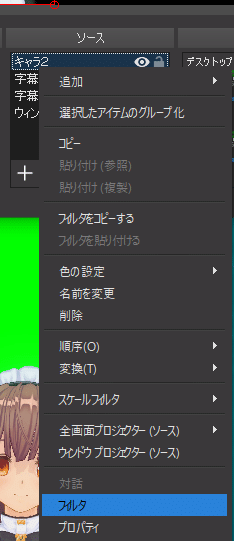
そしたら、ソースを選んで右クリックして、フィルタをえらびましょう。
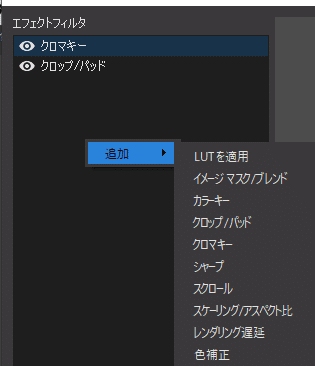
色を抜くには、クロマキーを使います。背景が緑や青になっていれば、この単色を抜くことは簡単です。
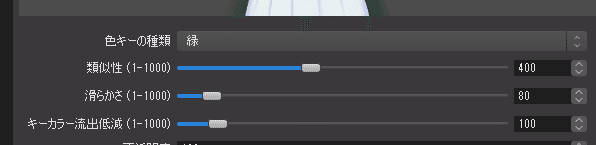
初期設定だときれいに色が抜けないので、類似性のところを少し調整してみてください。
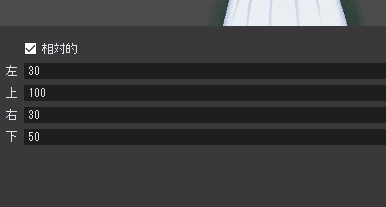
クロップは、このように設定をいれると、ウィンドウのふちがなくなって綺麗にキャラクターが抜けます。
同じように、字幕(日本語)、字幕(英語)・・・のウィンドウをキャプチャー設定していきます。
ちなみに、クロマキーでは黒背景が綺麗に抜けないので、その場合はカラーキーをつかいます。
ちなみにUDトークの画面で英語だけ抜くなら、クロップはこんな感じの設定で行けます(が、BlueStacksのウィンドウサイズにもよるので調整してね)
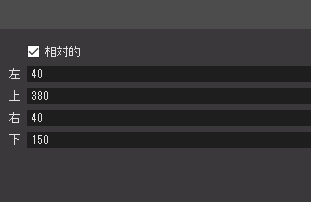
うまく設定できれば、こんな感じになります。
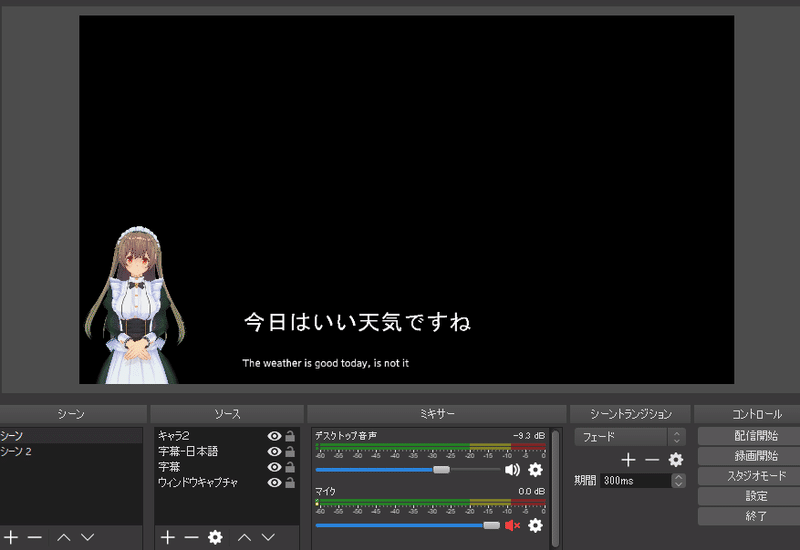
あとは、実際のゲーム画面も合成してみましょう。
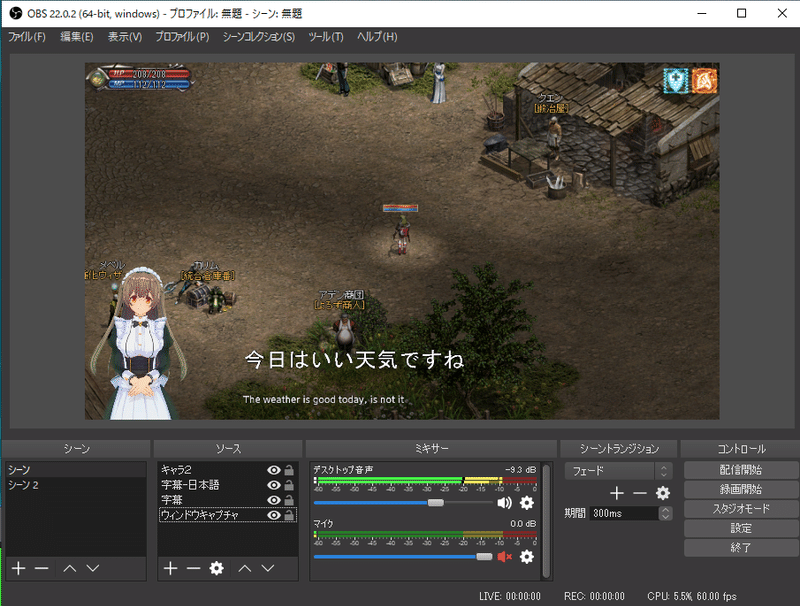
これで準備ができました。配信開始をおせば、そんままストリーム配信が実現できます。
Vチューバー配信をするなら、マイク設定はミュートにしておきましょう。音声合成ソフトの出力は、デスクトップ音声側に出てそのまま配信されます。
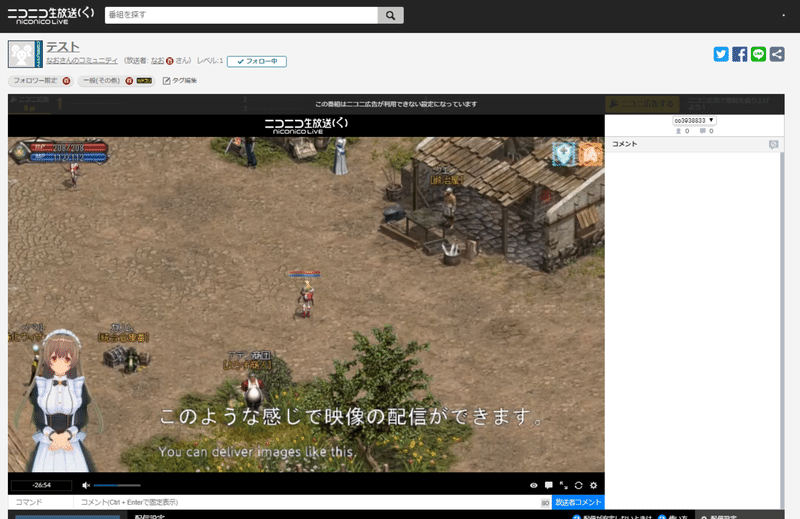
まぁ、こんな感じで、楽しめるってことなので、ゲーム配信ってのも手軽になったのかな!?(ビデオミキサーとか使わなくても出来るって、凄い世の中になったよねぇ!)
プロの詳しい情報は…
実際に実践されている方がかいた情報は、コミックマーケット95の雑誌に書いてあるってことなので、お手に取れる方は、ぜひ見てみてください。
この中の配信に関する記事を執筆されたのが、曳山まつりかさんです。今回のこのnoteがここまで来たのも、曳山まつりかさんの情報があってのことです。ありがとうございます。
ってことで、もし、ゆかりねっとコネクターをつかったりして字幕配信したら、ぜひ教えてください。つぶやいてくれると、制作者がよろこびます(笑)
※ゆかりねっとコネクター v1.3より、多国語変換に対応しました。もし使ってみて便利だと思ったら、このnoteに応援してもらえると嬉しいです。そしたら多国語変換のシステム代に充当したいとおもいます。
開発したり研究したりするのに時間と費用がとてもかかるので、頂いたお気持ちはその費用に補填させていただきます。
