
Hardware:iRig Micro Amp
■はじめに
iRig Micro Ampとは、イタリアのIK MULTIMEDIA社から販売されたデジタルインターフェース内蔵のコンパクトギターアンプです。
コンパクトであるがゆえの物足りなさは否めませんが、オーディオインターフェースとしてPCとの接続が可能であるため、私のようにDAWへの取り込みがメインだけどたまにはアンプとして音を出したいなんて本末転倒な使い方をするひねくれ者にはむしろ持ってこいの製品です。
■PCとの接続
物理的にはUSB接続ですが、PCに接続して利用する場合にはiRig USB ASIO Driver(iRigデバイス共通ドライバー)をインストールする必要があります。
1.iRig USB ASIO Driver のダウンロード
1.IK MULTIMEDIAにログイン
2.アカウントにある最新ドライバーに移動
3.iRig USB ASIO Driver for Windows をダウンロード
iRig USB ASIO Driver をダウンロードするにはiRigデバイスの製品登録が、製品登録にはIK MULTIMEDIAのユーザ登録が必要です。
2.iRig USB ASIO Driver のインストール
1.ダウンロードしたファイルを解凍して起動
2.指示に従いインストール
完了すれば自動的に起動、詳細設定はタスクバーにあるIK MULTIMEDIA iRig Device Control Panelで行います。
3.iRig Micro Ampの認識確認
1.iRig Micro Ampにギターをケーブル接続
2.PCにiRig Micro AmpをUSB接続(USB A to micro-USB)
3.iRig Micro Ampの電源を入れる
4.タスクバーにあるIK MULTIMEDIA iRig Device Control Panelをクリック
5.statusタブのiRig Device項目を確認
iRig Micro Amp(または接続したその他のiRigデバイス)が表示されていれば問題なく認識されています。

■ドライバーの設定
iRig USB ASIO Driverの設定は、タスクバーにあるIK MULTIMEDIA iRig Device Control Panelで行います。
1.ビットデプスの設定
1.タスクバーにあるIK MULTIMEDIA iRig Device Control Panelをクリック
2.Formatタブを選択
3.InputおよびOutputを設定
どちらも16または24bitの選択となります。数値が大きいほどCPU負荷が高くなりますが、そのぶん原音に近い音圧での入出力となります。
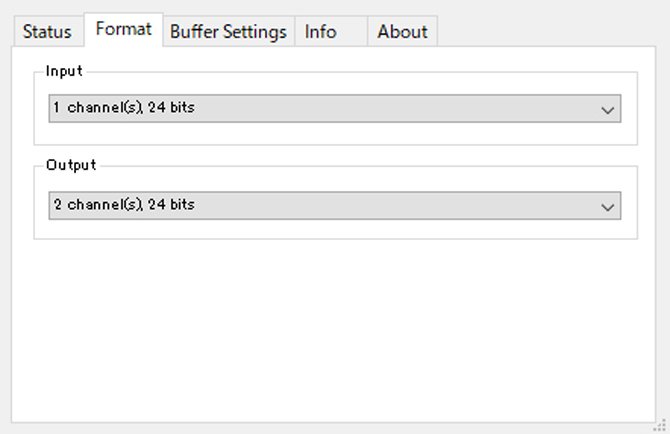
・ビットデプスとは
アナログ信号をデジタルデータに変換する処理(サンプリング)における音圧の解像度です。単位はビットであり、1サンプルにどれだけのビット量を与えるかを意味します。
2.バッファサイズの設定
1.タスクバーにあるIK MULTIMEDIA iRig Device Control Panelをクリック
2.Buffer Settingタブを選択
3.Preferred ASIO Buffer Sizeを設定
8~2048samplesの選択となります。数値が大きいほどCPU負荷が低くなりますが、そのぶんレイテンシは高くなります。
ただし、ここでの数値はソフトウェアにおけるバッファサイズと連動されており、例えばAmplitubeやBIAS FX 2でバッファサイズを変更するとここでの数値が、ここでの数値を変更するとAmplitubeやBIAS FX 2での数値が自動的に変更されるため注意が必要です。

・バッファサイズとは
データを一時的に保持する場所(バッファ)の大きさ(サイズ)です。単位はサンプルであり、1度にどれだけのサンプルを保持するかを意味します。
■おわりに
2019年に発売されたiRig Micro Ampですが、メーカーの製品紹介に無いという事はすでに終売となったのでしょうか。それはつまり壊れたらもう買えないという事であり、かなり気に入って使っているだけに残念です。
最後まで読んで頂き有り難うございました。あくまで個人的備忘録ですが、何かしらの参考になれば幸いです。
乱筆乱文にて恐縮ですが、よろしければ今後の活動資金をサポートして頂けると助かります。
