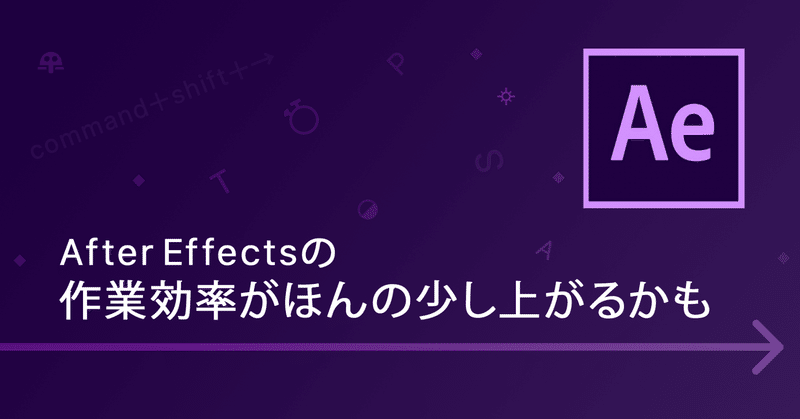
After Effectsの作業効率がほんの少し上がるかも
どんなツール作業においても、作業が捗る機能やショートカットってありますよね。難しそうな機能も意味を知っておくだけで取っ掛かりやすかったりしませんか?
普段、少しツールを使わなくなるとすぐ機能のことを忘れてしまうタイプなので、たまにしか使わないAfter Effectsのことは、結構、忘れがち。
そんな自分のためにも、知っておくと便利なちょっとしたことをまとめてみようと思います。
秒数設定
デュレーションを指定したり、タイムライン上での再生ヘッドの移動の際に秒数を入力する場合に、5秒としたいところ、0;00;05;00と書くのは大変ですが、5.0と書くだけで0;00;05;00となってくれます。
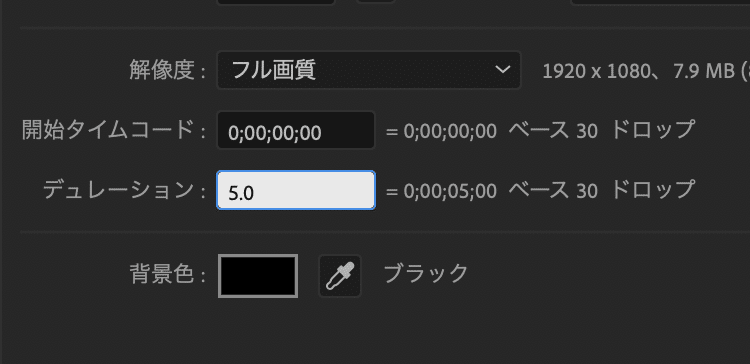
書き方の例:
5.0 = 0;00;05;00
1.20.0 = 0;01;20;00
キー移動
タイムライン上での再生ヘッドを移動させる際、決まった秒数に移動する場合は先ほどの数値入力で良いのですが、1コマ移動したい時、10コマ移動したい時はショートカットキーで動かすのが楽です。
1コマ移動:command+左(右)矢印
10コマ移動:command+shift+左(右)矢印
プレビュー再生
作業中のプレビューが重くて進まない時、解像度をフル画質から1/4画質などに変更するだけでプレビュー再生はしやすくなります。(画質は落ちる。あくまでもプレビュー。)
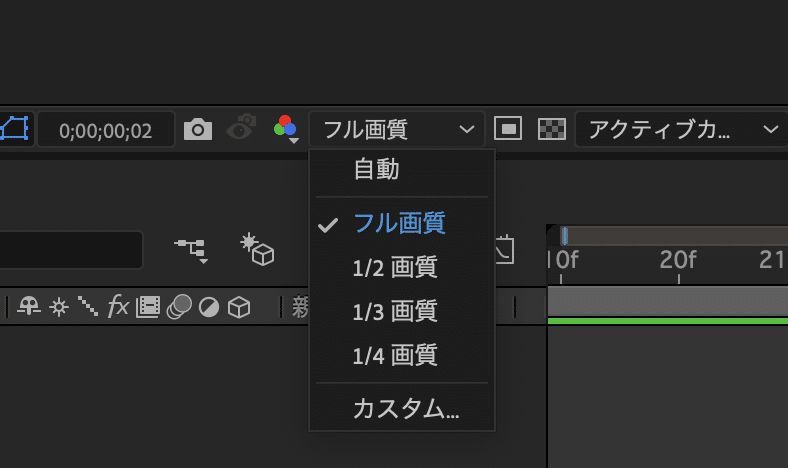
エクスプレッション
エクスプレッションを追加する時、altキー(optionキー)を押しながら、ストップウオッチアイコンをクリックするだけでエクスプレッションが追加できます。
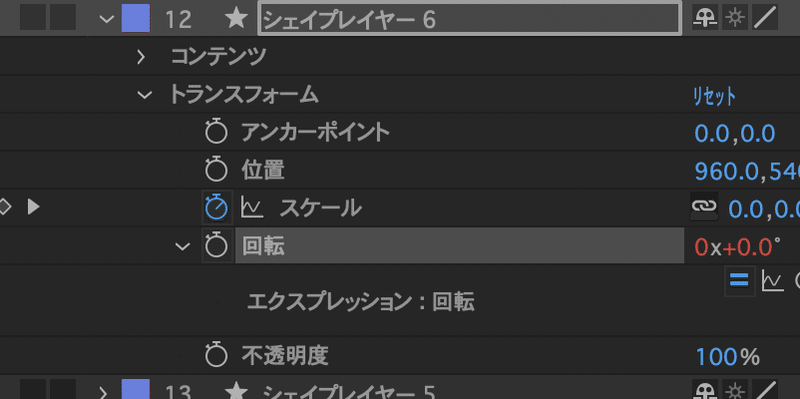
バーをカット
タイムライン上で表示の範囲を始めたい(終わらせたい)ポイントがあると思いますが、タイムライン上のバーをカットすればあっという間です。
altキー(optionキー)+[ で再生ヘッドより左側のカット、altキー(optionキー)+] で再生ヘッドより右側をカットします。(画像は左側をカット)
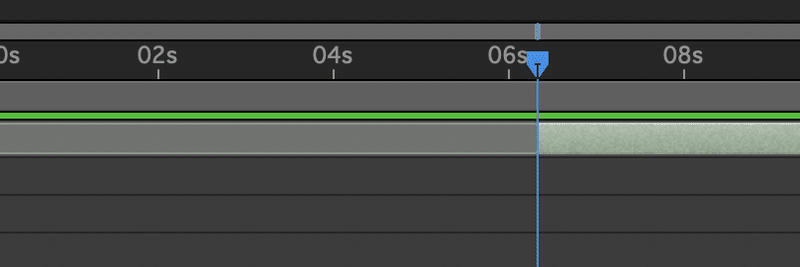
音楽などのデータは調整が必要ですが、単純な表示範囲であればザクッとカットしてしまいます。
まとめて設定
複数のレイヤーに同じ設定をしたい時は複数レイヤーを選択した上で、1つのレイヤーの設定を変更すると、それ以外のレイヤーにも同じ設定が加えられます。
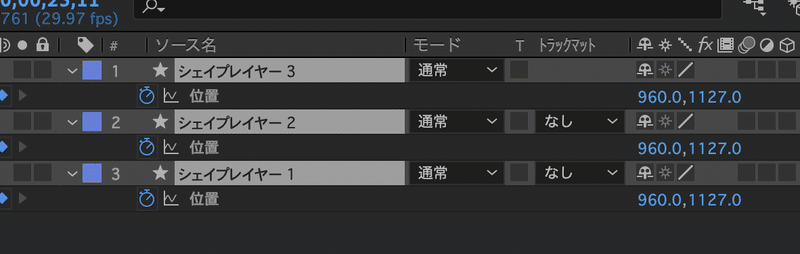
ショートカット
トランスフォームにはいろいろ項目がありますが、指定したいプロパティだけ表示すると画面もすっきりして扱いやすいです。
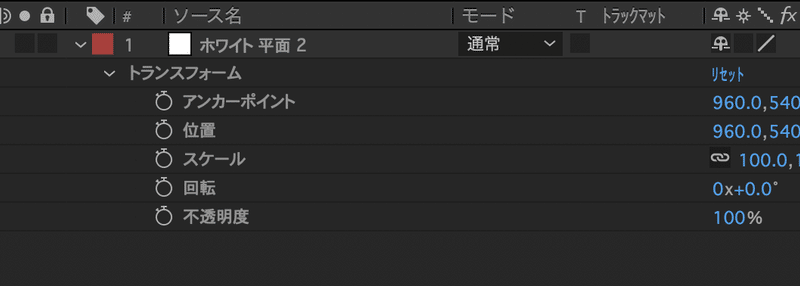
アンカーポイント:A(anchor point)
位置:P(position)
スケール:S(scale)
回転:R(rotation)
不透明度:T(transparency)
それぞれの頭文字をタイプすると、そのプロパティだけの表示になります。(画像はPをタイプした場合)

更に、複数のプロパティを表示したい場合は、先にひとつプロパティを表示させた後、shift+他のプロパティの頭文字をタイプすれば複数表示が可能になります。

まとめ
After Effectsはたまにしか使用しないので、これくらいのプチ機能を使いこなすだけでもずいぶん楽になります。
ゴリゴリに使い倒すにはまだまだですが、便利機能を使いながら楽しくやっていこうと思います。
この記事が気に入ったらサポートをしてみませんか?
