はじめて🔰の動くイラスト①準備をしよう
ツイッターに投稿するアニメーションGIFを想定した作り方をご紹介します。
【重要】この記事を書いている人はプロではありません
あくまでアニメーションGIFをゆるく楽しく作りたい人向けです…!
使用ソフト
■CLIP STUDIO PAINT
DEBUT・PROでは3秒までしか動かせませんが、
うごイラは3秒あれば十分です。
とりあえずクリスタを用意しましょう。
キャンバスを作る
1.[ファイル]メニュー ⇒[新規]を選択
2.[作品の用途]で一番左の[イラスト]を選択します。
3.キャンバスのサイズはお好みで良いです。
4.[動くイラストを作る]にチェックを入れます
動くイラストの設定で躓く方が多いと思いますが
これってそんな難しいことはなくて、
■セルの枚数 =パラパラ漫画で、パラパラする紙の総数
■フレームレート =パラパラ漫画で、1秒でめくれる紙の枚数 です!
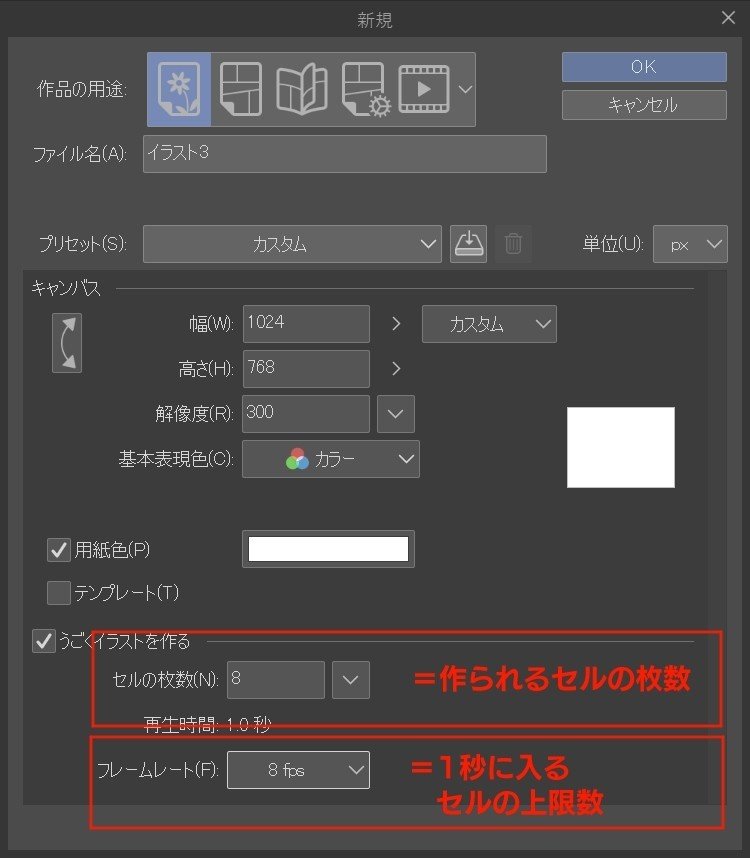
このため、セルの枚数が「8」でフレームレートが「8 fps」であれば
ぴったり「1秒」。セルの枚数が「16」でフレームレートが「8 fps」であれば「2秒」といった感じです。
アニメはフレームレート「30 fps」とかですが、うごイラで1秒に30枚も描いたら死んでしまうので、「8 fps」くらいで十分です。もっと少なくする時もあります。「1秒に何枚パラパラしたいか」でフレームレートは設定しましょう。(秒数はセルの枚数で決めましょう)
なお、タイムライン上で同じ番号のセルを連続で指定すれば、2コマ分の時間が表示されるので動くスピードを緩められます。
タイムラインの見方
キャンバスを作るとこんな感じの画面が表示されます。
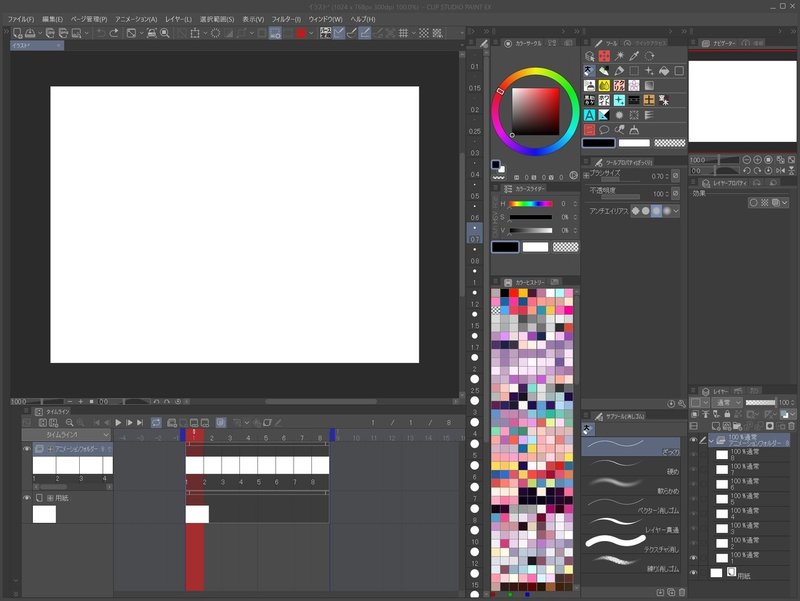
キャンバスの下にあるのが「タイムライン」パレットです。
※見つからない場合は、[ウィンドウ]メニュー⇒[タイムライン]を選択すると出て来ます
ここではタイムラインのルールをご説明します。
■アニメーションフォルダ
レイヤーパレットに予めフォルダが作られていますね。
パラパラ漫画はこのフォルダの中で作成します。
通常のフォルダとはルールが異なるので、以下の点は必ず覚えましょう。
アニメーションフォルダ内のレイヤーは結合は出来ない
└理由:このフォルダ内のレイヤー=セルという扱いだから
ええ…1枚のレイヤーで1セル描くの…?下書きなしで線画なんて描けないんですけど…って思いますよね、思いました。
ご安心ください…「セル」扱いされるのは「通常のフォルダ」も同じなので、こうしちゃえばいいんです。
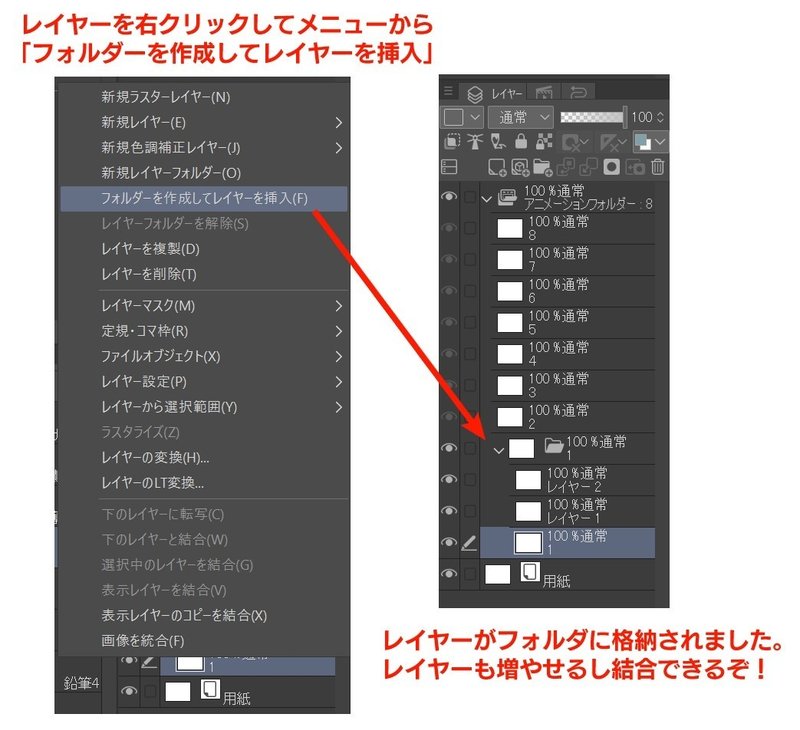
えっ一個一個この作業するの面倒なんですけど…という声が聞こえますね…私の声か…。ご安心ください。その場合は

1.フォルダ化したセル1を残して、残りのレイヤーを消します。

2.タイムラインでセル2を選択して「新規アニメーションセル」ボタンをクリックすると…。
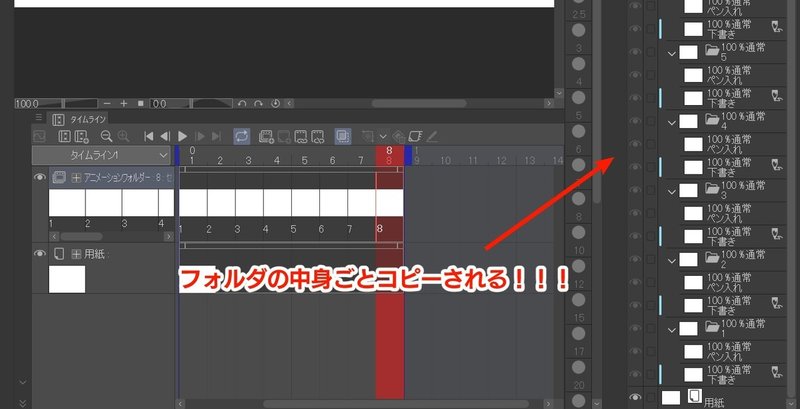
3.フォルダの中身ごとコピーされた新規セルが爆誕します!!
まずは下準備が出来ました!
次回は簡単な動くイラストの作り方をご紹介します。
この記事が気に入ったらサポートをしてみませんか?
