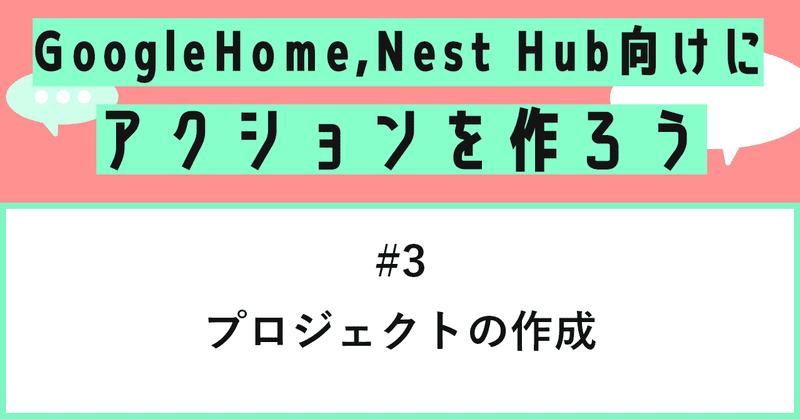
Google Home, Nest Hub向けにアクションを作ろう - 第3話: プロジェクトの作成
今回からいよいよ、アクションを作るプロジェクトを作成していきます。
パーミッションの設定
まずアクションを作り始める前に、自分のGoogleアカウントのパーミッション設定を確認します。
アクションを作るためにはいくつかのパーミッションをオンにしておかなければいけません。
https://myaccount.google.com/activitycontrols
こちらのリンクを開き、開発に使うGoogleアカウントでログインします。
ウェブとアプリのアクティビティにチェックをし、その下にある「Chromeの履歴と。。」という項目、と、「音声録音を含める」という項目にもチェックをします)
(以前は、Device InformationとVoice & Audio Activityというパーミッションが存在し、このチェックマークもオンにする必要がありました。GoogleのActions on Google開発の公式ドキュメントにはこのチェックマークをオンにすると書いてありますが、この2つの設定はなくなっていたので、Googleのサポートに確認をとったところ、以下のように、今はウェブとアプリのアクティビティをオンにすれば、この2つもオンになったことになるということでした。)
Mark
10:34 AM
I just want to set you expectations, that those options you're looking for are no longer there. I think they're now all merged under Web and app Activity.
So, that's turned on. Other 2 you're looking for are also turned On. Our Support website hasn't been updated yet since the changes on the account settings was just recently released.
アクションプロジェクトの作成
開発に使うGoogleアカウントでログインした後に、以下のリンクを開きます。
https://console.actions.google.com
New projectをクリックします。
ここで、プロジェクト名を入力しましょう。
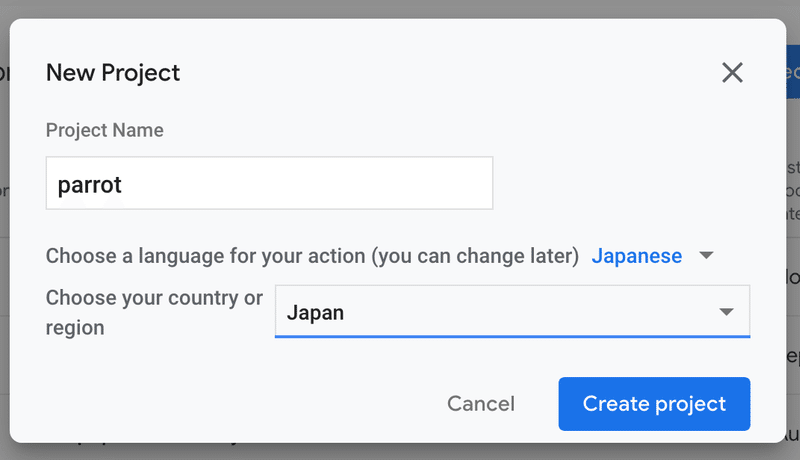
このプロジェクト名は、アクションの名前(アプリの名前)になるわけではないので、安心してネーミングしてください。アプリを公開したあとにユーザーに見えるアプリ名は後ほど設定できます。
Choose a language for your Actions project のところは今回は日本語に対応したアクションをつくるので、 "Japanese" を選択し、
Choose your country or regionのところは日本向けのアクションを今回はつくるので "Japan" にします。
今回私は、「オウム返し」をする単純なものからサンプルを作って見ようと思い、parrotという名前のプロジェクト名にしました。
Create projectボタンを押してプロジェクトを作成します。
次に表示される下のようなページで、一番下の右端にあるConversationalを選択してください。
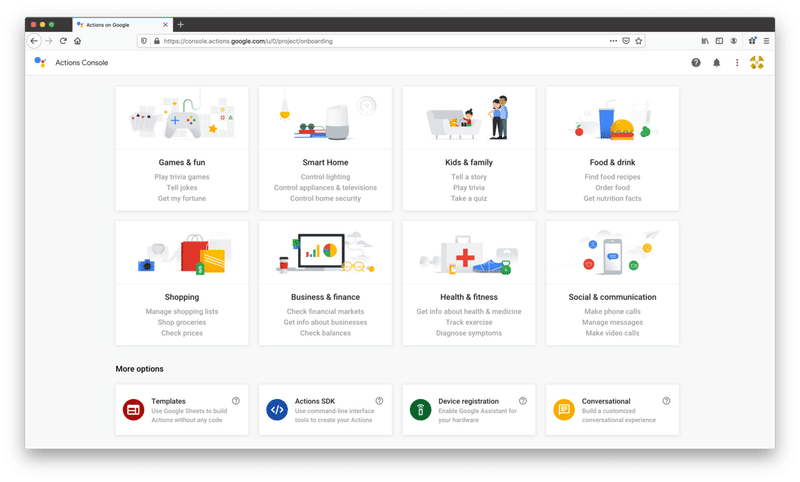
すると下のようなページが開くので、Build your Actionsという箇所をクリックします。
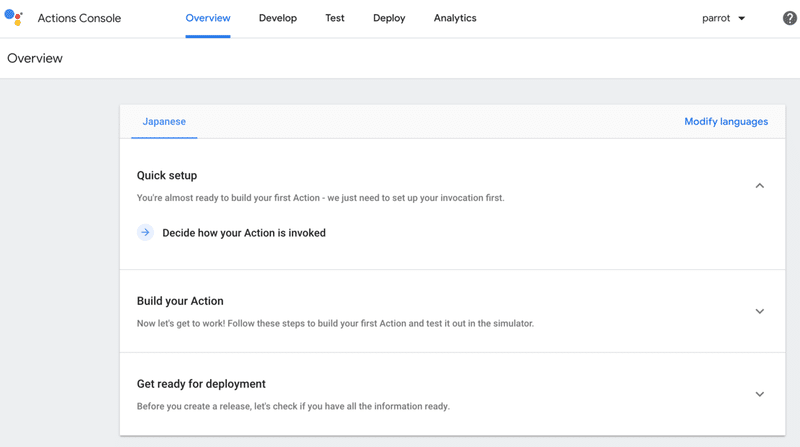
下のように2つの項目が表示されるので、Add Action(s)をクリックしてください。
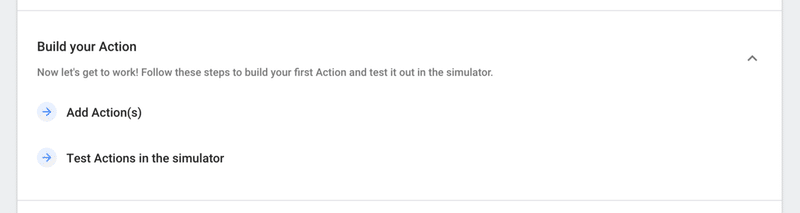
ここで、DevelopタブのActionsのページに飛ばされ、目の前に、Add your first actionというボタンが表示されます。
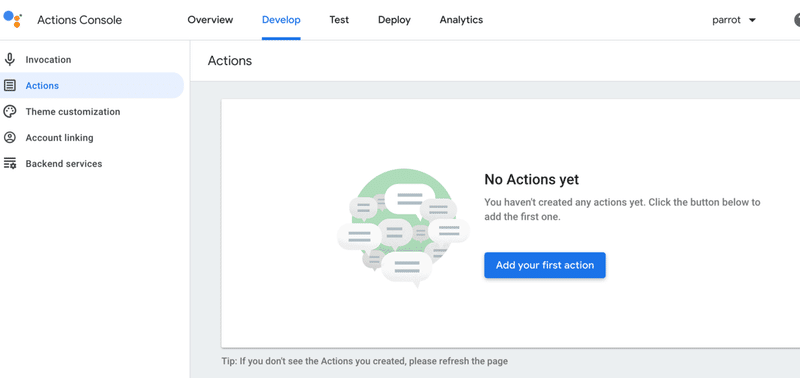
Add your first actionボタンをクリックすると下のようなDialogが表示されます。
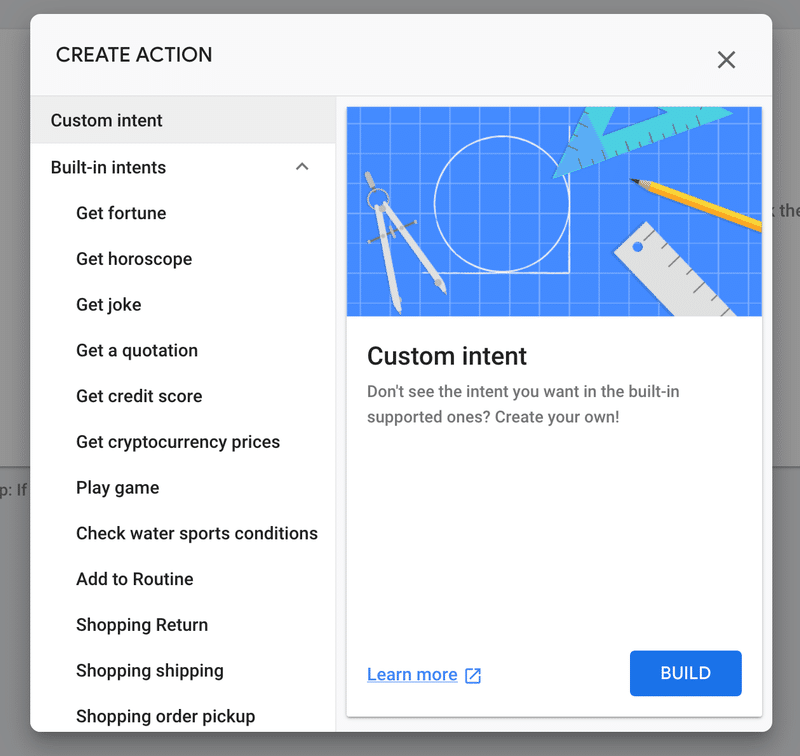
ここでBuildボタンを押すとActionが作成されるとともに、会話の受け皿であるIntentがDialogFlow上で作成されます。
最初私がこのステップに来たときに非常に混乱したので、もう一度このBuildボタンが押されたら起きることをまとめますと、
- 最初のActionがつくられる。
- このActionに紐付けられたDialogFlowのプロジェクトのテンプレートが同時にできる
- そのDialogFlowプロジェクトの中にインテント(会話の受け皿)が2つできる。
です。
Dialogflowプロジェクトの作成
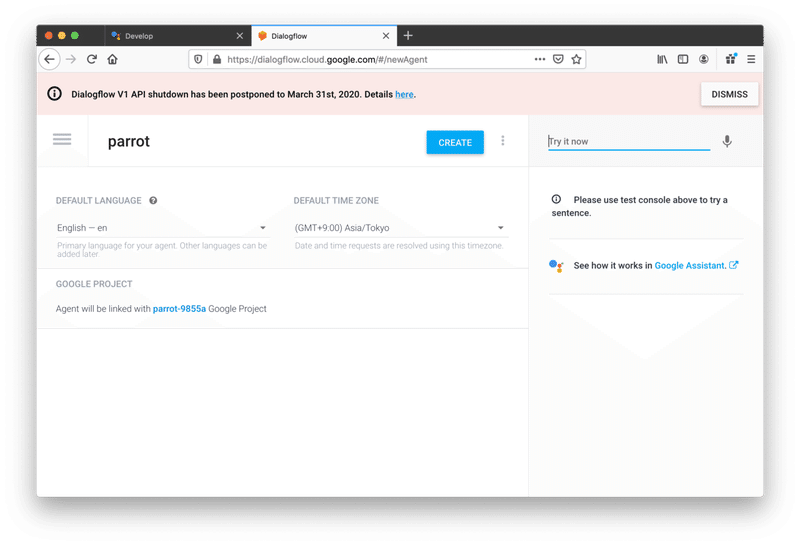
ここからがいよいよ、Dialog Flowのセットアップになります。ここまでの手順に従っていう皆さんの画面には上のような画面が表示されていると思います。ブラウザのページのアイコンを見るとActions consoleからDialog FlowにWebsiteが移動してきていることがわかります。
またparrotという私がアクションプロジェクトにつけた名前が受け継がれ、こちらにも同名のDialog Flowプロジェクトが作られようとしている状態ということがわかります。
ここで、DEFAULT LANGUAGEにJapanese-jaを、DEFAULT TIME ZONEにAsia/Tokyoを選択します。
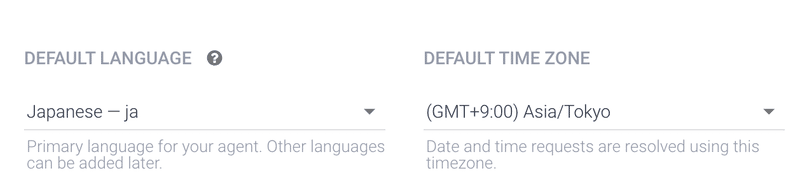
上の設置ができたら、CREATEボタンを押してください。
これで、Dialog Flowプロジェクトが作成され、会話の受け皿であるIntentが作成されます。
以下のページが皆さんの前の画面に表示されていると思います。
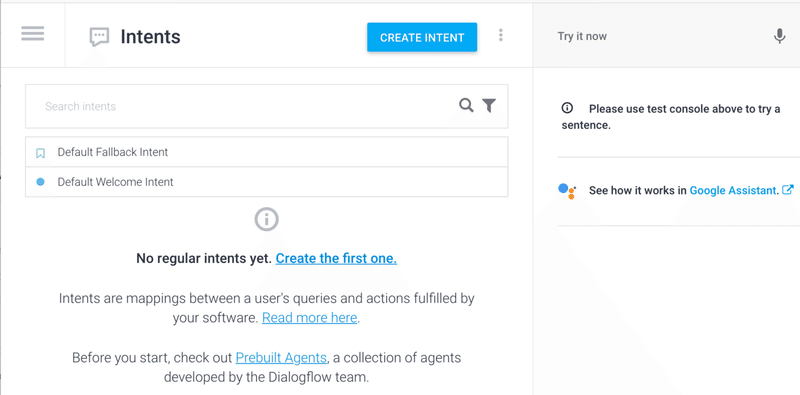
ここまで非常に長いステップでしたが、ここまでくれば
https://dialogflow.cloud.google.com/
からいつでもこの画面に戻ってDialogflowの作業を再開できますので、一度コーヒー休憩をとるか散歩をするなどして頭を休めてみてください。
次回はこの画面からスタートします。
お疲れ様でした!
本日やったステップ
1.アクション作成に必要なパーミッションを許可した
2.アクション作成に必要なパーミッションを許可した
3.アクションプロジェクトの作成
4.アクションの作成
5.Dialogflowプロジェクトの作成(同時に最初のIntenentが2つ生成される)
前回、下のような図でGoogle Homeの会話のフローを説明しましたが、この図でいう一番右のDialogFlowの部分を作り始めるところにこの回できました。
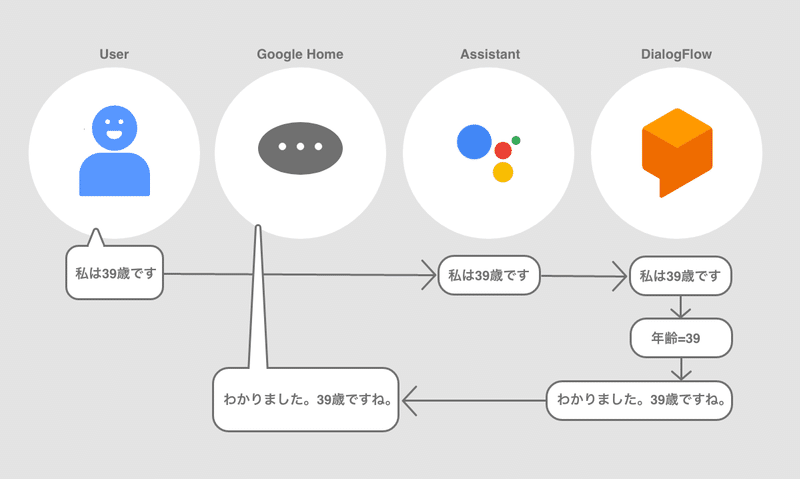
このブログに関する質問やActions on Googleの開発の相談はこちらから↓↓↓
@mizutory
mizutori@goldrushcomputing.com
次回、第4回は会話シナリオの作成です! ↓↓↓
この記事が気に入ったらサポートをしてみませんか?
